
Bladen kunnen worden beveiligd en onbeveiligd vanuit het Excel-menu.
Met Microsoft Excel kunnen gebruikers de gegevens in hun spreadsheets beschermen tegen wijziging of verwijdering door anderen die het bestand bekijken of delen. De beveiliging van Excel kan worden aangepast aan individuele behoeften door een hele werkmap, een spreadsheet of afzonderlijke cellen in het bestand te beveiligen. Een eenvoudige reeks opdrachten heft de beveiliging van het bestand op zodat het door anderen kan worden bewerkt, of u kunt een wachtwoord toepassen om te voorkomen dat anderen toegang krijgen tot de inhoud van het bestand.
Microsoft Excel 2010 en 2013
Stap 1

Open het werkblad.
Klik op het tabblad "Bestand" en klik op "Openen". Navigeer naar het bestand waarvan u de beveiliging wilt opheffen, selecteer het bestand en klik op 'Openen'.
Video van de dag
Stap 2

Maak de bescherming van het blad ongedaan.
Selecteer het tabblad "Review" op het lint aan de bovenkant van het scherm en klik op "Blad beveiligen opheffen" in het Review-menu.
Stap 3
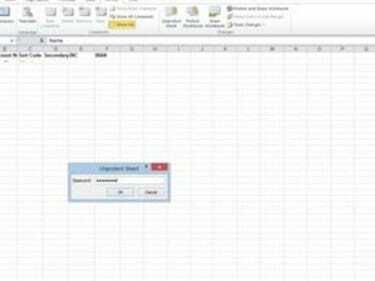
Voer het wachtwoord in.
Voer het wachtwoord van het bestand in als daarom wordt gevraagd.
Microsoft Excel 2003
Stap 1
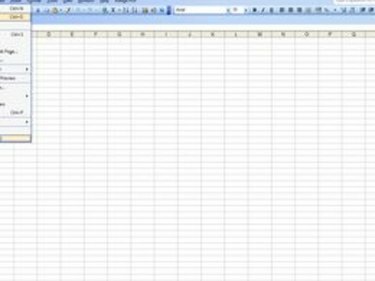
Open het werkblad.
Klik op "Bestand" op de werkbalk en selecteer vervolgens "Openen". Navigeer naar de map die de beveiligde spreadsheet bevat. Selecteer het bestand en klik op 'Openen'.
Stap 2
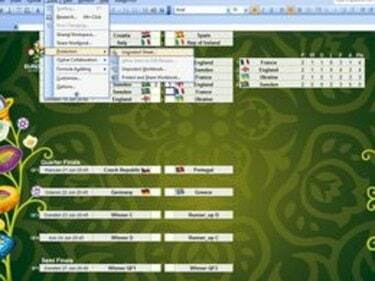
Maak de bescherming van het blad ongedaan.
Selecteer het vervolgkeuzemenu 'Extra', selecteer 'Bescherming' en kies 'Bescherming van werkblad opheffen'.
Stap 3

Voer het wachtwoord in.
Voer het wachtwoord van het bestand in als daarom wordt gevraagd.
Tip
Het is mogelijk om een hele Excel-werkmap of een bepaalde spreadsheet in de werkmap te beveiligen. Afhankelijk van het type beveiliging dat in het bestand is ingesteld, vraagt het systeem u automatisch om "Werkmap opheffen" of "Werkblad opheffen".



