Een van de handigste functies van de huidige slimme luidsprekers is het gebruik van spraakopdrachten om de slimme apparaten in uw huis te bedienen. Er gaat niets boven het geven van commando's als: "Alexa, zet de tv uit en doe het licht in de eetkamer aan" of "Hey Google, zet de verwarming op 70 graden."
Inhoud
- Slimme apparaten verbinden met Alexa
- Slimme apparaten verbinden met Google Assistant
- Slimme apparaten verbinden met Siri
Alexa, Google Assistenten Siri kunnen deze taken allemaal aan, maar u moet eerst uw thuisapparaten op de luidspreker aansluiten. Hier leest u hoe u uw stemassistent-luidspreker instelt als een smart home-hub en welke installatieopties u heeft.
Aanbevolen video's
Slimme apparaten verbinden met Alexa
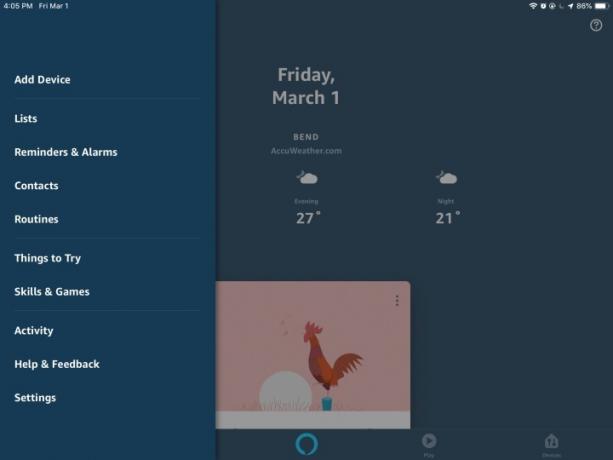
Verwant
- De Amerikaanse regering gaat in 2024 een nieuw cyberbeveiligingsprogramma voor slimme apparaten voor thuisgebruik lanceren
- Kan een slim sprinklersysteem u helpen minder water te gebruiken?
- De beste smarthome-apparaten voor 2023
Stap 1: Controleer eerst of uw smartapparaat hiermee compatibel is
Stap 2: stel uw smart home-apparaat in en verbind het met hetzelfde netwerk als uw
Stap 3: Open de
Stap 4: Inspraak, "
Opmerking:
Slimme apparaten verbinden met Google Assistant
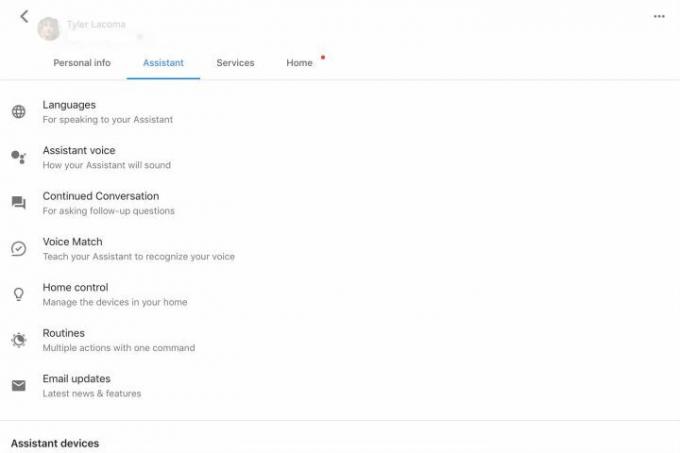
Stap 1: Stel uw smartapparaat in en zorg ervoor dat het is ingeschakeld en verbonden is met hetzelfde netwerk als uw apparaat
Stap 2: Je zou hier twee secties moeten zien, Apparaten En Kamers. Zorg ervoor dat je in de Apparaten sectie en klik vervolgens op het grote plusteken dat zegt Voeg uw slimme apparaten toe.
Stap 3: de Assistent brengt je nu naar een zeer lange lijst met alle slimme apparaten die het ondersteunt. U kunt de lijst alfabetisch doorzoeken voor uw apparaat, of ernaar zoeken met behulp van de zoekfunctie. Selecteer het juiste apparaat.
Stap 4: Google begeleidt u nu door de verbindingsstappen, afhankelijk van het apparaat dat u heeft gekozen. Meestal wordt u eerst gevraagd om in te loggen op uw account op het smart device-platform, en neemt vanaf daar de leiding over de zaken. Wanneer u een optie krijgt om te selecteren Klaar, selecteer het om te voltooien.
Stap 5: het is ook een goed idee om opnieuw naar het Assistent-gedeelte te gaan, uw apparaat te zoeken en het een bijnaam te geven die u liever noemt wanneer u ermee praat
Slimme apparaten verbinden met Siri
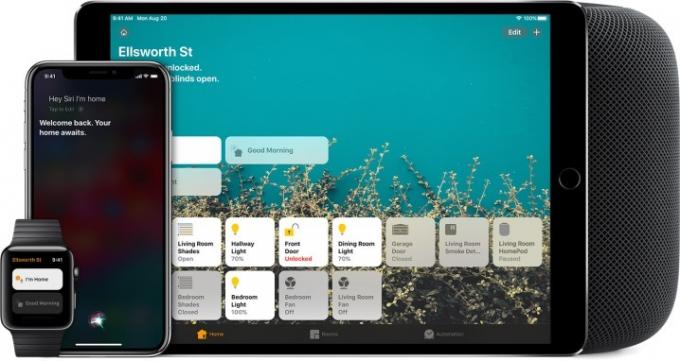
Naast mobiele apparaten van Apple is de belangrijkste slimme luidspreker die momenteel met Siri werkt de HomePod (andere luidsprekers hebben muziekopdrachten met Siri, maar dat betekent niet dat je er slimme apparaten mee kunt bedienen). Hier leest u hoe u uw apparaten kunt instellen met Siri.
Stap 1: Siri bestuurt apparaten via HomeKit, het smart device-platform van Apple. Je smartapparaat moet compatibel zijn met HomeKit om met Siri te kunnen werken, dus controleer dat eerst. Als het werkt met HomeKit, stel dan uw apparaat in en verbind het met uw thuisnetwerk om u klaar te maken.
Stap 2: Als u accessoires wilt toevoegen, moet u ervoor zorgen dat de Home-app beschikbaar is op een iOS-apparaat (de Home-app kan ook worden geïntegreerd met de HomePod, dus hiermee worden ook apparaten voor die luidspreker ingesteld). Open de app en kies Accessoire toevoegen, het plustekenpictogram.
Stap 3: gebruik de camera op uw iOS-apparaat om de HomeKit-code op uw smartapparaat te scannen (deze bestaat uit 8 cijfers en moet worden gelabeld). Sommige apparaten gebruiken in plaats daarvan mogelijk een QR-code. Oudere iPhones kunnen verbinding maken met NFC, dus het vasthouden van die telefoons in de buurt van het apparaat zou moeten werken.
Stap 4: Kijk naar uw app totdat het accessoiremodel verschijnt en selecteer. De Home-app kan hierom vragen Accessoire toevoegen aan netwerk, dus u kunt dat zeker ook toestaan.
Stap 5: Geef uw accessoire een gemakkelijke, gedenkwaardige naam en wijs het desgewenst aan een kamer toe. Als u klaar bent met alles, selecteert u Klaar. Dat zou je nu moeten kunnen geef Siri een aantal apparaatopdrachten, afhankelijk van uw accessoire.
Aanbevelingen van de redactie
- De beste slimme thuistechnologie voor je studentenhuis
- 5 coole smart home-gadgets voor de zomer van 2023
- De beste Google Home-tips, trucs en paaseieren
- De beste Amazon Alexa slimme luidsprekers
- Is een Roku Smart Home-abonnement de moeite waard?
Upgrade uw levensstijlMet Digital Trends kunnen lezers de snelle technische wereld in de gaten houden met het laatste nieuws, leuke productrecensies, inzichtelijke redactionele artikelen en unieke sneak peeks.




