
De Galaxy Note 9 is met een plons gearriveerd: dat kan lees onze volledige Note 9-recensie voor alle details, maar deze gids zal zich concentreren op een van de interessantere updates: de toevoeging van Bluetooth aan de S Pen van de telefoon.
Inhoud
- Pas de afstandsbedieningsfunctie aan
- Maak notities met Screen-off Memo's
- Live berichten maken en verzenden
- Kanaal je innerlijke kunstenaar
- Ontvang handige snelkoppelingen
- Plaats de S Pen er weer in om hem op te laden
De S Pen-stylus kan nog steeds alle notities maken, transcriberen en krabbelen die je zou willen in een breed scala aan apps, maar nu heeft hij ook een geheel nieuwe reeks functies. Dit maakt de S Pen tot een verrassend handig hulpmiddel voor een actieve Note 9-gebruiker. Daarom bekijken we alles wat hij nu kan doen – en waarom je hem misschien bij de hand wilt houden.
Aanbevolen video's
Pas de afstandsbedieningsfunctie aan
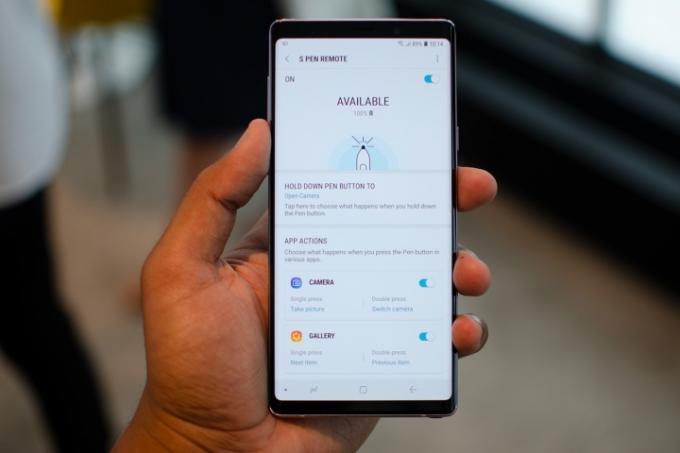
Dankzij de Bluetooth-mogelijkheden van de S Pen kunt u de Note 9 tot op 9 meter afstand bedienen. Uit de doos kun je de knop op de S Pen ingedrukt houden en de camera-app wordt geopend. Tik één keer op de knop om een foto te maken en dubbeltik erop om naar de camera aan de achterkant of voorkant te wisselen. Dat is behoorlijk intuïtief en voor sommigen misschien genoeg, maar je kunt nog veel meer doen. Ga naar de S Pen Remote-instellingen door naar te gaan
Instellingen > Geavanceerde functies > S Pen > S Pen-afstandsbediening. Tik vervolgens op Houd de Pen-knop ingedrukt als u de standaardapp wilt wijzigen. Je kunt instellen dat je favoriete app wordt geopend, hoewel slechts een handvol apps zoals de camera, Google Chrome en de Gallery-app echt gebruik kunnen maken van de extra enkele en dubbele drukacties.Foto's maken op afstand

Zodra u de camera-app opent, fungeert de S Pen als afstandsbediening voor de camera. Als de app geopend is, kunt u op elk gewenst moment eenvoudig op de knop drukken om een foto te maken. Dit is geweldig voor groepsfoto's en selfies, terwijl lastige hoeken worden vermeden. Dubbeltik op de knop en je kunt wisselen tussen de camera aan de voor- en achterzijde. De knop van de S Pen werkt ook in verschillende modi: druk erop in AR Emoji's en dat kan maak een foto van jezelf als een ander personage of je kunt deze gebruiken om een hyperlapse of slow-motion te starten video.
Als u video wilt opnemen, moet u een van de standaardacties voor de knop vervangen. U kunt dit doen door naar te gaan Instellingen > Geavanceerde functies > S Pen > S Pen-afstandsbediening > App-acties > Camera.
Regel het afspelen van media

De nieuwe S Pen is zeer intuïtief wat betreft de afspeel- en stopbediening. Start muziek of video op een dienst (zoals YouTube) en u kunt het afspelen op elk gewenst moment pauzeren of hervatten door op de S Pen-knop te drukken. Dit is vooral handig als je een video voor een groep cast of muziek afspeelt via een Bluetooth-luidspreker... en misschien gewoon als je je een beetje lui voelt.
Blader door presentatiedia's
De S Pen-knop kan ook dienen als handige afstandsbediening voor presentaties. Als u de presentatie vanaf uw telefoon streamt, klikt u op de knop om vooruit te gaan en dubbelklikt u erop om terug te gaan. We kunnen bevestigen dat dit werkt met de PowerPoint-app van Microsoft, en niet met de Presentaties van Google.
Maak notities met Screen-off Memo's

Wilt u even snel aantekeningen maken? Screen-off Memo is een handige functie waarmee je op het altijd ingeschakelde display van de Note 9 kunt schrijven zonder het scherm in te schakelen. Als het scherm is uitgeschakeld, haalt u gewoon de S Pen eruit en Screen-off Memo wordt ingeschakeld, zodat u meteen op het scherm kunt schrijven. Tik op het gumpictogram om krabbels te verwijderen; en tik op het punaisepictogram om notities toe te voegen aan uw Always-on Display. Als je geen ruimte meer hebt, veeg je eenvoudig omhoog om door te gaan met schrijven, en als je klaar bent, tik je op Bewaar in Notities optie rechtsboven. Wat je hebt geschreven of getekend, kun je terugvinden in de Samsung Notities-app in de app-lade.
Live berichten maken en verzenden

Wil je je sms-spel opfleuren? Met de S Pen kun je Live Messages maken, dit zijn geanimeerde GIF's op basis van wat je schrijft of tekent. Tik gewoon Live bericht, die als optie verschijnt wanneer je de S Pen uit de Note 9 haalt en begint met schrijven. In de linkerbovenhoek kunt u verschillende penstijlen en effecten kiezen, evenals kleur en dikte. Rechtsboven kunt u vooraf gemaakte Live-berichten kiezen of linksonder staat een verfpictogram waarin u de gewenste kleur voor de achtergrond kunt selecteren. U kunt ook op het middelste galerijpictogram tikken om een foto uit uw eigen galerij toe te voegen, voor het geval u eroverheen wilt schrijven. Tenslotte kun je rechtsonder je eigen AR Emoji toevoegen en er ook overheen tekenen. Druk op Klaar -pictogram in de rechterbovenhoek als u klaar bent en het Live Message wordt opgeslagen in uw galerij. Je kunt het delen op elk platform dat GIF's accepteert.
Kanaal je innerlijke kunstenaar

Een van de grootste redenen om de S Pen te gebruiken is om te tekenen, en hoewel dit misschien niet zo comfortabel is als tekenen op een tablet met groot scherm, is het handig om onderweg in een mum van tijd te kunnen schetsen. Op de Note 9 is de Penup-app vooraf geïnstalleerd en het is een uitstekende keuze om mee te schetsen, maar je kunt altijd naar de Google Play Store gaan en een app van derden downloaden. De S Pen is net als een potlood drukgevoelig, wat enorm helpt bij het tekenen.
Ontvang handige snelkoppelingen
Luchtcommando

Zodra je de S Pen eruit haalt, treedt Air Command in werking. Het is een selectie van maximaal 10 apps die u bij de hand kunt hebben voor snelle toegang. Als de S Pen al uit de Note 9 is, beweeg dan de stylus over het scherm en druk op de knop voor Air Command, of tik gewoon op het zwevende pictogram. Als je de apps in Air Command wilt bewerken of meer wilt toevoegen, ga dan naar Instellingen > Geavanceerde functies > S Pen > Snelkoppelingen. Je kunt ook het zwevende pictogram uitschakelen of voorkomen dat Air Command wordt gestart wanneer je de S Pen eruit haalt in hetzelfde instellingenmenu.
Vertaal tekst

Als je een artikel leest en de vertaling van een bepaald woord wilt weten, tik je op Vertalen knop in Air Command. Bovenaan kunt u kiezen naar welke taal u de tekst wilt vertalen. Beweeg vervolgens eenvoudigweg de S Pen over het woord om het te selecteren en de vertaling te bekijken (mogelijk gemaakt door Google Translate). Als u op het vertaalde woord tikt, wordt u naar de Google Translate-app geleid als u deze heeft geïnstalleerd.
Activeer “Bixby Vision”
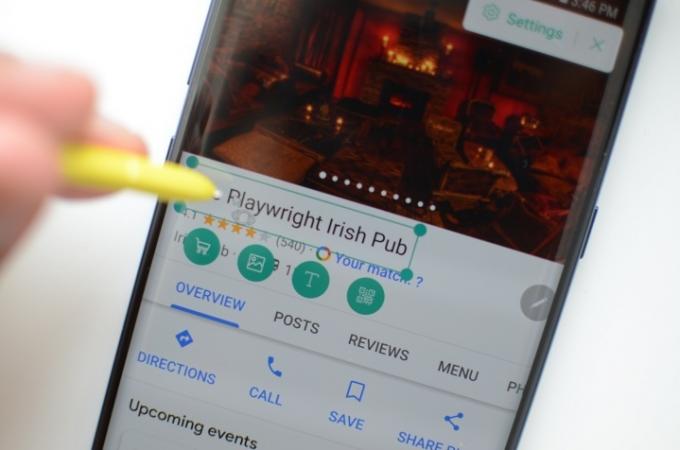
Bixby Vision is een functie waartoe u toegang hebt in de camera-app, maar ook via Luchtcommando. Met de S Pen werkt het iets anders. Beweeg de S Pen over een deel van het scherm, en Bixby kunt u het gebied scannen op winkelresultaten en tekst extraheren, vergelijkbare afbeeldingen zoeken of QR-codes scannen. Je kunt op het zwevende tikken Instellingen pictogrammen om enkele van deze opties uit te schakelen.
Gebruik Glance om naar andere apps te kijken
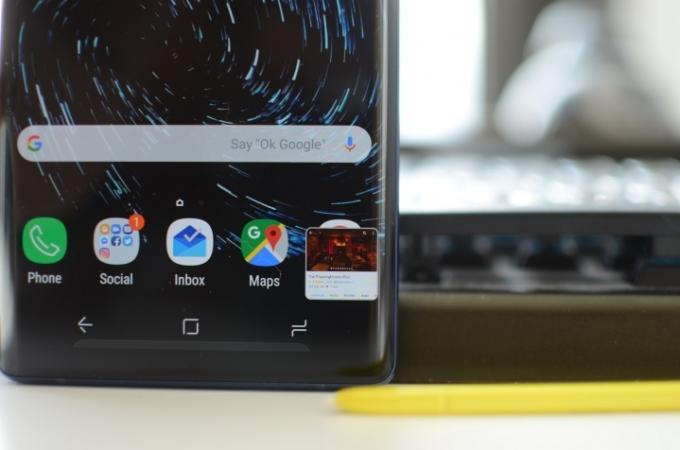
Glance is een andere service die beschikbaar is via Air Command en die handig is als je merkt dat je voortdurend tussen twee apps schakelt. Wanneer u Glance inschakelt, wordt uw huidige app verkleind tot een klein vierkantje in de rechterbenedenhoek van uw scherm (zoals de Picture-in-Picture-modus). Beweeg er met de S Pen overheen, en de app wordt op volledig scherm geopend, en als je stopt met zweven, zie je de tweede app waarin je zat. Klik en sleep het zwevende app-scherm naar het Verwijderen pictogram bovenaan in het midden om Glance uit te schakelen. Het is een handige functie als u notities kopieert tussen twee apps, of als u tijdens het tekenen een referentie wilt bekijken.
Wees creatief met schermopnamen
Slim selecteren keert terug naar de Note-serie, waardoor u een gedeelte van uw scherm kunt schetsen (inclusief een gedeelte van een afspelende video) om een screenshot op maat te maken in welke vorm dan ook, of om een uniek screenshot te maken GIF. Vervolgens kunt u uw creatie krabbelen of versieren met de S Pen en deze naar wens delen of opslaan. Er is ook Screen Write, dat ook beschikbaar is via Air Command, waarmee je een screenshot kunt maken en erop kunt krabbelen.
Vergroot het scherm

Wil je iets dichterbij zien? Met Magnify in Air Command kunt u elk deel van het scherm tot 300 procent vergroten als u de S Pen erover beweegt. Het is een goede manier om afbeeldingen met hoge resolutie op uw telefoon te bekijken of tekst te bekijken voor sites die niet mobielvriendelijk zijn.
Plaats de S Pen er weer in om hem op te laden

Met de toegevoegde Bluetooth-functies maakt u zich misschien een beetje zorgen over hoe lang de slanke S Pen zijn lading kan behouden. Gelukkig wordt de S Pen geleverd met een uitstekend oplaadsysteem: plaats hem terug in de Note 9 en hij begint onmiddellijk met opladen. De tijd om volledig op te laden bedraagt slechts 40 seconden, wat goed is voor 30 minuten gebruik. Je hebt voldoende tijd om op te laden vóór een presentatie, zelfs als je het tot het letterlijke laatste moment vergeet.
Aanbevelingen van de redactie
- Wat is NFC? Hoe het werkt en wat je ermee kunt doen
- De Galaxy Tab S9 Ultra ziet eruit als een van de meest opwindende tablets van 2023
- Dit is wat er echt aan de hand is met die ‘nep’ Galaxy S23 Ultra-maanfoto’s
- Samsung brengt de nieuwe software van de Galaxy S23 naar oudere telefoons
- Samsung Galaxy S23-kleuren: hier is elke stijl die je kunt krijgen




