Samsung's Galaxy Note 10 en Note 10 Plus zijn verpakt in de boordevol functies en we beschrijven enkele hoogtepunten in onze diepgaande beoordelingen. Maar veel van deze trucs zijn standaard verborgen of op verwarrende wijze uitgeschakeld. Van het maximaliseren van de schermresolutie tot het naar beneden vegen om toegang te krijgen tot de meldingenlade: we hebben alle belangrijke instellingen verzameld die u kunt wijzigen om het meeste uit uw nieuwe telefoon te halen.
Inhoud
- Wijzig de aan/uit-knop
- Max de schermresolutie
- Corrigeer de indeling van de navigatiebalk
- Veeg omlaag om meldingen te openen
- Toon meer meldingen op de statusbalk en het batterijpercentage
- Voeg dynamische achtergronden en app-snelkoppelingen toe aan het vergrendelscherm
- Gebruik de volumetoetsen voor media, zet Dolby Atmos aan
- Schakel het blauwlichtfilter en de nachtmodus in
- Schakel Gezichtsontgrendeling in
- Laat altijd het Always On Display zien
- Schakel Lift to wake, Smart Stay in
Voordat we beginnen, zijn er twee manieren waarop je toegang krijgt tot het menu Instellingen: Veeg naar beneden om de meldingenlade te laten zakken en tik op het tandwielpictogram rechtsboven. Als alternatief kunt u de
Instellingen app in de app-lade.Aanbevolen video's
Wijzig de aan/uit-knop

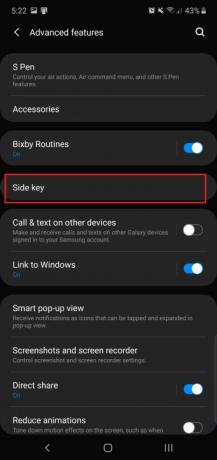

Er zijn slechts twee knoppen op de Note 10 en
Verwant
- De beste OnePlus-telefoons van 2023: de 6 beste die je kunt kopen
- De nieuwste Android-telefoon van Asus zou een grote bedreiging kunnen vormen voor de Galaxy S23 Ultra
- De beste Samsung Galaxy S23 Ultra hoesjes: top 20 die je kunt kopen
Hoe zet je de telefoon dan uit? Veeg de meldingenlade omlaag en je ziet een nieuw energiepictogram naast het tandwielpictogram. Tik erop om energiebeheeropties weer te geven, zodat u uw telefoon opnieuw kunt opstarten of uitschakelen. Maak je geen zorgen: er is een manier om de knop dit te laten doen als de softwareoptie je niet bevalt.
Ga naar Instellingen > Geavanceerde functies > Zijtoets, en onder Houd ingedrukt, kraan Uitschakelmenu. Nu krijg je het traditionele power-menu wanneer je de zijtoets ingedrukt houdt.
Hier zie je ook dat het mogelijk is om de dubbeldrukfunctie aan te passen. Standaard wordt de camera geopend, maar u kunt deze ook laten starten
Max de schermresolutie

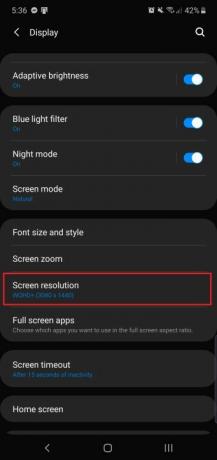
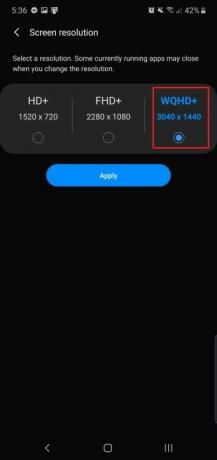
De
Ga naar Instellingen > Weergave > Schermresolutie en kies WQHD+ 3.040 x 1.440. Houd er rekening mee dat dit de leeglopen van de batterij, dus als u de levensduur van de batterij wilt verlengen, houdt u de standaardresolutie aan (of verlaagt u deze naar 1.520 x 720).
De kleinere 6,3 inch
Corrigeer de indeling van de navigatiebalk

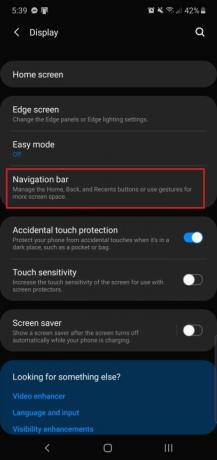

Als je een levenslange Samsung bent
Als u de lay-out naar de standaard wilt wijzigen
Wanneer de Note 10 en
Veeg omlaag om meldingen te openen
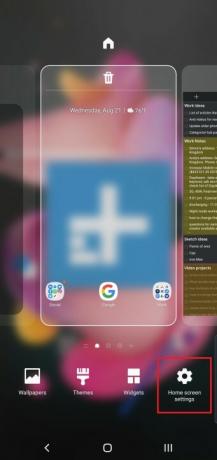

De
Het is verborgen in het instellingenmenu van het startscherm. Blijf op het startscherm tikken en tik op het pictogram uiterst links met de titel Instellingen startscherm. Zoeken Veeg naar beneden voor het meldingenpaneelen schakel deze in. Als u nu ergens op het startscherm naar beneden veegt, komt de meldingenlade naar beneden, zodat u niet naar de bovenkant van het scherm hoeft te reiken. Dit werkt echter niet in een app.
Toon meer meldingen op de statusbalk en het batterijpercentage
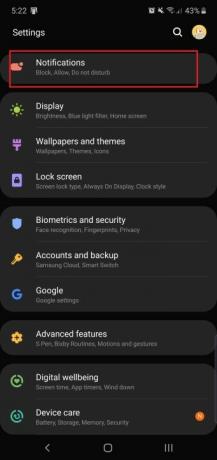
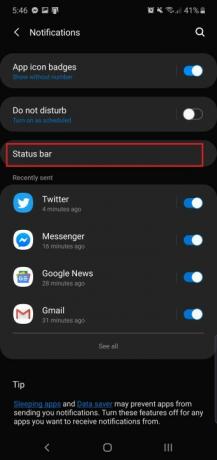
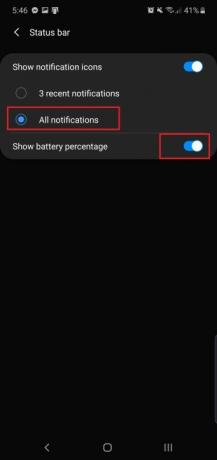
Standaard toont het Note 10-bereik u de drie meest recente app-meldingen in de statusbalk. U moet naar beneden vegen om ze allemaal te zien. Maar als je meer apps wilt zien, is dat mogelijk door naar te gaan Instellingen > Meldingen > Statusbalk en aantikken Alle meldingen. Je bent nog steeds beperkt tot ongeveer vijf apps, omdat de ruimte dat toelaat.
Hier ziet u ook de optie om het batterijpercentage naast het batterijpictogram weer te geven voor nauwkeurigere metingen. Schakel het eenvoudig in en u ziet het percentage uiterst rechts in de statusbalk verschijnen.
Voeg dynamische achtergronden en app-snelkoppelingen toe aan het vergrendelscherm

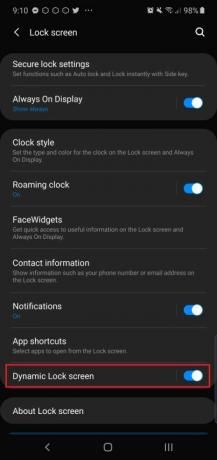

De noot 10 en
Over het vergrendelscherm gesproken: er is ook een functie waarmee je app-snelkoppelingen kunt toevoegen wanneer je op de ingebouwde vingerafdruksensor tikt. Het staat in hetzelfde instellingenmenu - Instellingen > Vergrendelscherm > App-snelkoppelingen - en kies Zwevende knop. Traditioneel bevinden app-snelkoppelingen op het vergrendelscherm zich in de onderste hoeken van het scherm (deze optie is nog steeds beschikbaar). beschikbaar), maar de nieuwe optie verbergt ze totdat je de telefoon ontgrendelt met de vingerafdruk op het display sensor.
Kies een Snelkoppeling naar links en een Rechter snelkoppeling, en je ziet deze apps verschijnen als je op de vingerafdruksensor drukt. Schuif uw vinger naar één om deze te openen.
Gebruik de volumetoetsen voor media, zet Dolby Atmos aan
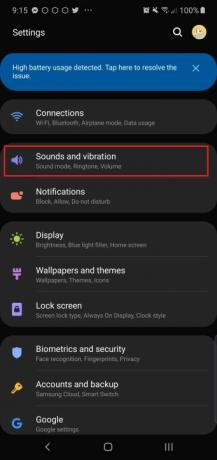
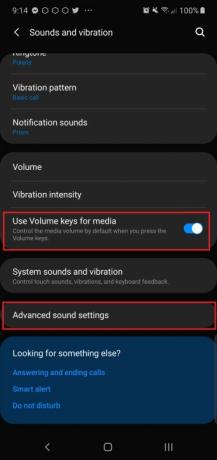
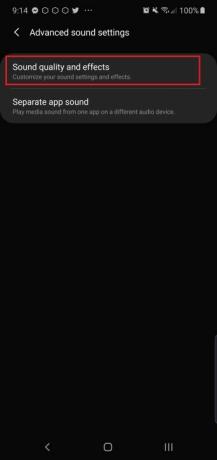
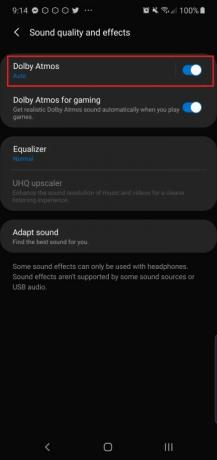
Heeft u ooit een moment gehad waarop u op een video tikt en uw telefoon, tot uw grote ergernis, geluid op luide volumes begint te blazen? Als er niets gebeurde toen u op de volumeknoppen drukte, komt dat omdat ze standaard het beltoonvolume regelen. In de Instellingen > Geluiden en trillingen menu, kunt u inschakelen Gebruik volumetoetsen voor media om ervoor te zorgen dat de volumeknop standaard prioriteit geeft aan het regelen van het mediavolume.
Terwijl u hier bent, moet u even de tijd nemen om in te schakelen Dolby Atmos. Het zorgt ervoor dat de audio die uit je Note-telefoon komt een stuk beter klinkt, en je kunt hem erin vinden Instellingen > Geluiden en trillingen > Geavanceerde geluidsinstellingen > Geluidskwaliteit en effecten >
Schakel het blauwlichtfilter en de nachtmodus in


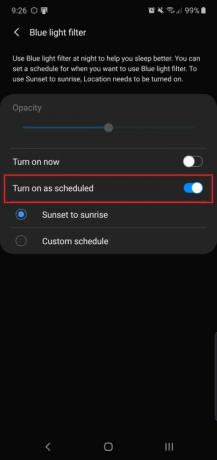
Zoals de meeste smartphones heeft de Note 10-serie een blauwlichtfilter dat je 's nachts kunt inschakelen. Uit onderzoek blijkt dat het innemen blauw licht voor het slapengaan kan nadelige gevolgen hebben voor uw gezondheid, dus het is een goed idee om de blootstelling zo veel mogelijk te beperken. Ga naar Instellingen > Weergave > Blauwlichtfilter om het in te schakelen. U kunt kiezen of u de verlichting wilt inschakelen van zonsondergang tot zonsopgang of een specifiek tijdsvenster wilt plannen. Je kunt ook de intensiteit van het filter aanpassen om het scherm min of meer geel te maken.
De noot 10 en
Schakel Gezichtsontgrendeling in
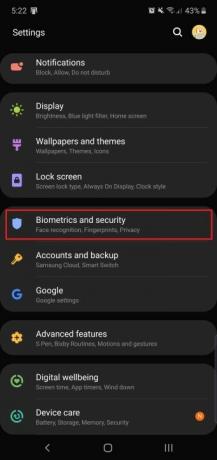
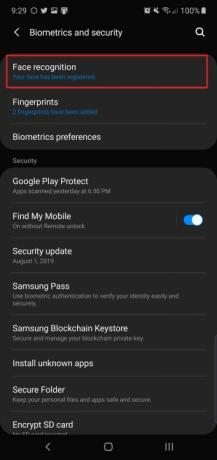

Als je geen fan bent van de ingebouwde vingerafdruksensor, zul je blij zijn te weten dat er een alternatieve ontgrendelingsmethode is op de Note 10 en
U kunt de functie aanpassen zodat u rechtstreeks naar het startscherm gaat door deze uit te schakelen Blijf op het vergrendelscherm. Wij raden aan om uit te schakelen Snellere herkenning ook, omdat het aan laten staan van gezichtsontgrendeling minder veilig maakt.
Laat altijd het Always On Display zien



Met het Always-on Display kunt u de tijd en inkomende meldingen op het stand-byscherm van de telefoon bekijken zonder dat u deze hoeft op te pakken. Maar standaard moet u op het scherm tikken om het Always-on Display weer te geven. Je kunt hem permanent aan laten staan, maar houd er rekening mee dat de batterij iets langer meegaat.
Ga naar Instellingen > Vergrendelscherm > Always On Display > en tik op de Laat altijd zien keuze. Nu ben je klaar! Je kunt het ook zo instellen dat het op een bepaald tijdstip permanent wordt ingeschakeld, als dat je voorkeur heeft.
Pro-tip: U kunt het uiterlijk van het Always-on-display aanpassen door naar te gaan Vergrendelscherm > Klokstijl > Altijd zichtbaar.
Schakel Lift to wake, Smart Stay in


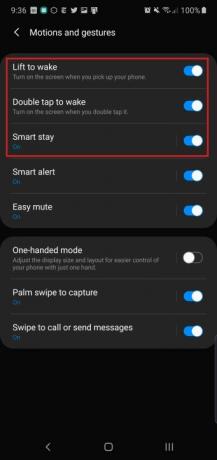
Gewoon de Note 10 pakken en
Een functie die is uitgeschakeld is Slim verblijf — het is al enkele jaren beschikbaar op Samsung-telefoons. Het zorgt ervoor dat het scherm aan blijft terwijl u ernaar blijft kijken, dus schakel het in als u merkt dat het scherm vaak wordt uitgeschakeld terwijl u aan het lezen bent.
Aanbevelingen van de redactie
- De beste Android-telefoons van 2023: de 16 beste die je kunt kopen
- De Galaxy Z Flip 5 zou de beste eigenschap van de Razr Plus kunnen stelen
- De beste Samsung Galaxy S23 hoesjes: onze 16 favoriete hoesjes van dit moment
- Hier is onze allereerste blik op de Samsung Galaxy Tab S9 Plus
- Eigenaars van een Galaxy S23 moeten uitkijken naar deze update



