
Er bestaat geen twijfel over dat de Moto G7 is een van de beste budgettelefoons die er zijn, maar weet je zeker dat je er het maximale uit haalt? Er zijn een paar belangrijke instellingen die we meestal graag veranderen als we een nieuwe Android-telefoon instellen, en Moto-telefoons hebben ook een paar exclusieve opties die de moeite waard zijn om in te duiken. Hier is ons advies over de Moto G7-instellingen die u moet aanpassen om aan de slag te gaan met uw nieuwe apparaat. Deze tips werken net zo goed op de bredere G7-familie, inclusief de Moto G7 Power, Moto G7 Play en Moto G7 Plus.
Inhoud
- Kies uw Moto-acties
- Plan nachtlicht
- Stel uw schermbeveiliging in
- Plan een ontspanningsroutine
- Veeg omlaag over de vingerafdruksensor voor meldingen
- Pas het geluid aan
- Peek-display instellen
- Wijzig de weergavegrootte
- Schakel HDR in en actieve foto's uit
- Schakel automatische glimlachopname in
Kies uw Moto-acties
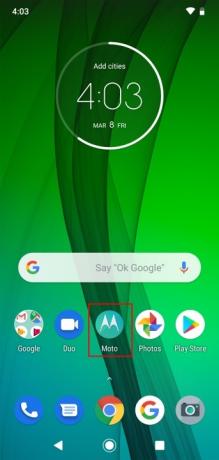
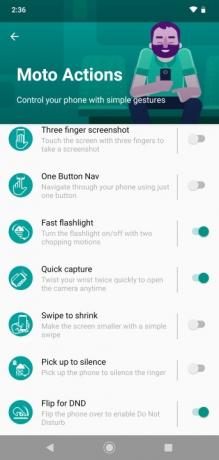
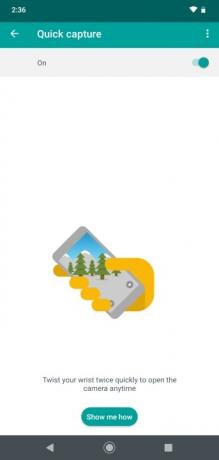
Motorola biedt al lang een verscheidenheid aan snelkoppelingen voor gebaren op zijn telefoons; sommige zijn erg nuttig, andere niet zo veel. We gaan deze niet allemaal als aparte tip bespreken, maar we raden je aan om de Moto-app te openen en op te tikken
Moto-acties om zelf de mogelijkheden te bekijken. Onze favorieten zijn Snelle zaklamp, waarmee de zaklamp wordt in- of uitgeschakeld wanneer u een dubbele beweging maakt met uw telefoon, en Draai voor Niet storen, waarmee Niet storen automatisch wordt ingeschakeld wanneer u uw Moto G7 gezicht naar beneden. De enige andere die we echt aanbevelen is Snelle opname, waarmee de camera wordt gestart als je twee keer met je pols draait, of wordt gewisseld tussen de camera aan de voor- en achterkant als de camera-app al geopend is. Je kunt op elke optie tikken voor meer details en een animatie waarin het gebaar wordt uitgelegd.Aanbevolen video's
Plan nachtlicht

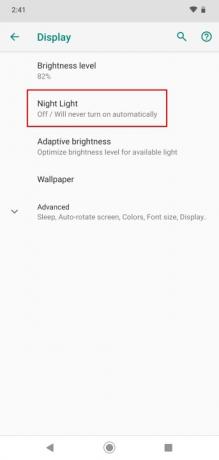
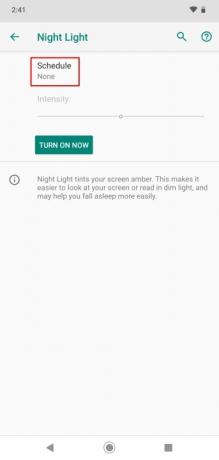
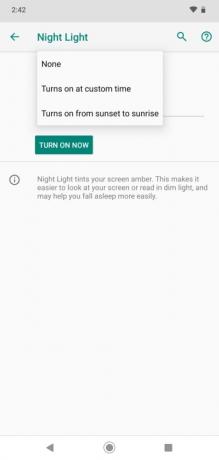
Velen van ons lezen 's nachts op onze telefoon in bed, maar blauw licht van het scherm kan voorkomen dat we zo natuurlijk slaperig worden als we normaal zouden doen. Gelukkig is er tegenwoordig op de meeste telefoons een instelling waarmee je blauw licht vlak voor het slapengaan kunt filteren. Ga naar Instellingen > Weergave > Nachtlicht en tik op schema, kies vervolgens een aangepaste tijd of ga voor zonsondergang en zonsopgang. Idealiter wil je dat filter het blauwe licht minstens 90 minuten uit voordat u naar bed gaat.
Stel uw schermbeveiliging in
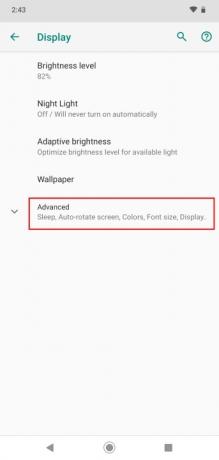
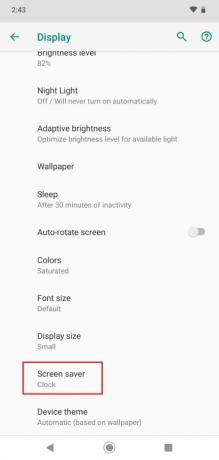
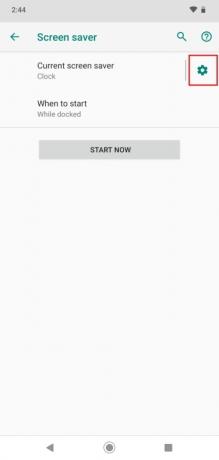
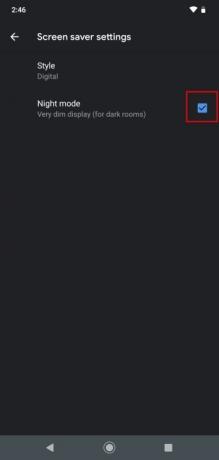
Misschien wilt u dit liever helemaal uitschakelen, of misschien wilt u uw Moto G7 als nachtkastje gebruiken en hem elke nacht in het dock plaatsen. Hoe het ook zij, ga naar Instellingen > Weergave > Geavanceerd > Screensaver en bepaal wat je wilt weergeven en wanneer het moet starten, of selecteer Nooit als je het helemaal niet wilt gebruiken. Als je hem toch op het nachtkastje gebruikt, raden we je aan op het instellingenwiel te tikken naast de plek waar dit staat Huidige schermbeveiliging en vink het vakje ernaast aan Nachtstand om het scherm gedimd te houden.
Plan een ontspanningsroutine

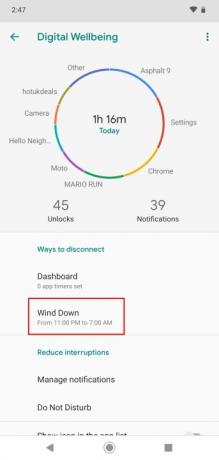
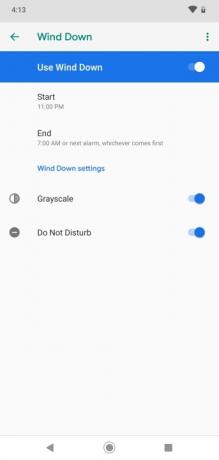
Vroeger adviseerden we een planning Niet storen, maar je kunt het doen als onderdeel van Wind Down, een functie die door Google is geïntroduceerd Android 9,0 Taart. Ga naar Instellingen > Digitaal welzijn > Ontspan en configureer het naar uw wensen. De overstap naar Grijstinten als het laat wordt, kan voor sommige mensen een stap te ver zijn, maar we raden ten zeerste aan om dit in te stellen Niet storen om in de avonduren aan te gaan, omdat dit minder potentiële stress rond bedtijd betekent en een veel betere slaapkwaliteit zonder waarschuwingen die u kunnen storen.
Veeg omlaag over de vingerafdruksensor voor meldingen
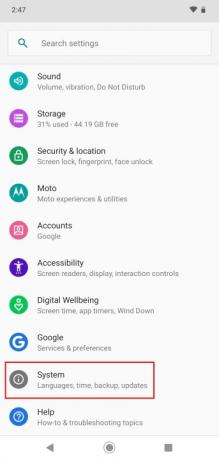
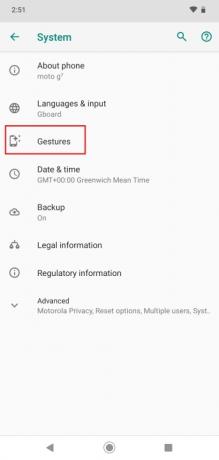
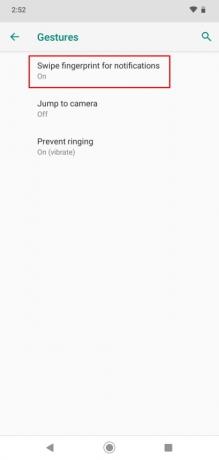
Omdat fabrikanten de vingerafdruksensor naar de achterkant van telefoons hebben verplaatst, is het normaal dat je vinger daar rust, en dat geldt ook voor ons zoals de optie voor gebarensnelkoppelingen om het meldingenpaneel te openen door over die sensor omlaag te vegen of om het weer te sluiten door te vegen omhoog. Als je denkt dat je het handig vindt, ga dan naar binnen Instellingen > Systeem > Gebaren en tik om te draaien Veeg vingerafdruk voor meldingen op.
Pas het geluid aan
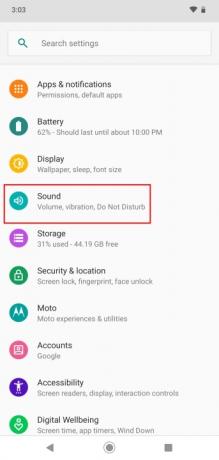

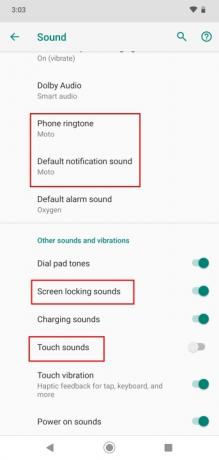
Je houdt misschien van de iconische Hello Moto-beltoon, maar voor ons is deze te luid en onbezonnen, dus het is iets dat we graag onmiddellijk veranderen met een Motorola-telefoon. Ga naar Instellingen > Geluid > Geavanceerd en verandering Beltoon En Standaard meldingsgeluid. Dat zou je moeten vinden Aanraakgeluiden zijn standaard uitgeschakeld, maar we schakelen ze ook graag uit Schermvergrendelingsgeluiden.
Peek-display instellen
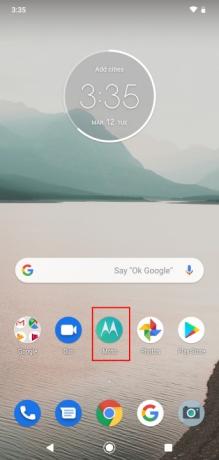

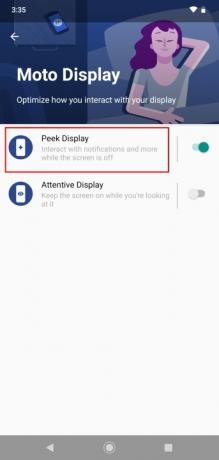
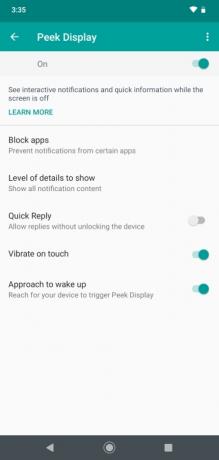
Met Peek Display kunt u meldingen en de tijd op uw vergrendelingsscherm zien, zelfs als deze is uitgeschakeld, maar u wilt deze wel configureren. Open de Moto-app en tik op Moto-weergave> Peek-weergave. Standaard wordt alle inhoud van meldingen op uw vergrendelingsscherm weergegeven, wat een probleem kan zijn, vooral als u in gezelschap bent of als u uw telefoon ergens heeft achtergelaten. U kunt ervoor kiezen bepaalde apps te blokkeren, het detailniveau aan te passen en zelfs snelle antwoorden toe te staan zonder het apparaat te ontgrendelen. Bepaal uw voorkeuren, maar onthoud dat er bij deze functie een risico bestaat voor uw privacy.
Wijzig de weergavegrootte
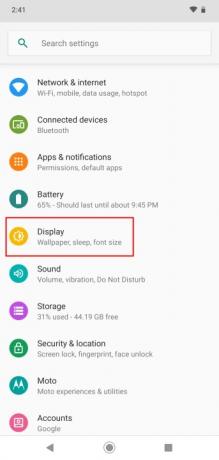
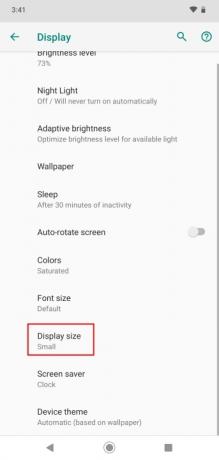
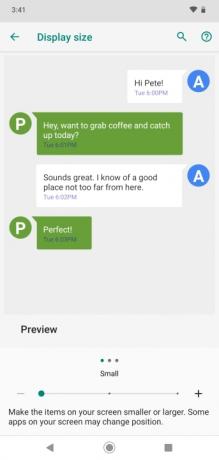
Het kan zijn dat de grootte van pictogrammen en tekst perfect voor je is, maar de standaardgrootte op de Moto G7 vinden we behoorlijk groot. Je kunt het erin veranderen Instellingen > Weergave > Geavanceerd > Schermgrootte. Wij geven de voorkeur Klein, maar probeer ze eens uit en kijk wat bij je past.
Schakel HDR in en actieve foto's uit



De camera in de Moto G7 bevalt ons prima, maar er zijn twee instellingen die we aanraden om direct in de camera-app te veranderen. Je zal vinden HDR linksboven is ingesteld op Auto en wij raden aan om deze te draaien Op permanent. Het maakt een groot verschil voor je foto's in ruil voor een iets langere verwerkingstijd. De andere optie die we aanbevelen uit te schakelen is Actieve foto's omdat ze meer ruimte in beslag nemen en vaak zinloos zijn. Het enige wat deze modus doet is een seconde video vastleggen aan weerszijden van je opname. Het is eigenlijk incompatibel met HDR, dus als je aan de beurt bent
Schakel automatische glimlachopname in


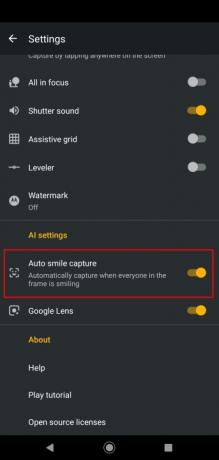
De Moto G7 heeft een mooie portretmodus en is goed in het maken van aantrekkelijke foto's van mensen, maar je kunt met deze slimme functie je kans vergroten om die perfecte groepsfoto te maken. Open de camera-app en tik op het rasterpictogram en tik vervolgens bovenaan op het instellingenwiel. Scroll naar beneden en je zult vinden Automatische glimlachopname is een optie die u kunt inschakelen. Dit kan erg handig zijn, vooral als je een fatsoenlijke foto probeert te maken van een groep lachende mensen omdat de
Aanbevelingen van de redactie
- Moto G Power 5G voegt een vlaggenschipfunctie toe aan een budgettelefoon
- Nokia 5.4 versus Motorola Moto G Power (2021): budgetslagveld
- De beste Moto G Power hoesjes en covers
- De nieuwe Motorola Moto G-familie biedt camera-upgrades en aantrekkelijke prijzen
- Moto G Power vs. Moto G Stylus: alle verschillen uitgelegd
Upgrade uw levensstijlMet Digital Trends kunnen lezers de snelle technische wereld in de gaten houden met het laatste nieuws, leuke productrecensies, inzichtelijke redactionele artikelen en unieke sneak peeks.




