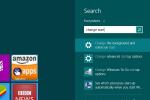Toen Apple voor het eerst introduceerde Schermtijd op iOS, het werd gepitcht als een manier om je te helpen je problemen te overwinnen smartphone-verslaving en beheer de tijd die u op uw apparaat hebt doorgebracht. In MacOS Catalina, Screen Time is beschikbaar voor de Mac en geeft je net zoveel kracht als op iOS.
Inhoud
- Stap 1: Stel de schermtijd in
- Stap 2: Plan wat downtime
- Stap 3: stel app-limieten in
- Stap 4: Kies welke apps altijd zijn toegestaan
- Stap 5: Beheer de communicatie
- Stap 6: Beheer inhoud en privacy
Maar het heeft ook nog een ander uitstekend gebruik op de Mac: het Mac-gebruik van uw kinderen beheren. Met een paar snelle klikken kun je limieten instellen voor apps, de tijd die je op de Mac doorbrengt beperken en nog veel meer. Schermtijd is vooral handig als u een gedeelde Mac voor uw gezin heeft, maar u kunt er ook beperkingen mee beheren op andere apparaten die via iCloud zijn gekoppeld. Onze gids is bedoeld om u te laten zien hoe u dit allemaal doet en ervoor te zorgen dat uw kinderen niet te veel tijd achter de computer doorbrengen.
Aanbevolen video's
Stap 1: Stel de schermtijd in

Om Schermtijd te starten, klikt u op het Apple-pictogram in de linkerbovenhoek van uw scherm, klikt u op Systeemvoorkeuren en vervolgens op Schermtijd. Klik in de linkerbenedenhoek van het venster Schermtijd op Opties. Hiermee kunt u een aantal instellingen configureren.
Verwant
- Door deze kritieke exploit kunnen hackers de verdediging van uw Mac omzeilen
- MacGPT: hoe u ChatGPT op uw Mac gebruikt
- Apple heeft zojuist een enorme stap gezet om je volgende MacBook van stroom te voorzien
Klik op het selectievakje naast 'Delen op verschillende apparaten' als u rapporten wilt zien over uw apparaatgebruik op al uw apparaten. Dit is handig als u op één plek alle apparaatgebruiksstatistieken van uw kinderen wilt controleren. Elk apparaat moet zijn ingelogd bij iCloud en dit selectievakje moet zijn aangevinkt om gebruiksrapporten te kunnen delen.
Met het tweede selectievakje kunt u een toegangscode voor Schermtijd instellen. Dit is handig als u een Mac deelt met uw kinderen en er zeker van wilt zijn dat ze de limieten die u aan hun apparaatgebruik stelt, niet gemakkelijk kunnen uitschakelen.
Het is een goed idee om Family Sharing op uw Mac in te stellen en de accounts van uw kinderen eraan toe te voegen. Het Family Sharing-menu in Systeemvoorkeuren toont u vervolgens rapporten over de gegevens van andere gezinsleden Schermtijdstatistieken, en u kunt de schermtijdinstellingen wijzigen vanuit Family Sharing menu.
Stap 2: Plan wat downtime

Klik in de linkerkolom op Downtime. Hier kunt u een periode instellen waarin alleen telefoongesprekken en bepaalde apps zijn toegestaan. Dit is handig als u bijvoorbeeld een soort ‘avondklok’ wilt afdwingen voor het slapengaan of tijdens een familiebezoek. Downtime is van invloed op alle apparaten die iCloud gebruiken voor schermtijd, en elk apparaat krijgt vijf minuten voordat Downtime van kracht wordt een herinnering.
Klik op 'Inschakelen...' om Downtime in te schakelen. U kunt er vervolgens voor kiezen om een schema in te stellen dat elke dag van kracht wordt, of een aangepast schema in te stellen dat kan variëren met de dagen van de week.
Stap 3: stel app-limieten in

Als u merkt dat uw kinderen te veel tijd besteden aan het gebruiken van bepaalde apps of websites, kunt u dat regelen met App-limieten. Klik op App-limieten in de linkerkolom en klik vervolgens op 'Inschakelen...' om dit in te schakelen.
Hier kunt u beslissen welke apps u wilt beperken, op individuele basis of op hele categorieën. Klik op de knop + om een item toe te voegen. Er verschijnt een venster met app-categorieën zoals Games, Sociaal netwerken en Entertainment, met details over uw dagelijkse gemiddelde gebruik van elke categorie. Als u op de pijl naast een categorie klikt, wordt deze uitgevouwen, zodat u afzonderlijke apps kunt kiezen.
Kies een app of categorie door op het selectievakje naast de naam te klikken. Daaronder kunt u ervoor kiezen om het gebruik ervan te beperken tot een bepaalde hoeveelheid tijd per dag, of een aangepast schema maken met verschillende limieten op verschillende dagen. Als u klaar bent, klikt u op Gereed.
Stap 4: Kies welke apps altijd zijn toegestaan

Misschien vindt u dat de algemene beperkingen die door Downtime worden opgelegd, een beetje, nou ja, beperkend zijn. Als je enkele uitzonderingen wilt maken, gebruik dan het gedeelte Altijd toegestaan in de zijbalk.
Met Altijd toegestaan kunt u standaard contact opnemen met iedereen tijdens de downtimelimieten. U kunt dit echter wijzigen zodat alleen contactpersonen kunnen worden gebeld of berichten kunnen worden gestuurd. Als dat nog niet genoeg is, klikt u op 'Specifieke contactpersonen' en vervolgens op 'Lijst bewerken...' om te definiëren welke contactpersonen mogen worden toegelaten. Deze limieten zijn van toepassing op de apps Telefoon, FaceTime en Berichten, evenals op AirDrop.
Daarnaast kunt u met Altijd toegestaan opgeven welke apps altijd beschikbaar zijn voor gebruik, ongeacht eventuele beperkingen die worden opgelegd door Downtime. Klik gewoon op het selectievakje naast de naam van een app om deze door te laten.
Stap 5: Beheer de communicatie

Het is niet verwonderlijk dat u in het gedeelte Communicatie uw communicatieopties beheert. Dat betekent dat er een beetje overlap is met Altijd toegestaan, omdat beide een sectie hebben met de titel 'Toegestane communicatie tijdens downtime'.
In het gedeelte Communicatie kunt u ook algemene limieten instellen voor wie er op het apparaat gecontacteerd kan worden, zelfs als Downtime niet wordt afgedwongen. U kunt ervoor kiezen om communicatie met iedereen toe te staan, of alleen met de mensen die in de Contacten-app staan vermeld.
Als u Alleen contactpersonen selecteert, krijgt u nog een optie: 'Toestaan dat mensen worden toegevoegd aan groepsgesprekken wanneer een van uw contacten of een familielid in de groep zit”, wat handig is als u een familiegroep heeft chatten.
Stap 6: Beheer inhoud en privacy

Alle ouderlijk toezicht met betrekking tot inhoud voor volwassenen of beperkte inhoud (plus nog veel meer instellingen) vindt u in de sectie Controle en privacy. Dit is het meest uitgebreide gedeelte in Schermtijd.
Laten we beginnen met het tabblad Apps. Hier kunt u de toegang tot alle eigen apps van Apple afsluiten, evenals tot zaken als AirDrop en Schermopname.
Het volgende tabblad is Winkels. U kunt kiezen of u de installatie en verwijdering van apps en in-app-aankopen wilt toestaan. U kunt ook vereisen dat er elke keer dat iemand een aankoop doet in de iTunes-, Book- of App Store, of slechts één keer per 15 minuten, een wachtwoord wordt ingevoerd.
Klik vervolgens op Inhoud. Hier kunt u beslissen welke leeftijdsbeperkingen u oplegt aan apps, films en tv-programma's, en of gebruikers toegang hebben tot expliciete boeken, muziek, podcasts en nieuws, evenals muziekprofielen en berichten. Verderop zijn er opties om Siri toe te staan zoekopdrachten op internet uit te voeren en expliciet taalgebruik te ontleden, en of webinhoud voor volwassenen verboden moet worden.
Het laatste tabblad is Overige. Dit bevat opties waarmee gebruikers wijzigingen kunnen aanbrengen in toegangscodes en accounts, en kleinere zaken zoals het aanpassen van het volume of het toestaan dat apps activiteiten op de achtergrond uitvoeren.
Aanbevelingen van de redactie
- Hoe u uw VHS-banden converteert naar dvd, Blu-ray of digitaal
- Deze Mac-malware kan uw creditcardgegevens binnen enkele seconden stelen
- De beste Mac-apps voor 2023: topsoftware voor je Mac
- De beste MacBook van 2023
- Uw volgende MacBook Pro kan zelfs sneller zijn dan verwacht