De Samsung Galaxy S10 En S10Plus gieten beste smartphones lijst nu en de Samsung Galaxy S10e is onze favoriete kleinere smartphone. Ze hebben allemaal beeldschermen van topklasse, veel brute kracht onder de motorkap en capabele camerasuites. Hoewel ze er niet in zijn geslaagd om als overwinnaar uit onze camerashootouts te komen, hebben ze meestal minstens een paar overwinningen behaald tegen de topcompetitie. Voor de beste resultaten helpt het om te weten hoe u de camera-app moet gebruiken en de ware mogelijkheden ervan kunt ontsluiten. Daarom hebben we voor jouw plezier een hele reeks Galaxy S10-cameratips voorbereid.
Inhoud
- Cameraspecificaties
- Aan de slag
- De camera-app
- Hoe u de groothoek- of telelens gebruikt
- Hoe u Scene Optimizer gebruikt
- Shot-suggesties gebruiken
- Hoe de Pro-modus te gebruiken
- Livefocus gebruiken
- Hoe je geweldige video's maakt
Cameraspecificaties

Voordat we beginnen, is het de moeite waard om op te merken dat er enkele belangrijke zijn
verschillen tussen de S10-modellen, maar de meeste van deze tips zouden op alle drie de telefoons moeten gelden.Aanbevolen video's
De hoofdcamera in de Samsung Galaxy S10 en S10 Plus is een shooter met drie lenzen die bestaat uit een standaardlens van 12 megapixels met een variabel diafragma van f/1,5 tot f/2,4, een telelens van 12 megapixels met een diafragma van f/2.4 en een ultragroothoeklens van 16 megapixels met een diafragma van f/2.2. De Samsung Galaxy S10e doet het met een opstelling met twee lenzen en laat de 12 megapixel-telelens vallen. Je vindt ook ondersteuning voor HDR en optische beeldstabilisatie (OIS). De OIS is aanwezig in elk van de 12 megapixellenzen, en de telelens in de S10 en S10 Plus zorgt voor 2x optische zoom.
Verwant
- De beste Samsung Galaxy S23 hoesjes: onze 16 favoriete hoesjes van dit moment
- Hier ziet u hoe snel 5G op uw Samsung Galaxy S23 werkelijk is
- Heeft de Samsung Galaxy S23 een SD-kaartsleuf? Weet dit voordat u koopt
Alle drie kunnen ze 4K UHD-video opnemen met maximaal 60 frames per seconde (fps), 1080p met maximaal 240 fps en 720p met maximaal 960 fps, wat Samsung Super Slow-mo noemt. Je vindt ook ondersteuning voor HDR10+.
Vooraan bewegend, de Samsung Galaxy S10Plus heeft een voorsprong met een dubbele lensopstelling die een 10-megapixellens met een f/1.9-diafragma en een 8-megapixellens met een f/2.2-diafragma combineert om betere dieptegegevens vast te leggen. De S10 en S10e hebben de eenzame 10 megapixellens. De camera's aan de voorzijde kunnen ook 4K-video opnemen tot 30 fps.
Aan de slag

Standaard vind je het camerapictogram rechtsonder in je scherm. Als uw S10 ontgrendeld is, kunt u er eenvoudig op tikken om de camera te starten. Als het vergrendeld is, kunt u op het camerapictogram tikken en naar het midden slepen om de camera-app te starten.
U kunt ook snel twee keer op de aan/uit-knop drukken om de camera-app overal te starten, vergrendeld of ontgrendeld. Deze snelstartfunctie zou standaard ingeschakeld moeten zijn, maar als dit niet het geval is, tik dan op het tandwielpictogram linksboven in de camera-app om de instellingen te openen en scroll naar beneden om in te schakelen Snelle start.
Wanneer de camera-app geopend is, kunt u snel twee keer op de aan/uit-knop drukken om te schakelen tussen de hoofdcamera en de camera aan de voorzijde.
De camera-app

Hoewel de camera-app van de Samsung Galaxy S10 gemakkelijk te gebruiken is, gebeurt er veel, dus het kan enige tijd duren om deze onder de knie te krijgen. Je kunt door de verschillende cameramodi aan de rechterkant vegen, of langs de onderkant als je de S10 in portretweergave houdt. Het is de moeite waard om op te merken dat als u omhoog of omlaag veegt in de liggende weergave, of naar rechts of links in de portretweergave, waar dan ook op het scherm, u door de beschikbare modi kunt bladeren.
Je kunt schakelen tussen de camera's aan de voor- en achterkant met behulp van de twee vierkante pijlpictogrammen die naast de grote ontspanknop verschijnen. De laatste foto die je hebt gemaakt, verschijnt aan de andere kant en je kunt erop tikken om die foto te openen in de Galerij-app.
Aan de linkerkant of bovenaan het scherm vind je een rij witte pictogrammen en helemaal bovenaan kun je naar Bixby Vision of maak je eigen AR-emoji. Beide zijn een beetje gimmickachtig, maar het proberen waard. U kunt Bixby Vision gebruiken om objecten te identificeren en ernaar te winkelen, make-up uitproberen, en meer. De AR Emoji zou een cartoonachtige versie van jou moeten creëren die samen met je gezichtsbewegingen en spraak zal animeren, maar in onze ervaring de kans dat het er echt uitziet alsof u slank bent.
De rij met pictogrammen hieronder van links naar rechts zijn de instellingen, de flitser (die we zeker aanraden weg te laten), de timer, de beeldverhouding en de toverstaf aan het einde kunt u een reeks van 12 live-filters toepassen, van warm tot zwart-wit, of de Beauty-modus inschakelen, waarmee u uw gezichtsbehandeling kunt aanpassen functies.
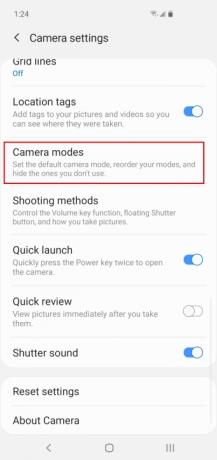
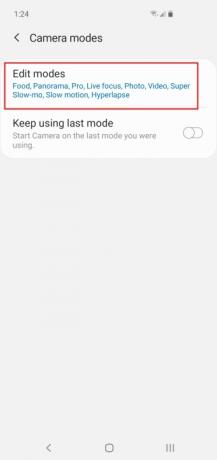
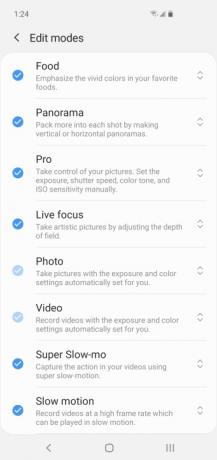
Er zijn ontzettend veel modi om uit te kiezen in de camera-app en er kunnen er een paar zijn die je niet van plan bent te gebruiken. Het is waarschijnlijk een goed idee om ze af te slanken en wat rommel op te ruimen. U kunt gewoon alles uitschakelen waarvan u denkt dat u het waarschijnlijk niet nodig zult hebben, en u kunt het altijd weer inschakelen als u dat wilt. U kunt de modi bewerken die in de camera-instellingen verschijnen via Cameramodi > Bewerkingsmodi. Tik eenvoudig om alles uit te schakelen dat u niet wilt laten verschijnen. U kunt de volgorde ook wijzigen door op een modus te tikken en deze omhoog of omlaag in de lijst te slepen.
Hoe u de groothoek- of telelens gebruikt



Standaard begin je met de hoofdcameralens, maar je kunt dit wijzigen via de boompictogrammen aan de rechterkant. De twee bomen in het midden zijn je standaardlens. Tik op het pictogram met de drie bomen om over te schakelen naar de groothoeklens, zodat je meer van de scène voor je kunt inpassen. U kunt op het enkele boompictogram tikken om naar de telelens te schakelen. Je kunt ook in- en uitzoomen door duim en vinger op het scherm te plaatsen en ze vervolgens uit elkaar te vegen om uit te zoomen of naar elkaar toe om in te zoomen; Terwijl u dit doet, ziet u een teller op het scherm verschijnen die u het zoomniveau laat zien.
Hoe u Scene Optimizer gebruikt
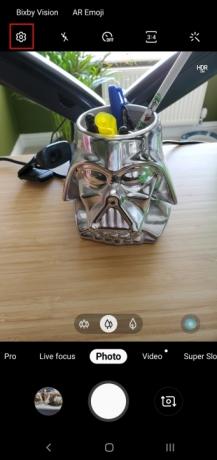
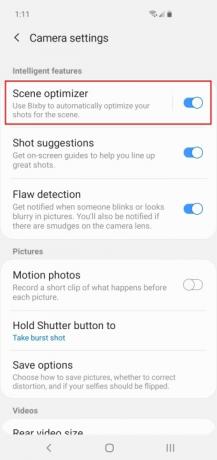
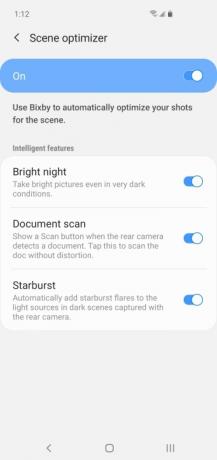
Scene Optimizer maakt gebruik van kunstmatige intelligentie om automatisch scènes te detecteren, van prachtige zonsondergangen tot mollige baby's, en past de camera-instellingen aan om de best mogelijke foto te maken. Je zet hem snel aan en uit via het blauwe krul-icoontje rechts in de camera-app. Je kunt er ook toegang toe krijgen via de camera-instellingen en erop tikken om er verschillende in te schakelen Intelligente functies aan of uit. We raden aan hem aan te laten en hem zijn ding te laten doen, maar je kunt hem altijd testen door er dezelfde foto mee te maken, zowel aan als uit. Het heeft de neiging om beelden te laten opvallen, maar het kan neigen naar oververzadiging.
Net als eerdere Galaxy S-telefoons kan de Scene Optimizer voedsel, dieren, lucht, waterpartijen, sneeuw, portretten, landschappen, bergen, Straatscènes, Vogels, Bloemen, Groen, Stranden, Nachtscènes, Tegenlicht, Binnenscènes, Bomen, Zonsopgangen en zonsondergangen, Watervallen en Tekst. De Galaxy S10-serie kan ook kleding, voertuigen, gezicht, drank, mensen, katten, schoenen, honden, podium en baby's detecteren.
Shot-suggesties gebruiken

Een van onze favoriete functies in de S10-camera-app zijn opnamesuggesties. Het laat je zien hoe je je compositie kunt verbeteren door een bijpassende horizontale lijn weer te geven en een specifieke plek die de juiste plek zou moeten bieden Beste schot. Het enige dat u hoeft te doen, is dienovereenkomstig in de rij staan: de lijn en Beste schot De vlek wordt geel en u kunt een superieure foto maken. Je kunt schakelen Schotsuggesties aan in de instellingen van de camera-app. Het is niet altijd perfect, en misschien wil je het niet altijd ingeschakeld hebben, maar het kan echt nuttig zijn.
Hoe de Pro-modus te gebruiken

Als je echt diep wilt graven en het volledige scala aan camera-opties wilt ontgrendelen, moet je de Pro-modus uitproberen. Veeg naar de Pro-modus en je krijgt een schat aan nieuwe functies te zien, maar je hebt wel wat fotografiekennis nodig om hier goede resultaten te krijgen. We gaan ervan uit dat je de S10 in liggende weergave vasthoudt om deze modus te bespreken. Het raster met gele vierkantjes toont je het autofocusgebied en je kunt dit wijzigen door op het rasterpictogram linksboven te tikken. Daaronder staat een meetoptie. Aan de rechterkant zie je een hele reeks nieuwe opties, zodat je de witbalans, ISO, sluitertijd, focus, belichting en meer kunt aanpassen.
Een ander belangrijk ding dat u in de Pro-modus kunt doen, is uw foto's opslaan in JPEG- en RAW-formaten. Terwijl de Pro-modus is geactiveerd, opent u de instellingen via het tandwielpictogram en tikt u op Opties opslaan schakel dan in RAW-kopieën. Professionele fotografen zullen wonderen kunnen verrichten op het gebied van bewerking van RAW-bestanden, maar pas op, want deze nemen veel meer ruimte in beslag dan JPEG's.
Livefocus gebruiken
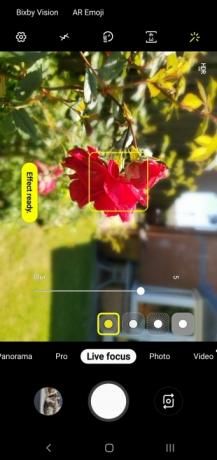
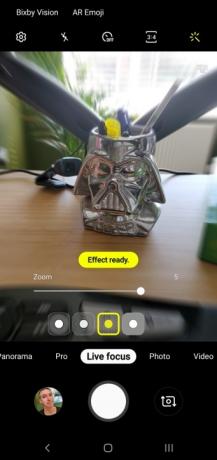
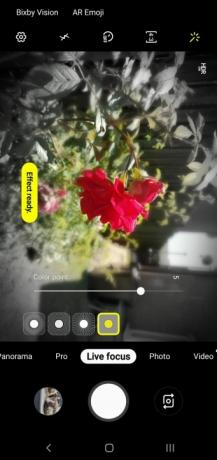
De Samsung-versie van de portretmodus heet Live Focus en stelt je in staat een vervagingseffect achter je onderwerp toe te voegen, waarbij je het beeld nabootst bokeh-effect die professionele DSLR-camera's produceren. Het is vooral goed voor het maken van foto's van mensen of het scherpstellen op specifieke onderwerpen. Kies uw onderwerp en sleep de balk hieronder om het onscherpteniveau te wijzigen. Je kunt er ook voor kiezen om de onscherpte aan te passen nadat je de foto hebt gemaakt, door de foto in de Galerij-app te openen en op te tikken Achtergrondeffect wijzigen aan de onderkant. In de typische Samsung-stijl krijg je niet alleen een eenvoudige optie voor achtergrondvervaging, je kunt er ook voor kiezen om deze te creëren Draai, Zoom, of Kleur punt Effecten. De optie Kleurpunt is onze favoriet, omdat je hiermee het onderwerp in kleur kunt houden en de achtergrond in zwart-wit.
Hoe je geweldige video's maakt
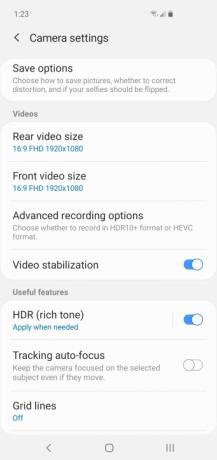
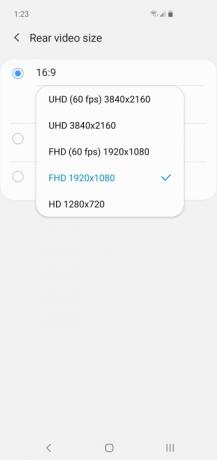
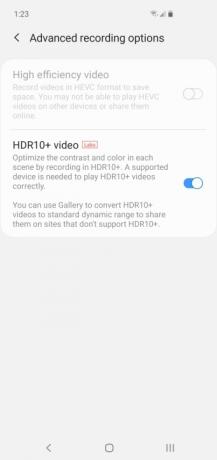
De Galaxy S10 kan uitstekende videobeelden opnemen, maar er zijn veel verschillende opties waar je rekening mee moet houden en niet alles kan samen worden gebruikt. De standaardinstellingen zullen voor de meeste mensen waarschijnlijk prima zijn, maar als je de camera-instellingen opent, kun je een heleboel dingen veranderen. Het videoformaat is standaard 1080p, maar je kunt desgewenst helemaal overschakelen naar 4K met 60 frames per seconde. Houd er rekening mee dat video's met deze instellingen veel meer opslagruimte in beslag nemen.
Als u uw homevideo's afspeelt op een grote televisie en je hebt iets dat HDR10+ ondersteunt, dan moet je het inschakelen. Je vindt de optie in de camera-instellingen onder Geavanceerde opnameopties. Laat je niet verleiden om dit te gebruiken als je geen HDR10+-compatibel apparaat hebt, want het ziet er niet goed uit.
U kunt de Superstabiel optie door op het handpictogram te tikken of door naar de instellingen te gaan en deze in te schakelen Videostabilisatie. Het zou standaard aan moeten staan, en je zult het aan willen hebben, omdat het eventuele wiebelingen of trillingen verzacht. Als u echter een bewegend onderwerp wilt volgen Autofocus volgen noteer dat dan Videostabilisatie wordt automatisch uitgeschakeld.
Het is ook de moeite waard om op te merken dat als je naar 60 fps springt, dat dan ook het geval is Autofocus volgen En Video-effecten zal niet werken, en als je naar 4K springt met 60 fps, dan Videostabilisatie zal niet werken.
Samsung biedt ook aan Hyperlapse, Slow motion, en onze favoriet, Super SlowMo. Het vergt wat oefening om er goede resultaten mee te krijgen en goede verlichting is essentieel, maar het is erg leuk en we hebben een Super Slo-Mo-gids om je te helpen.
Als je je honger naar functies nog niet hebt gestild en verder wilt gaan dan alleen de camera, kijk dan eens naar de belangrijkste instellingen die u moet wijzigen en onze beste Galaxy S10-tips voor meer.
Aanbevelingen van de redactie
- De nieuwste Android-telefoon van Asus zou een grote bedreiging kunnen vormen voor de Galaxy S23 Ultra
- Hier is onze allereerste blik op de Samsung Galaxy Tab S9 Plus
- Samsung heeft misschien net de Galaxy S10 gedood
- De beste Samsung Galaxy S23 Plus hoesjes: 15 waar je niet omheen kunt
- Heeft de Samsung Galaxy S23 een koptelefoonaansluiting?




