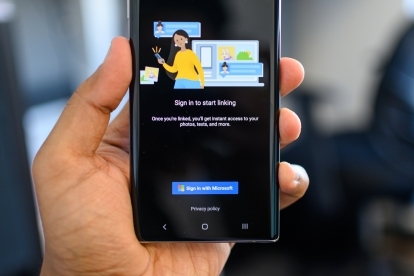
Ben jij een Samsung Galaxy Note 10 of Opmerking 10 Plus eigenaar? Als u een Windows-pc of -laptop heeft, zijn er een enkele bijzondere integraties in de telefoon ingebouwd waarmee u meldingen kunt zien en op sms-berichten kunt reageren zonder dat u deze hoeft op te pakken.
Inhoud
- Download de Jouw telefoon-app op Windows
- Koppel uw Note 10 met Windows
- Pas uw meldingen aan
- Het spiegelen van uw telefoonscherm
U kunt als volgt uw Note 10 verbinden met een Windows-apparaat.
Aanbevolen video's
Download de Jouw telefoon-app op Windows
U hoeft geen nieuwe app op uw computer te downloaden of te installeren Galaxy Note 10 of Opmerking 10 Plus, maar u moet een app op uw Windows-laptop of pc installeren. Ga eerst naar de Microsoft Store-app (je kunt ernaar zoeken in de taakbalk door op het Cortana-pictogram te tikken). Zoek in de winkel naar Jouw telefoon en tik op Krijgen wanneer je zoek de app van Microsoft. Mogelijk moet u zich aanmelden met uw Microsoft-ID.
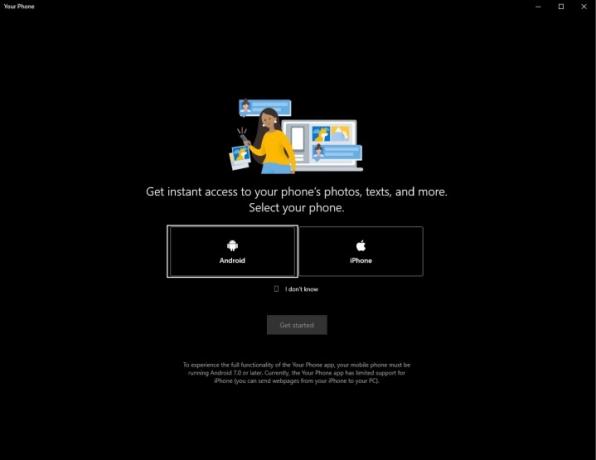
Zodra de app is geïnstalleerd, tikt u op
Launch om het te openen. De app vraagt je om te kiezen tussen Android en iPhone - kies de eerste en ga vervolgens naar de volgende stap: controleer uw telefoon om de verbinding tot stand te brengen.Koppel uw Note 10 met Windows
Op je Note 10 smartphone, ga naar Instellingen > Geavanceerde functies > Koppeling met Windows. Schakel de functie in en log in op uw Microsoft-account. U moet akkoord gaan met een aantal machtigingen.
Mogelijk moet u tikken Melding opnieuw verzenden in de Windows-app Jouw telefoon. De twee apparaten moeten snel worden gekoppeld nadat u de verbinding op de telefoon hebt toegestaan.
Aan de linkerkant van de Jouw telefoon Windows-app zie je het Foto's, berichten en meldingen. Klik op elk tabblad en volg de instructies op het scherm om er zeker van te zijn dat alles is ingesteld en dat de app toegang heeft gekregen om deze gegevens van uw Note-telefoon te ontvangen.
Op het tabblad Foto's ziet u recente foto's die zijn gemaakt met de Note 10 of Note 10 Plus (maximaal 25 foto's), de Het tabblad Berichten toont uw teksten en het tabblad Meldingen toont alle huidige meldingen op uw telefoon scherm.
Er is niet veel te doen aan de mobiele kant: u kunt de service laten werken op uw mobiele gegevens, voor het geval uw Windows-apparaat en Note-telefoon niet op dezelfde Wi-Fi-verbinding zijn aangesloten.
Pas uw meldingen aan
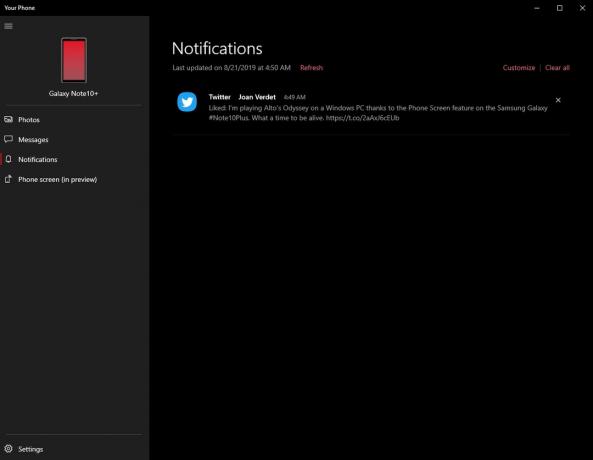
Wordt u gespamd met meldingen op Windows? In de Meldingen tabblad, klik Aanpassen en je ziet opties om meldingen van bepaalde apps uit te schakelen. Je ziet alleen apps waarvoor meldingen zijn weergegeven sinds je je telefoon hebt gekoppeld aan de Jouw telefoon Windows-app. Het kan dus zijn dat je even moet wachten voordat je de volledige lijst ziet.
Zodra de volledige lijst met apps beschikbaar is (of in ieder geval de apps waarvan u de meeste meldingen ontvangt), schakelt u de apps uit waarvan u denkt dat u ze niet op uw Windows-pc of laptop wilt laten verschijnen. Maak je geen zorgen, je krijgt ze nog steeds op je telefoon.
Het spiegelen van uw telefoonscherm
Als u geen Note 10 of Note 10 Plus heeft, kunt u veel van dezelfde functies krijgen door de app Jouw telefoon te downloaden van de Google Play Store — je zult gewoon niet genieten van de aangepaste integratie.
Maar de Note 10-reeks heeft een extra functie die niet beschikbaar is in de standaard Jouw Telefoon-app: Telefoonscherm. Hiermee kunt u uw telefoonscherm spiegelen naar de app Jouw telefoon en uw muiscursor gebruiken om de telefoon te bedienen.
Ik speel Alto's Odyssey op een Windows-pc dankzij de telefoonschermfunctie op de Samsung Galaxy #Note10Plus. Wat een tijd om te leven. pic.twitter.com/2aAxJ6cEUb
— Julian Chokkattu (@JulianChokkattu) 21 augustus 2019
Om dit in te schakelen, tikt u op de Telefoon scherm tabblad en volg de instructies op het scherm om toegang toe te staan. Nu zou je telefoonscherm moeten verschijnen; gebruik gewoon uw muis om te klikken, slepen en vegen om door het telefoonscherm te navigeren. U kunt uw telefoon zelfs activeren door op het stand-byscherm te tikken.
Als u een app opent en iets moet typen, kunt u eenvoudig het toetsenbord gebruiken dat op uw laptop of pc is aangesloten. Het is als een virtuele box voor je Android-apps, maar dan op een Windows-pc. Telefoon scherm is nog steeds in bèta, dus het kan een beetje ruw aanvoelen aan de randen.
Dat is het! Geniet van uw nieuwe verbinding tussen uw telefoon en Windows.
Aanbevelingen van de redactie
- De Galaxy Z Flip 5 zou de beste eigenschap van de Razr Plus kunnen stelen
- Hier is onze allereerste blik op de Samsung Galaxy Tab S9 Plus
- Samsung heeft misschien net de Galaxy S10 gedood
- De Galaxy S23 heeft zojuist een gekke AI-functie gekregen die je stem kloont
- De beste Samsung Galaxy S23 Plus schermbeschermers: 10 geweldige keuzes
Upgrade uw levensstijlMet Digital Trends kunnen lezers de snelle technische wereld in de gaten houden met het laatste nieuws, leuke productrecensies, inzichtelijke redactionele artikelen en unieke sneak peeks.




