
Heb een LG G8 ThinQ in jouw handen? Er zijn tal van instellingen die u kunt aanpassen om te personaliseren de telefoon iets meer, maar het kan lastig zijn om door de rommelige gebruikersinterface te waden. We hebben het werk gedaan, zodat u dat niet hoeft te doen, en hebben 11 belangrijke instellingen uitgekozen die u wilt aanpassen zodra u de telefoon instelt.
Inhoud
- Converteer de lay-out van het startscherm
- Verwijder de Google-feed
- Pas het nieuwe tweede scherm aan
- Schakel Always-on Display in
- Maximale schermresolutie
- Schakel True View, HDR-video-effect in
- Gezichtsontgrendeling instellen
- Contextbewustzijn instellen
- Schakel de Assistent-sleutel uit
- Luchtbeweging instellen
- Verander het toetsenbord
Let op: er zijn twee manieren om toegang te krijgen tot de instellingen-app, wat u voor het grootste deel van deze handleiding zult gebruiken. Zoek de app op uw startscherm (of in de app-lade) (het pictogram ziet eruit als een tandwiel) of veeg de meldingenlade naar beneden en tik op het tandwielpictogram helemaal rechtsboven op de telefoon.
Aanbevolen video's
Converteer de lay-out van het startscherm
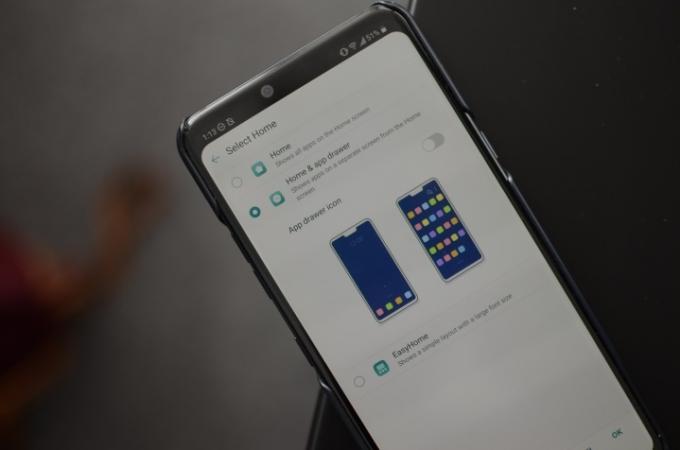
Als je van een ander komt Android telefoon, is het je misschien opgevallen dat de app-lade ontbreekt en dat alle apps die je hebt geïnstalleerd, rommelig zijn op meerdere startschermen. Als je het meer traditionele Android-uiterlijk wilt en je apps in de app-lade wilt verbergen, moet je de lay-out van je startscherm wijzigen in de app Instellingen.
Verwant
- De meest voorkomende LG G5-problemen en hoe u deze kunt oplossen
- Het volgende vlaggenschip van LG, de V60 ThinQ, lekt na de annulering van MWC
- Zwaai met je handen als je de krachtige, maar toch betaalbare LG G8S ThinQ wilt
Open de app Instellingen en ga naar Weergave > Startscherm > Selecteer Home > Home en app-lade. Hiermee kunt u de indeling van het startscherm omzetten naar een indeling met een app-lade, die vanuit het dock aan de onderkant omhoog schuift. Als u wilt dat er ook een fysiek app-ladepictogram op het dock verschijnt, vindt u hier hieronder een schakelaar Home- en app-lade.
Verwijder de Google-feed
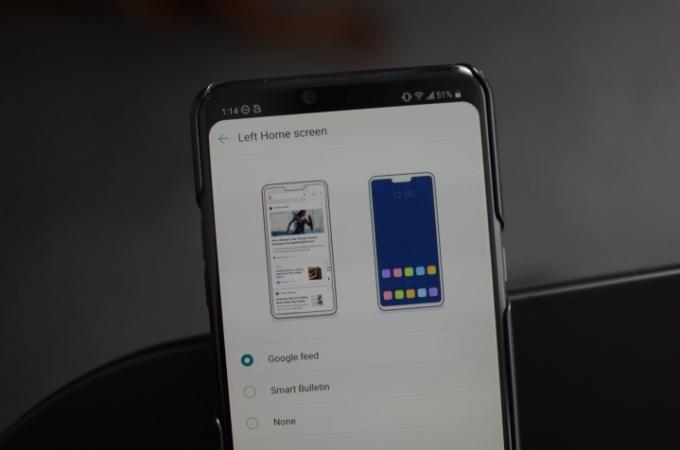
We vinden het leuk om de Google-feed aan de linkerkant van het hoofdstartscherm te hebben, maar het kan zijn dat je er niet veel aan hebt. Om het uit te schakelen of te wijzigen, ga je naar dezelfde plek waar je de lay-out van het startscherm hebt gewijzigd: Instellingen > Weergave > Startscherm en tik nu Linker startscherm. U kunt de Google-feed of Smart Bulletin gebruiken of niets aan de linkerkant van het startscherm hebben.
Smart Bulletin zet veel LG-specifieke functies aan de linkerkant van het startscherm, zoals een snelle blik op LG Health, Pocket Briefing voor de laatste nieuwsupdates, Parkeerassistent om u te helpen uw auto te vinden, en Pocket Advisor, die tips geeft over de werking van uw telefoon functies.
Pas het nieuwe tweede scherm aan
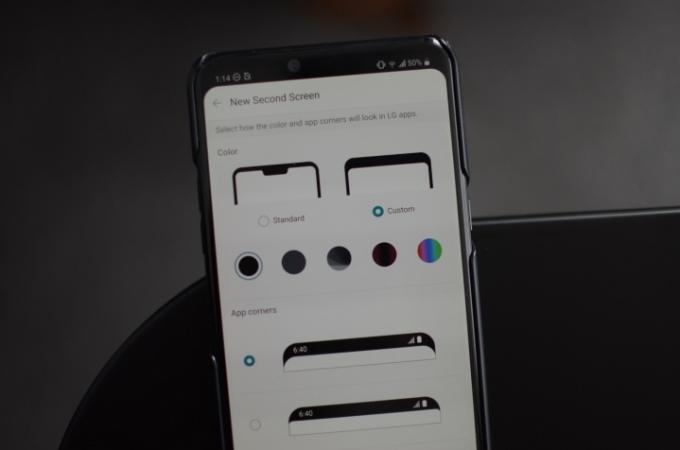
De LG G8 ThinQ heeft een inkeping aan de bovenkant van de telefoon, de kleine uitsparing die in het scherm steekt en waarin de 8-megapixel selfiecamera en andere sensoren zijn ondergebracht. Als het uiterlijk van de inkeping je niet bevalt, is er een manier om deze in de systeeminstellingen te verbergen.
Ga naar Instellingen > Weergave > Nieuw tweede scherm, wat LG’s verwarrende manier is om de schermruimte rond de notch te noemen. Hier kunt u tussen kiezen Standaard En Aangepast. Door te kiezen Aangepastwordt de gehele bovenkant van het scherm (rond de inkeping) zwart, waardoor de inkeping effectief verborgen is. U kunt verder gaan en afgeronde hoeken toevoegen, of de kleur van het nieuwe tweede scherm wijzigen in een van de aangeboden opties.
Schakel Always-on Display in
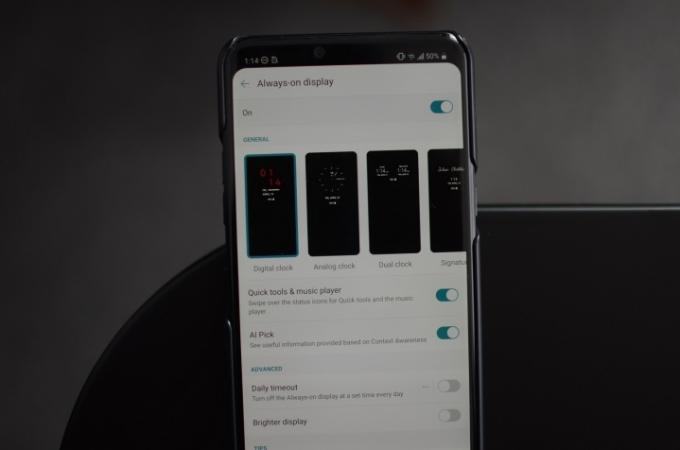
Als je regelmatig op je telefoon kijkt of snel meldingen wilt zien, is het Always-on Display een cruciale functie. Het toont de tijd en andere informatie op het scherm wanneer de telefoon in stand-by staat. Ga naar Instellingen > Scherm > Scherm altijd aan en schakel de Op knop. Je ziet een aantal klokstijlen waaruit je kunt kiezen. Tik erop en je kunt deze nog verder aanpassen zodat hij er precies zo uitziet als jij wilt.
Hieronder vindt u bredere instellingen waarmee u toegang krijgt tot andere functies van het Always-on Display, zoals Snelle tools en muziekspeler. U kunt zelfs plannen dat het Always-on Display op een bepaald tijdstip wordt uitgeschakeld als u bijvoorbeeld niet wilt dat het u 's nachts stoort.
Maximale schermresolutie

Het OLED-scherm van de LG G8 ThinQ is prachtig, maar standaard krijg je niet de best mogelijke schermresolutie. Het is ingesteld op 2.340 x 1.080, wat nog steeds ongelooflijk scherp is, maar je kunt tot 3.120 x 1.440 gaan voor de beste kwaliteit. Ga hiervoor naar Instellingen > Weergave > Schermresolutie en schuif de schuifregelaar helemaal naar rechts.
Houd er rekening mee dat dit een negatieve invloed heeft op de levensduur van de batterij van uw telefoon.
Schakel True View, HDR-video-effect in
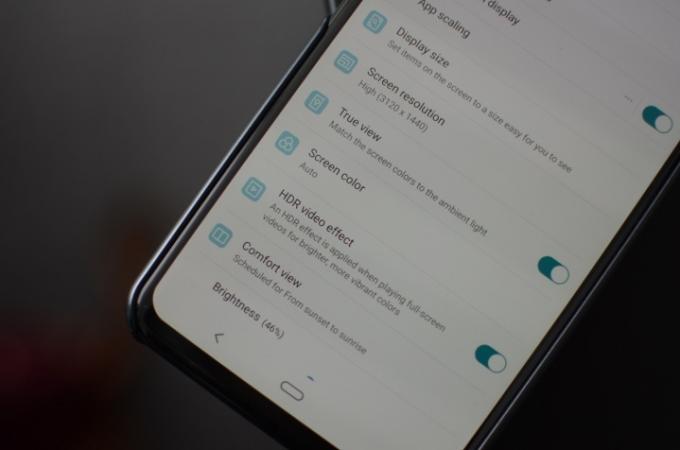
Zoals je inmiddels kunt zien, kun je veel aanpassen aan de weergave-instellingen voor de LG G8 ThinQ. Nog een manier om de kijkervaring te verbeteren, is door True View in te schakelen door naar te gaan Instellingen > Weergave > aanzetten Getrouw beeld. Net als de True Tone-technologie van Apple op iPads en iPhones, verandert True View de toon van het scherm zodat deze overeenkomt met het omgevingslicht om je heen. Dit betekent dat u mogelijk een gelere tint op het scherm ziet als het licht om u heen bijvoorbeeld van gloeilampen is. Het zorgt ervoor dat het kijken naar het scherm natuurlijker aanvoelt, en misschien ook wel prettiger voor de ogen.
Terwijl u hier bent, kunt u ook inschakelen HDR video-effect. Het verbetert de kleuren en helderheid wanneer u video's op volledig scherm afspeelt. Het werkt mogelijk niet in alle videospelers.
Gezichtsontgrendeling instellen
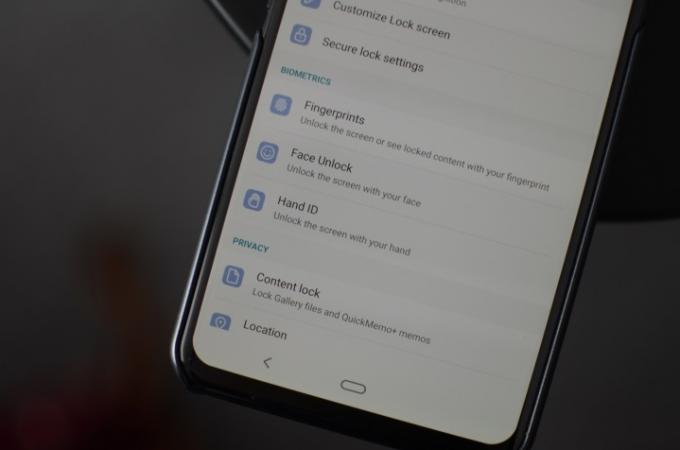
Een van de belangrijkste kenmerken van de LG G8 ThinQ is de 8-megapixel selfiecamera bovenaan de voorkant, aangezien deze een time-of-flight-sensor herbergt. Dit zorgt voor betere 3D-dieptekaarten, wat betekent dat de G8 betere en veiligere gezichtsgegevens kan vastleggen voor gezichtsherkenning. Het stelt de G8 ook in staat om te gebruiken wat LG ‘Hand ID’ noemt, een manier om de telefoon te ontgrendelen door uw hand over de sensor te bewegen. In onze review vonden we Hand ID niet zo effectief en lastig in het gebruik. Daarom raden we aan dit te vermijden en in plaats daarvan gewoon Face ID in te stellen. Het is veel natuurlijker in gebruik en ook sneller.
Als je Face ID niet hebt ingesteld tijdens het installatieproces van de telefoon, ga dan naar Instellingen > Vergrendelscherm en beveiliging > Gezichtsontgrendeling. Kraan Volgende, en mogelijk moet u een patroon tekenen of een toegangscode typen als u er een heeft ingesteld (of u wordt mogelijk gevraagd er nu een in te stellen). Volg nu de instructies op het scherm om de telefoon op ooghoogte te houden en uw hoofd in een cirkel te bewegen zodat de camera alle hoeken van uw gezicht kan scannen. Dat is alles, u hebt Face ID ingesteld. U kunt hier aanvullende instellingen aanpassen, zoals het inschakelen van de schakelaar voor Veeg om te ontgrendelen, waarbij je als extra veiligheidsmaatregel het vergrendelscherm omhoog moet vegen nadat de camera je gezicht heeft geïdentificeerd.
Contextbewustzijn instellen
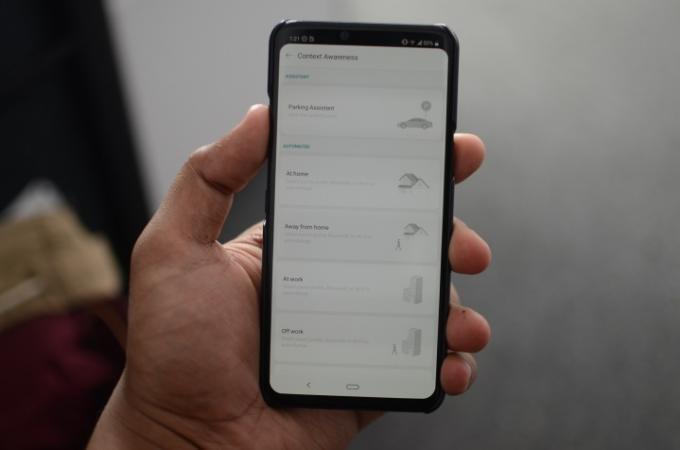
Context Awareness is een handige functie waarmee u automatisch acties op uw telefoon kunt activeren op basis van bepaalde factoren. Om het te gebruiken, ga naar Instellingen > Extensies > Contextbewustzijn. Je ziet een selectie waaruit je kunt kiezen, zoals Thuis, of Weg van huis, En Op het werk. Tik op een van deze en schakel ze in.
Als je hebt ingeschakeld Thuis, U kunt bijvoorbeeld uw thuisadres instellen en de telefoon vervolgens het geluidsprofiel, Bluetooth of Wi-Fi laten aanpassen als deze in de buurt van uw huis komt. Een andere optie is Wanneer de oortelefoon is aangesloten - schakel dit in en u kunt instellen dat een specifieke app altijd wordt geopend zodra u een oortelefoon aansluit. Contextbewustzijn is niet zo krachtig als apps zoals Als dit, dan dat, maar het is een handige manier om sommige instellingen aan te passen op basis van waar u zich bevindt.
Schakel de Assistent-sleutel uit

Er zit een extra knop aan de linkerkant van de LG G8, onder de volumeknop. Druk erop en hij wordt gelanceerd Google Assistent. Tik erop en houd het vast, en je kunt met de Assistent praten als een walkietalkie. Dubbeltik erop en je opent de functie Visuele momentopname in de Assistent om belangrijke informatie voor je dag te bekijken, zoals aankomende reserveringen, vluchtinformatie en meer. Als je de Assistent helemaal niet gebruikt, is deze knop nutteloos en kan frustrerend zijn als je er per ongeluk op drukt.
Er is geen manier om de knop native opnieuw toe te wijzen, maar je kunt de functionaliteit uitschakelen, zodat de knop niets doet wanneer hij wordt ingedrukt. Ga hiervoor naar Instellingen > Extensies > Snelkoppelingen en schakel uit Open Google Assistent, praat met
Luchtbeweging instellen
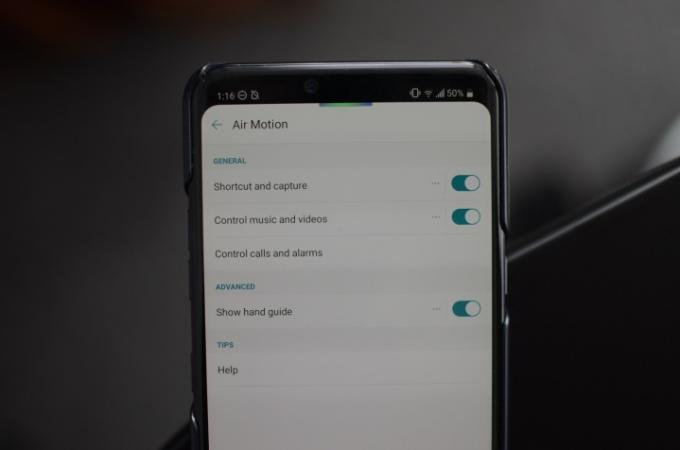
Een van de belangrijkste kenmerken van de LG G8 ThinQ is de mogelijkheid om sommige apps met handgebaren te bedienen. Het is niet de meest essentiële functie, omdat het lastig te gebruiken is en zeer beperkt is, maar het kan handig zijn als je handen zijn vies van het doen van de afwas, het snijden van groenten, of gewoon vuil genoeg dat je ze niet wilt aanraken telefoon. Dit alles kan worden gedaan via een functie genaamd Air Motion. Ga naar Instellingen > Extensies > Luchtbewegingen schakel alle opties naar eigen inzicht in.
Snelkoppeling en opname Hiermee kun je instellen dat twee apps worden geopend door je hand boven de selfiecamera te houden en naar links of rechts te vegen. Je kunt ook je hand boven deze camera knijpen en een screenshot maken. Bedien muziek en video's laat je weer naar links of rechts bewegen om media-inhoud af te spelen of te pauzeren, en je kunt je hand draaien alsof je een onzichtbare knop beweegt om het volume aan te passen. Eindelijk, Beheer oproepen en alarmen Hiermee kunt u oproepen weigeren of accepteren door naar links of rechts te bewegen, en op dezelfde manier alarmen negeren of snoozen.
Verander het toetsenbord
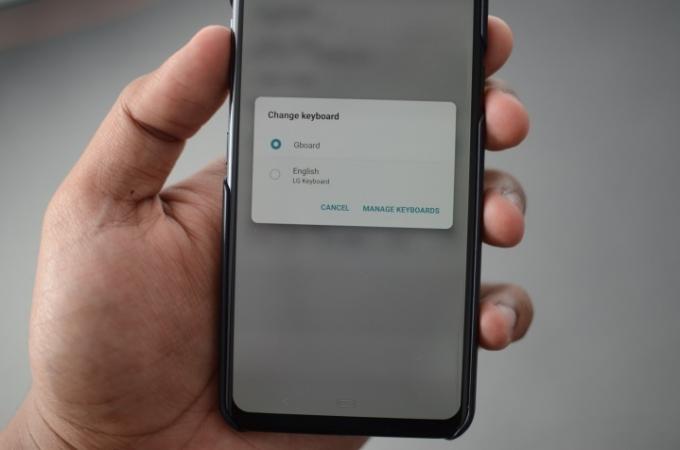
Het toetsenbord van een telefoon is belangrijk, omdat we het constant gebruiken. Als het niet goed is, kan dit tot een frustrerende ervaring leiden. We zijn geen fans van het vooraf geïnstalleerde toetsenbord van LG, maar gelukkig kun je het veranderen in een van de verschillende toetsenbord-apps beschikbaar om te downloaden in de Google Play Store. Nadat u uw favoriete toetsenbord heeft gedownload, is onze favoriet Gbord van Google — ga naar Instellingen > Systeem > Taal en toetsenbord > en tik op standaardtoetsenbord. Je zou je geïnstalleerde toetsenbord moeten kunnen zien. Tik er gewoon op en je bent klaar om te gaan. Tik op Schermtoetsenbord en vervolgens het toetsenbord dat u hebt geïnstalleerd om de instellingen verder aan te passen.
Aanbevelingen van de redactie
- De beste LG-telefoons voor 2022
- Beheers uw LG G8 ThinQ met deze handige tips en trucs
- De LG G8X ThinQ met twee schermen wordt op 1 november gelanceerd voor slechts $ 700
- LG's V50 ThinQ is een andere kijk op de opvouwbare telefoon en ondersteunt 5G
- Asus Zenfone 6: Belangrijkste instellingen die u op uw nieuwe telefoon kunt wijzigen



