Je denkt misschien dat je al het slimme huisplezier misloopt omdat je geen Nest Hub of Echo Show hebt. Wist je dat je van een iPad in slechts een paar stappen een smartdisplay kunt maken?
Inhoud
- Gebruik de iPad als woninghub
- Apparaten toevoegen aan HomeKit op de iPad
- Begeleide toegang uitschakelen op de iPad
Aanbevolen video's
Eenvoudig
5 minuten
Een iPad (bij voorkeur een ouder model)
Uitgaan en een nieuw smartdisplay kopen is niet de enige manier om een apparaat dat te hebben bestuurt uw slimme accessoires en geeft u informatie. We hebben besproken hoe u een PC of tablet in een Alexa-apparaat. Leer hoe u van een oude iPad een slimme thuishub voor Homekit kunt maken.
Opmerking: Om de iPad als thuishub te kunnen gebruiken, moet deze in uw huis blijven, ingeschakeld zijn en verbonden zijn met uw wifi-thuisnetwerk.

Gebruik de iPad als woninghub
Er zijn een paar verschillen waarmee u rekening moet houden bij het gebruik van de iPad voor Homekit in plaats van een Google Assistent of
Op Alexa gebaseerd slim display. Hun displays tonen een completere bron van informatie in de omgeving, terwijl de iPad afhankelijk is van welke apparaten er in huis zijn. Je kunt je favoriete scènes zien, accessoires en camera's gemakkelijk, maar zonder temperatuurapparaat is er geen weer en is er ook niet altijd een Siri-queryveld zichtbaar. Niettemin zijn hier de eenvoudige stappen die u moet volgen om van uw iPad een smartdisplay en thuishub te maken.Stap 1: Open de iPad.
Stap 2: Klik op Instellingen en klik op je naam.
Verwant
- Google Home vs. Apple HomeKit: wat is het beste smart home-platform?
- Zijn slimme lampen de moeite waard?
- Aqara lanceert het U100 smart lock met volledige Apple HomeKit-ondersteuning
Stap 3: Klik op iCloud. U moet bij de iPad zijn ingelogd met dezelfde Apple ID die u gebruikt voor uw HomeKit-accessoires.
Stap 4: Scroll naar beneden naar Thuis en controleer of deze is ingeschakeld. Als je het niet ziet Thuis in de Instellingen menu, moet je het downloaden vanuit de app store.
Stap 5: Ga terug naar Instellingen en klik op Thuis. Klik op Gebruik deze iPad als Home Hub.
Stap 6: Open de Home-app op de iPad. Het eerste scherm toont al uw favoriete scènes en apparaten. Je kunt ook naar specifieke kamers, scènes en een ontdekkingspagina overschakelen.
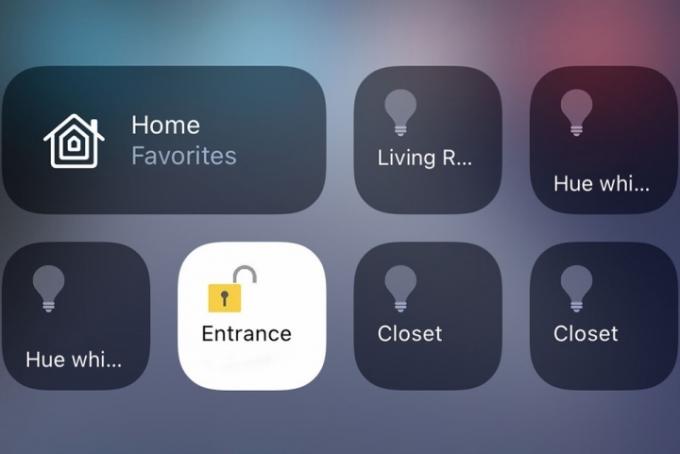
Apparaten toevoegen aan HomeKit op de iPad
Er zijn andere apps beschikbaar die van uw iPad een ander soort slim scherm maken of Homekit kunnen gebruiken, maar het gebruik van Home geeft de beste ervaring. Ook, hardware van derden, zoals een Hoobs-systeem, kunnen andere niet-Homekit-native apparaten toevoegen aan het Homekit-ecosysteem.
Stap 1: Open de HomeKit-app op de iPad. Klik op het blauw Toestel toevoegen knop.
Stap 2: Klik op Nieuw apparaat.
Stap 3: Log in op uw Thuis verbinden rekening.
Stap 4: Voeg uw HomeKit-apparaten toe.
Begeleide toegang uitschakelen op de iPad
Gasten in uw huis kunnen de apparaatstatus ook eenvoudig wijzigen met behulp van de iPad in plaats van op Siri te vertrouwen, tenzij u deze inschakelt Gidstoegang. Met deze instelling kunt u de iPad met een toegangscode op één scherm vergrendelen. Als u dit scherm inschakelt, kunnen de statussen van aangesloten apparaten voor iedereen in huis sneller worden gewijzigd. Het zorgt er ook voor dat niemand toegang heeft tot andere instellingen of apps op uw iPad.
Stap 1: Open Instellingen.
Stap 2: Klik op Algemeen > Begeleide toegang.
Stap 3: Klik om de functie te activeren.
Mensen die hun iPad als thuishub gebruiken, kunnen overwegen om er een te kopen op de muur gemonteerd. Of het nu gaat om een tijdelijke muurbeugel of om een permanent ingebouwde beugel, je zult moeten investeren in een langere Lightning-kabel (afhankelijk van het iPad-model) om hem ingeschakeld te houden. Zodra de iPad aan de muur is bevestigd, beschikt u over een door Siri aangedreven HomeKit-hub die altijd aan staat en waarmee u uw huis gemakkelijk kunt manipuleren.
Ben je geïnteresseerd om je iPad op deze manier in te stellen als je in de Apple-ecosysteem? Zodra je dieper in HomeKit en zijn apparaten gaat duiken, kan het hebben van een slim display de installatie en het beheer van die producten vergemakkelijken. Bent u op zoek naar meer producten die u kunt bedienen met uw Apple Home hub? Bekijk onze gids voor de beste HomeKit-apparaten.
Aanbevelingen van de redactie
- Hoe u uw Alexa-apparaten kunt synchroniseren
- Hoe u uw slimme huis voor beginners inricht
- Smart Home-gadgets verbinden met uw Amazon Alexa-apparaat
- Alexa versus HomeKit: welk smart home-platform is het beste?
- Hoe maak ik mijn slimme luchtreiniger schoon?
Upgrade uw levensstijlMet Digital Trends kunnen lezers de snelle technische wereld in de gaten houden met het laatste nieuws, leuke productrecensies, inzichtelijke redactionele artikelen en unieke sneak peeks.


