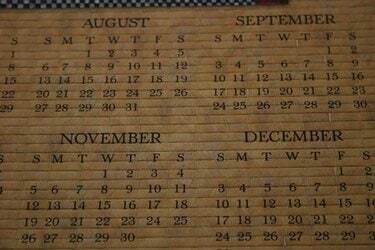
Plan het jaar door een pagina met minikalenders te maken, één voor elke maand.
Met sommige programma's kunt u een maandkalender maken met behulp van een kalenderontwerpwizard. Als u deze kleiner maakt, kunt u er meer dan één op een pagina laten passen, of u kunt een kleine kalender en andere tekst op dezelfde pagina weergeven. Deze minikalenders zijn handig voor vele soorten planning of voor het afdrukken van evenementenkalenders voor uw bedrijf of organisatie.
Gebruik Microsoft Publisher
Stap 1
Voeg een kalenderontwerpgalerij-object in uw document in. Selecteer "Design Gallery Object" in het menu "Invoegen" in Microsoft Publisher. Kies 'Objecten op categorie' en selecteer 'Agenda's'. Kies een stijl die bij je doel past. Publisher zal de kalender op uw pagina invoegen.
Video van de dag
Stap 2
Bewerk je agenda. Selecteer de kalender en klik op het Wizard-pictogram onderaan (het ziet eruit als een kleine toverstaf). U kunt de maand en het jaar wijzigen door te klikken op "Wijzig het datumbereik" onderaan het kalenderontwerpvenster (anders wordt de uitgever standaard ingesteld op de huidige maand). Selecteer de gewenste maand en jaar in de vervolgkeuzemenu's.
Stap 3
Wijzig het formaat van uw agenda door een van de hoekgrepen te slepen. Publisher plaatst de kalender automatisch om de huidige pagina te vullen. Om een mini-kalender te maken, moet je hem verkleinen en eventueel verplaatsen. Nadat u het formaat hebt gewijzigd, moet u mogelijk enkele of alle lettergroottes kleiner maken door ze te markeren en de grootte in de werkbalk te wijzigen.
Stap 4
Maak nog een maand. Kopieer de kalender die u zojuist hebt gemaakt, plak deze, verplaats hem op zijn plaats en bewerk hem om hem te wijzigen in een andere maand. Hiermee wordt een nieuwe maand gemaakt, maar kunt u de nieuwe grootte en vorm en eventuele wijzigingen in het lettertype behouden.
Gebruik Microsoft Word
Stap 1
Schakel de werkbalk "Tabellen en randen" in door deze te selecteren in het gedeelte "Werkbalken" van het menu "Beeld", als dit nog niet is gebeurd. Een tafel maken is de beste manier om een aanpasbare mini-kalender te maken in Word.
Stap 2
Voeg een tabel in uw Word-document in door te klikken op het pictogram "Tabel invoegen" in het midden van de werkbalk Tabellen en randen. Het is het pictogram dat op een tafel lijkt.
Stap 3
Geef het aantal rijen en kolommen op dat uw tabel moet hebben. Als u een normale zevendaagse kalender wilt, kiest u zeven kolommen en vier of vijf rijen, afhankelijk van de maand.
Stap 4
Wijzig het formaat van de tabel door de handgreep rechtsonder te slepen om er een minikalender van te maken. Als uw document is opgemaakt met twee of drie kolommen, zal Word de tabel aanpassen aan de breedte van één kolom.
Stap 5
Typ cijfers voor de datums. Als de maand op een woensdag begint, laat u de eerste drie cellen leeg en begint u met een "1" in de vierde cel. Ga door met het typen van alle datums voor de dagen van uw maand.
Stap 6
Maak je agenda op. Voeg bovenaan nog een rij toe voor dagen van de week, als je ze wilt; klik op het pictogram "Rij invoegen" op de werkbalk Tabellen en randen en zorg ervoor dat uw cursor eerst in een van de cellen in de bovenste rij staat. Markeer enkele of alle cellen en wijzig de tekenstijl of -grootte. Plaats je cursor in de allereerste cel en druk op "Enter" om een regel tekst boven de kalender te maken en typ de naam van de maand op die regel.
Stap 7
Maak nog een minikalender. Zodra u uw agenda hebt, kunt u deze kopiëren en plakken, en de kopie bewerken om nog een maand te maken.
Tip
Een pagina met drie kolommen van gelijke grootte en vier rijen kan een jaar aan maandkalenders weergeven.
Kies een kalenderlay-out met grote cijfers en een duidelijke kop zodat deze kleiner wordt en toch leesbaar is.
Naast het maken van je eigen kalenders, kun je online kalendersjablonen gebruiken, zoals die op PrintableCalendar.ca.



