Eindelijk dat waanzinnige straffen verslaan Bloedgedragen baas of kreeg die koppeling op de eerste plaats Oorlogszone en wil je opscheppen tegen je vrienden? Of misschien ben je gewoon een belaagde gameschrijver met een deadline en heb je beeldmateriaal nodig. Wat de reden ook is dat je een screenshot van je games op PlayStation 4 moet maken, je hebt geluk, want het vastleggen en delen van je spel is een integraal onderdeel van modern gamen, met eenvoudige functionaliteit die rechtstreeks in de PS4 is ingebouwd de doos. Hier is onze korte handleiding voor het maken van een screenshot op PS4.
Inhoud
- Een schermafdruk maken
- Een schermafdruk delen
- Een schermafbeelding opslaan
- Exporteren naar een USB-apparaat
Bekijk meer
- Gameshare op een PS4
- Beste PS4-games
- Hoe je een PS4 kunt resetten naar de fabrieksinstellingen
Een schermafdruk maken

Stap één, het daadwerkelijk maken van een screenshot, is ongeveer net zo eenvoudig als mogelijk. Links van het touchpad op uw DualShock-controller bevindt zich een Deel
-knop, die u kunt gebruiken om op elk gewenst moment afbeeldingen en video vast te leggen, of u nu een game speelt of door de menu's navigeert. Houd de Deel om een screenshot te maken en op te slaan van wat er op uw scherm stond op het moment dat u op de knop drukte. Als alternatief kunt u de knop indrukken en onmiddellijk loslaten Deel knop, pauzeert u de actie en brengt u de Deel menu. Vanaf daar kunt u op drukken Driehoek om een screenshot op te slaan of te selecteren Deel screenshot (hieronder gemarkeerd) om uw afbeelding rechtstreeks naar uw PSN-activiteitenfeed en sociale media te sturen.
Een schermafdruk delen
Om direct een afbeelding uit het spel te delen, drukt u op de Deel knop één keer om te pauzeren en de overlay weer te geven. Selecteer de Schermafbeelding optie en druk op X om een keuze te krijgen uit kanalen waarmee u uw inhoud kunt delen.
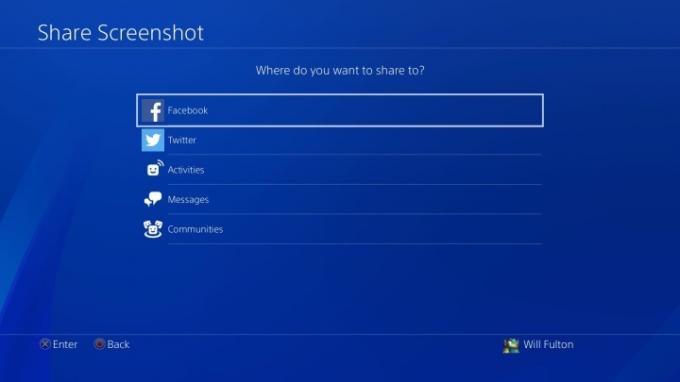
De eerste keer dat je een screenshot deelt via een extern sociaal netwerk zoals Facebook of Twitteren, moet u uw inloggegevens invoeren. Anders ben je klaar om naar believen te delen in de eigen activiteitenfeed van PlayStation, in directe berichten aan je vrienden of aan wie dan ook Gemeenschappen waarvan u al lid bent.
Aanbevolen video's
Een schermafbeelding opslaan
Integendeel, als u achteraf schermafbeeldingen wilt delen, kunt u dit rechtstreeks vanuit de Capture Gallery doen, die u op elk moment kunt openen door simpelweg op de knop te drukken. PS knop en ga door de Thuis menu.

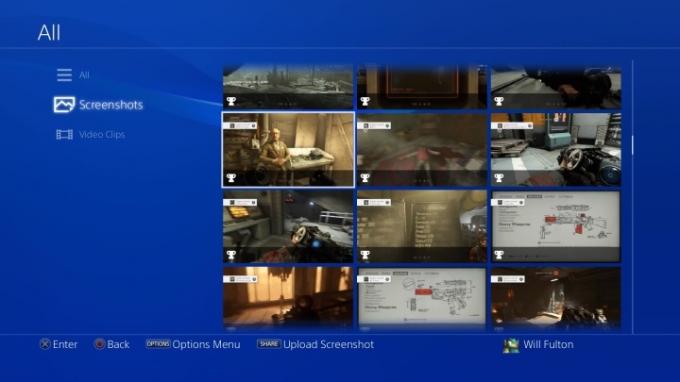
Je mediabestanden worden automatisch georganiseerd in schermafbeeldingen en video's, en binnen die bestandstypen zie je mappen die ze per game scheiden. Zoek de schermafbeelding die u wilt delen en druk op de knop Deel knop. Wanneer u dit doet, ziet u de exacte opties verschijnen, net zoals voorheen voor beschikbare kanalen.
Exporteren naar een USB-apparaat
Als u alleen de originele afbeeldingsbestanden als JPG's nodig heeft, kunt u een USB-opslagtool gebruiken en deze direct opslaan en exporteren. We willen er wel op wijzen dat de PS4 alleen exFAT- en FAT32-geformatteerde apparaten ondersteunt. Terwijl uw USB-apparaat nog steeds is aangesloten, gaat u naar de Galerij vastleggen van de Thuis menu. Zoek de specifieke bestanden die u wilt delen en druk op de Opties sleutel. Vanaf hier ziet u aan de rechterkant van de pagina een menu verschijnen met een leesoptie Kopiëren naar USB-opslagapparaat. Markeer dit met uw cursor en druk op X, waarmee u zoveel schermafbeeldingen kunt kiezen als u in bulk naar uw aangesloten apparaat wilt exporteren. De exportmethode is snel en eenvoudig en uw inhoud wordt op de schijf in de mappen gesorteerd PS4 > Delen > Schermafbeeldingen. Hierna worden ze opnieuw per spel georganiseerd.
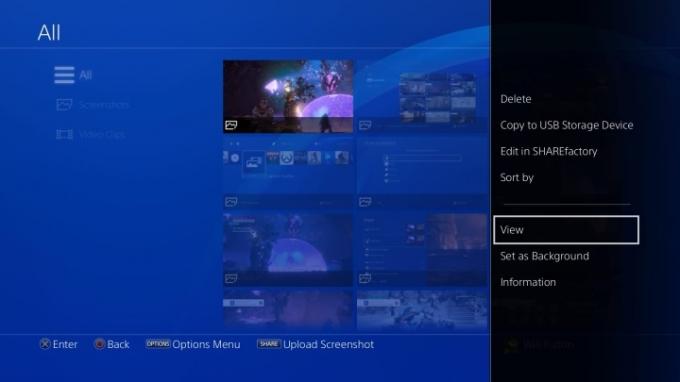
Aanbevelingen van de redactie
- Diablo 4 PC: beste instellingen, DLSS, systeemvereisten en meer
- Pikmin 4: hoe lang duurt het om het hoofdverhaal en de postgame te verslaan
- Fabel 4: releasedatum, trailers, gameplay en meer
- De beste PS5-games voor kinderen
- Hoe we videogameconsoles testen
Upgrade uw levensstijlMet Digital Trends kunnen lezers de snelle technische wereld in de gaten houden met het laatste nieuws, leuke productrecensies, inzichtelijke redactionele artikelen en unieke sneak peeks.



