Als u op zoek bent naar een alternatief voor het standaardtoetsenbord van uw smartphone of tablet, dat van Microsoft SwiftKey-toetsenbord – beschikbaar op iOS of Android – kan een aantrekkelijke optie zijn. SwiftKey, voor het eerst uitgebracht in 2010, brengt kunstmatig intelligente typevoorspellingen, uitgebreide aanpassingen en gevarieerde typstijlopties naar uw mobiele apparaat. Of u nu op zoek bent naar een nieuw toetsenbord om uw typefficiëntie te verbeteren, of gewoon naar een leuker thema wilt kijken, onze tips en trucs helpen u het meeste uit SwiftKey te halen.
Inhoud
- Maak een back-up en synchroniseer uw instellingen (Android en iOS)
- Een nummerrij toevoegen (Android en iOS)
- Schakel klassieke SwiftKey-gebaren in (Android en iOS)
- Pas uw toetsenbordthema aan (Android en iOS)
- Meerdere talen inschakelen (Android en iOS)
- Fragmenten opslaan op het klembord (Android en iOS)
- Laat uw toetsenbord zweven (Android)
- Controleer uw statistieken (Android en iOS)
- Emoji's, GIF's en foto's invoegen (Android en iOS)
- Pijltoetsen inschakelen voor navigatie (Android)
Houd er rekening mee dat sommige SwiftKey-functies alleen beschikbaar zijn op Android apparaten.
Aanbevolen video's
Maak een back-up en synchroniseer uw instellingen (Android en iOS)

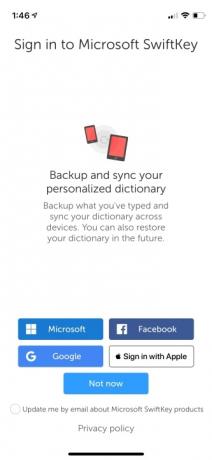

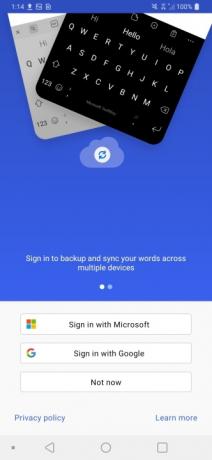
Voordat u SwiftKey voor uw apparaat gaat aanpassen, moet u de ingebouwde back-upfunctie van de applicatie instellen. Als deze instelling is ingeschakeld, slaat SwiftKey de gegevens die het heeft geleerd over uw typestijl op in de cloud, die vervolgens kan worden opgehaald door andere smartphones of tablets die zijn aangemeld en het toetsenbord gebruiken. Nieuwe versies van SwiftKey kunnen een back-up maken van uw woorden en deze synchroniseren op meerdere apparaten wanneer u zich aanmeldt. Op iOS kunt u de back-up onmiddellijk instellen door u aan te melden bij Microsoft, Google, Facebookof Log in met Apple. Op Android logt u in met Microsoft of Google. Als u de aanmeldingsstap vooraf overslaat, kunt u er nog steeds voor zorgen dat uw back-up is ingeschakeld door de SwiftKey-app op uw apparaat te openen en naar te gaan Account > Back-up en synchronisatie.
Een nummerrij toevoegen (Android en iOS)




Ben je het beu om naar een submenu te schakelen om cijfers te typen? Met SwiftKey bent u slechts een paar tikken verwijderd van het toevoegen van een cijferrij aan uw toetsenbord op beide platforms. Om de getallenrij op Android in te schakelen, start u de app en tikt u vervolgens op Indeling en toetsen > Nummerrij en schakel het in. Op iOS tikt u op Instellingen >Getallenrij en schakel de bediening in.
Schakel klassieke SwiftKey-gebaren in (Android en iOS)
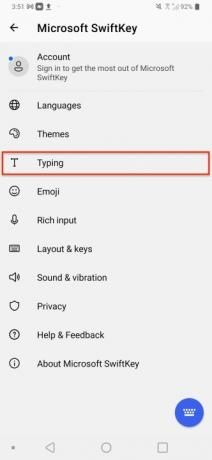
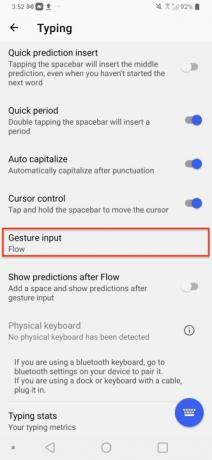

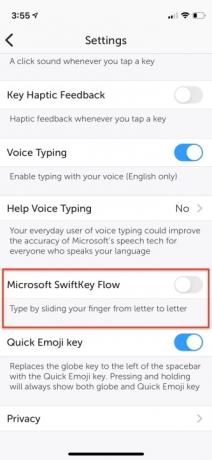
Als je geen fan bent van de Flow-functie van SwiftKey, waarmee je een woord kunt typen door simpelweg je vinger tussen de letters te schuiven, probeer dan de klassieke SwiftKey-modus. Om SwiftKey Flow uit te schakelen en naar de Klassieke modus te schakelen, start u de Swiftkey-app en navigeert u naar de Typen > Gebareninvoer > Gebaren sectie over Android of de Microsoft SwiftKey Flow-besturing op iOS. Gebruik het keuzerondje om de optie Gebaren aan te zetten
Pas uw toetsenbordthema aan (Android en iOS)

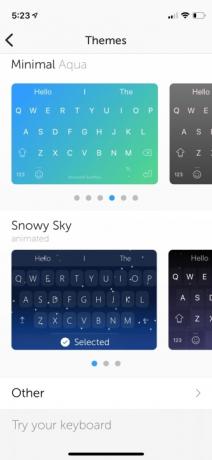
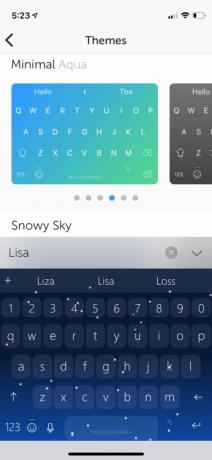
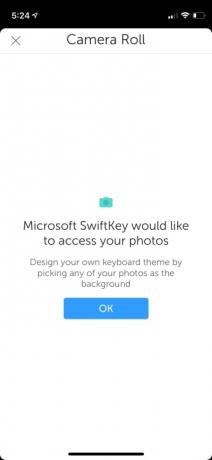
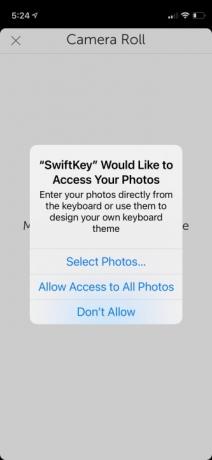
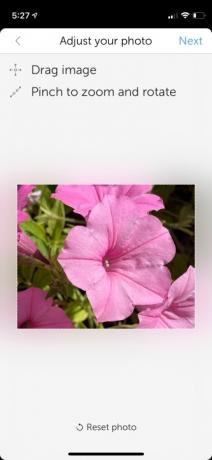


Met SwiftKey kunt u aanpassen hoe uw toetsenbord eruitziet. U kunt kiezen uit vele professioneel ontworpen, vooraf ingestelde thema's of uw eigen toetsenbord helemaal zelf samenstellen. Om een toetsenbordthema te selecteren, opent u de Swiftkey-app en selecteert u vervolgens de optie Thema's. Blader door de ingebouwde selectie toetsenbordthema's en kies uw favoriet door erop te tikken. Als je het persoonlijker wilt maken, selecteer dan de Ontwerp uw thema optie bovenaan om een toetsenbord te maken op basis van een afbeelding uit uw foto's.
Meerdere talen inschakelen (Android en iOS)


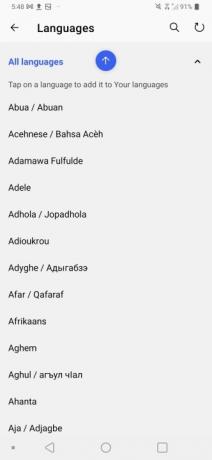
Ben je meertalig? SwiftKey-toetsenbord vergemakkelijkt het gebruik van meerdere talen voor autocorrectie en woordenboekprecisie. Om extra toetsenbordtaalprofielen toe te voegen, opent u de SwiftKey-app en selecteert u Talen, en vanaf hier kunt u eventuele extra taalopties kiezen en downloaden. Android-gebruikers kunnen maximaal vijf talen selecteren, terwijl iOS-gebruikers er twee kunnen selecteren. Als uw taal een andere toetsenbordindeling gebruikt, zoals AZERTY in plaats van QWERTY, kunt u moeiteloos tussen de indelingen schakelen door de spatiebalk ingedrukt te houden.
Fragmenten opslaan op het klembord (Android en iOS)

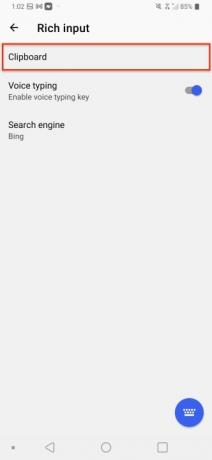
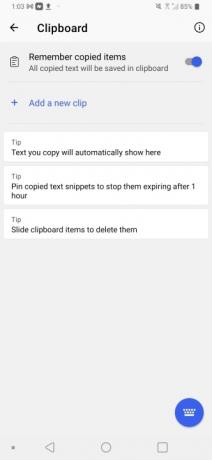
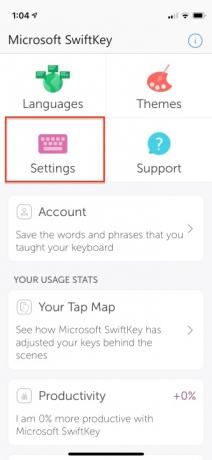
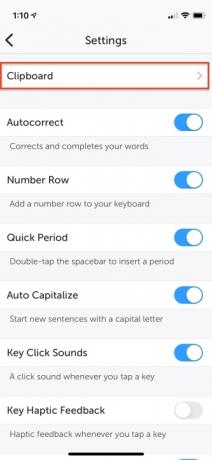
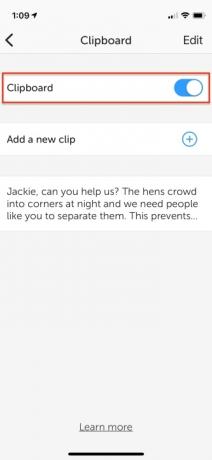
Zou u willen dat u de inhoud die u kopieert, kunt opslaan op een klembord dat langer meegaat? SwiftKey bevat een krachtig ingebouwd klembord waarmee tekst maximaal een uur kan worden bewaard. Om toegang te krijgen tot uw klembord en inhoud ervan te plakken, begint u door het toetsenbord omhoog te brengen en te tikken Rich Input > Klembord, waar u al uw opgeslagen clips van het afgelopen uur vindt. Op iOS ga naar Instellingen > Klembord om het in te schakelen. Of tik Voeg een nieuwe clip toe om iets te redden.
Laat uw toetsenbord zweven (Android)
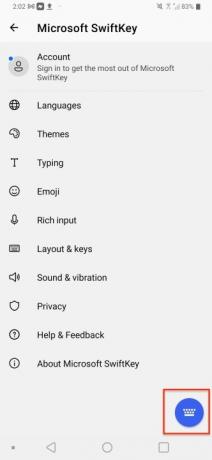



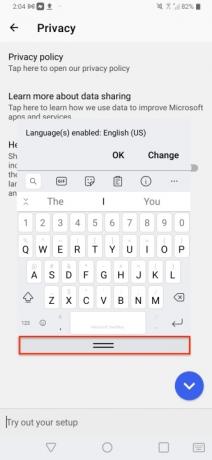
Stel dat u niet wilt dat uw toetsenbord aan de onderkant van het scherm wordt verankerd. Je kunt hem naar elke gewenste positie laten zweven, maar alleen als je een Android-telefoon gebruikt. Ontgrendel het toetsenbord en tik vervolgens op het pictogram met drie stippen op de werkbalk. Ga naar Modi > Zwevend en tik en sleep vervolgens de twee lijnen onderaan om het toetsenbord te verplaatsen. Om uw toetsenbord opnieuw te docken, sleept u het terug naar de onderkant van uw scherm.
Controleer uw statistieken (Android en iOS)

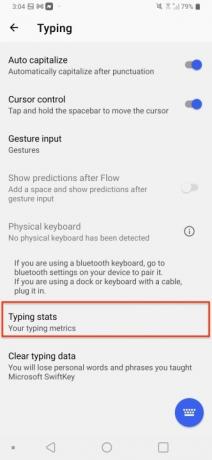


Wilt u zien hoe SwiftKey uw typervaring heeft verbeterd? Ga op Android naar Typen > Typestatistieken en bekijk de verschillende categorieën die SwiftKey bijhoudt. Op iOS start u gewoon de app en scrollt u naar beneden. Met gebruiksstatistieken kunt u uw Type Map bekijken om te zien hoe uw toetsenbord zich achter de schermen heeft aangepast aan uw typestijl, hoeveel typefouten die het toetsenbord heeft gecorrigeerd, de afstand die uw vinger heeft afgelegd met behulp van de Flow-functie, het aantal voorspelde woorden, en meer.
Emoji's, GIF's en foto's invoegen (Android en iOS)


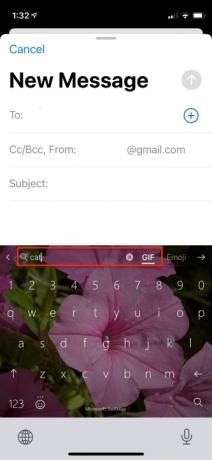


Probeer je emoties via tekst uit te drukken, maar heb je een GIF of emoji nodig om het punt over te brengen? Met SwiftKey kun je met slechts één tik snel een emoji, GIF of afbeelding uit je filmrol invoegen. Terwijl het toetsenbord open is, selecteert u de Werkbalk door op het pluspictogram (+) te tikken en selecteert u vervolgens het type media dat u wilt invoegen. Wanneer u een GIF of emoji selecteert, kunt u handmatig naar de inhoud zoeken of de zoekbalk gebruiken.
Pijltoetsen inschakelen voor navigatie (Android)
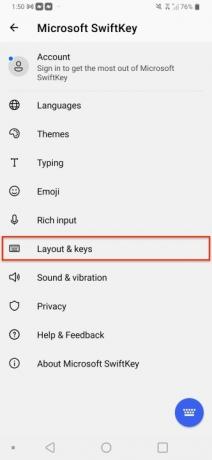


Als u pijltjestoetsen zoekt om tekstnavigatie te vergemakkelijken, hoeft u niet verder te zoeken. Start gewoon de SwiftKey-app op uw apparaat en selecteer Indeling en toetsen > Pijltoetsen. Indien ingeschakeld, toont uw toetsenbord onder aan het scherm de pijltoetsen, die u kunt gebruiken om door grote documenten of andere tekstvelden te navigeren.
Aanbevelingen van de redactie
- De beste datingapps van 2023: onze 23 favoriete
- De 16 beste berichten-apps voor Android en iOS in 2023
- Krijgt mijn iPad iPadOS 17? Hier vindt u elk compatibel model
- Hier leest u hoe iPadOS 17 uw iPad naar een hoger niveau tilt
- iOS 17 is officieel en gaat je iPhone totaal veranderen
Upgrade uw levensstijlMet Digital Trends kunnen lezers de snelle technische wereld in de gaten houden met het laatste nieuws, leuke productrecensies, inzichtelijke redactionele artikelen en unieke sneak peeks.




