De meesten van ons zijn al bekend met het zoeken naar afbeeldingen, de zoekmachinefunctie waarmee u afbeeldingen kunt vinden die rechtstreeks verband houden met uw zoektermen. Maar er is nog een ander soort zoeken naar afbeeldingen, voor als u de afbeelding al heeft en de bron of oorsprong ervan wilt weten, vergelijkbare afbeeldingen wilt zoeken of een afbeelding op feiten wilt controleren. Een hulpmiddel voor het zoeken naar omgekeerde afbeeldingen voert die taak uit op uw iOS- of Android-apparaat, maar ook op uw desktop- of laptopcomputer.
Inhoud
- Hoe u een afbeelding omgekeerd kunt doorzoeken met Google Chrome
- Hoe u een afbeelding omgekeerd kunt doorzoeken met Google Lens
- Hoe u een afbeelding in Android kunt omkeren
- Hoe u een afbeelding op een iPhone omgekeerd kunt doorzoeken
- Hoe u een afbeelding op Bing kunt omkeren
- Hoe u een afbeelding op TinEye kunt omkeren
- Gebruik een app om omgekeerd naar afbeeldingen te zoeken
- Afbeelding zoeken-app
- Foto Sherlock-app
- Google Foto's-app
- Reversee-app
- Zoeken op afbeelding-app
- Zoekhulpmiddelen voor het omkeren van afbeeldingen om te controleren op gestolen werk
- Berify-zoekhulpmiddel
- Pixsy-zoekfunctie
Eenvoudig
10 minuten
iOS- of Android apparaat
Desktop- of laptopcomputer
In deze handleiding laten we u zien hoe u omgekeerd kunt zoeken op uw mobiele apparaat met behulp van verschillende tools, apps en websites.
Bekijk meer
- Hoe een nummer te blokkeren
- Hoe u gratis Photoshop kunt krijgen
- Hoe u het formaat van een afbeelding kunt wijzigen
Hoe u een afbeelding omgekeerd kunt doorzoeken met Google Chrome
Als je gebruikt Chroom op Android of iOS is het eenvoudig om via Google naar afbeeldingen te zoeken. Hier leest u hoe u aan de slag kunt gaan.
Stap 1: Ga naar de door u geselecteerde afbeelding in de Chrome-browser.

Stap 2: Blijf de afbeelding aanraken totdat er een menu verschijnt.
Verwant
- iPadOS 17 heeft mijn favoriete iPad-functie zojuist nog beter gemaakt
- Hoe u de iPadOS 17-bèta nu op uw iPad kunt downloaden
- Hoe u kunt afdrukken vanaf uw Android-smartphone of -tablet
Stap 3: Tik op Zoek op Google naar deze afbeelding (iOS 14) of Zoek met Google Lens (Androïde 10).
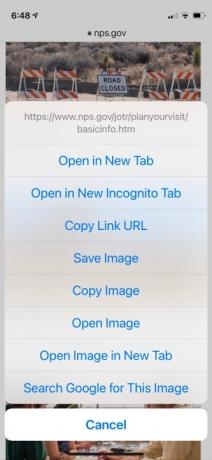
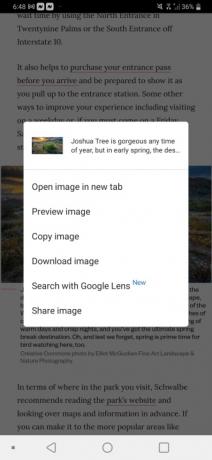
Stap 4: Bekijk de resultaten.

Hoe u een afbeelding omgekeerd kunt doorzoeken met Google Lens
Uw mobiele apparaat is mogelijk geleverd met Google Lens vooraf geïnstalleerd en de app is nog steeds afzonderlijk verkrijgbaar in de Google Play Store voor Android. Voor iOS is Lens nu opgenomen in de hoofdapp van Google Zoeken, dus er is geen aparte app-download op de iPhone nodig.
Stap 1: Navigeer naar een afbeelding in uw fotobibliotheek of vanaf een webpagina.

Stap 2: Tik op het Lens-pictogram om de beeldherkenning te starten.

Stap 3: De app voert vervolgens een omgekeerde afbeeldingszoekopdracht uit, identificeert de afbeelding en biedt alternatieve soortgelijke afbeeldingen aan.


Hoe u een afbeelding in Android kunt omkeren
Als iemand u een afbeelding heeft gestuurd of als u deze al op uw telefoon heeft gedownload, kunt u deze uploaden om een omgekeerde Google-zoekopdracht naar afbeeldingen uit te voeren. Deze methode werkt met elke Android-browser. Als u een afbeelding wilt uploaden om omgekeerd naar afbeeldingen te zoeken, heeft u de desktopversie van Google's afbeeldingenzoekopdracht nodig. Hier leest u hoe u aan de slag kunt gaan.
Stap 1: Ga naar afbeeldingen.google.com in uw browser.

Stap 2: U wilt de desktopversie, dus u moet deze selecteren. Tik in Chrome op de drie stippen rechtsboven om het venster te openen Meer menu.
Stap 3: Kruis de... aan Desktopsite keuze.

Stap 4: Tik op het kleine camerapictogram om de optie te krijgen om een afbeelding te uploaden.
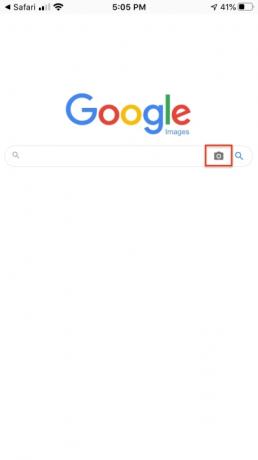

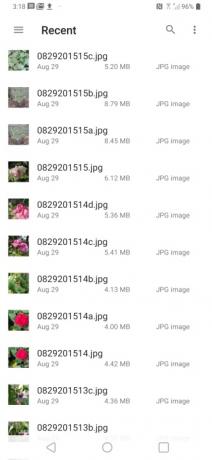
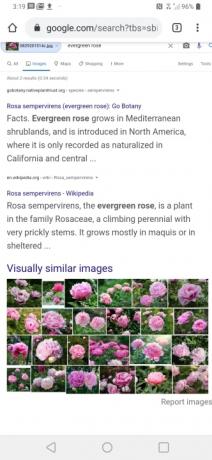
Hoe u een afbeelding op een iPhone omgekeerd kunt doorzoeken
Je kunt in iOS ook omgekeerd naar een afbeelding zoeken. Hier leest u hoe u aan de slag kunt gaan.
Stap 1: Ga naar afbeeldingen.google.com.
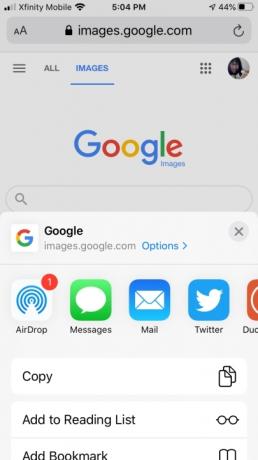
Stap 2: U wilt de desktopversie, dus u moet deze aanvragen. Tik in Safari op de Deel pictogram, met de pijl naar boven gericht, om het deelmenu te openen. Tik in Chrome op de drie stippen Meer pictogram rechtsonder op het scherm.
Stap 3: Blader door de opties totdat u vindt Bekijk desktopversie en tik erop.
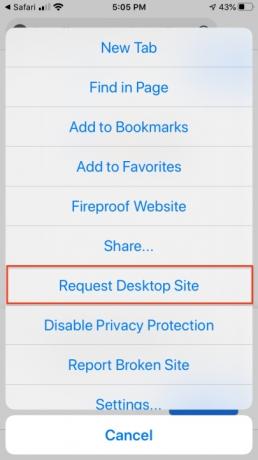
Stap 4: Tik op het kleine camerapictogram om de optie te krijgen om een afbeelding te uploaden.
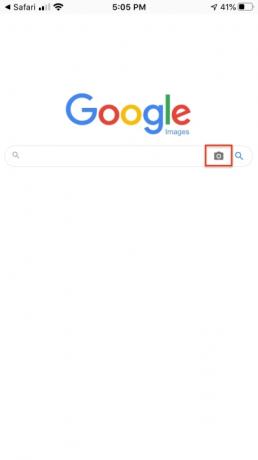
Hoe u een afbeelding op Bing kunt omkeren
Omgekeerd zoeken naar afbeeldingen op Bing is vrijwel hetzelfde proces op alle platforms. Ga gewoon naar de startpagina van Bing en selecteer het pictogram voor het zoeken naar afbeeldingen in de adresbalk. Upload vervolgens één of meerdere afbeeldingen.
Stap 1: Typ in elke browser (desktop of mobiel) het adres van de Bing-startpagina in de adresbalk.

Stap 2: Tik op het middelste lenspictogram.
Stap 3: Kraan Cameratoegang toestaan om een visuele zoekopdracht te starten.
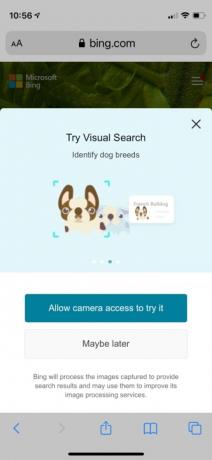
Stap 4: Kraan Toestaan om de app toegang te geven tot beweging en oriëntatie.

Stap 5: U kunt alles in de omgeving automatisch identificeren door met uw muis te wijzen smartphone camera rechtstreeks op elk object richten, omdat de app onmiddellijk leest wat het is.
Stap 6: Tik op de vergrootglasknop voor meer informatie.

Stap 7: Als alternatief kunt u een nieuwe foto maken met uw camera-app of een of meer afbeeldingen uit uw fotogalerij kiezen ter identificatie en referentie.


Hoe u een afbeelding op TinEye kunt omkeren
Je hebt nog een paar opties als je een omgekeerde afbeeldingszoekopdracht wilt uitvoeren, ongeacht welk mobiel platform of webbrowser je gebruikt. TinEye is een populaire website waarmee u omgekeerd naar afbeeldingen kunt zoeken.
Stap 1: Ga in de door u gekozen webbrowser naar tineye.com.
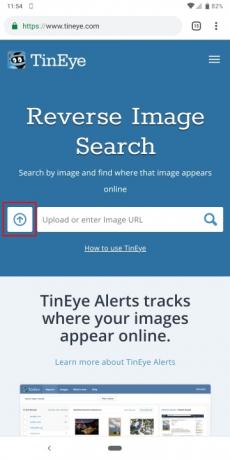
Stap 2: Tik op het pijlpictogram links van het zoekvak om een foto te uploaden.
Stap 3: U kunt een nieuwe foto maken met de camera van uw apparaat, een afbeelding uit uw fotogalerij kiezen of naar een andere locatie bladeren. De opties die u krijgt, zijn enigszins verschillend, afhankelijk van uw telefoon.
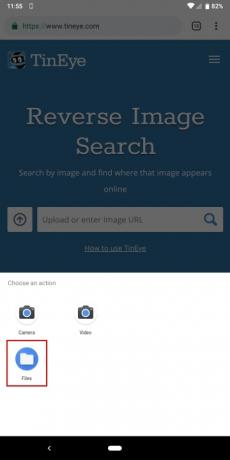
Stap 4: Zodra uw foto is geüpload, ziet u eventuele gevonden overeenkomsten.

Gebruik een app om omgekeerd naar afbeeldingen te zoeken
Er zijn verschillende speciale apps speciaal voor het uitvoeren van omgekeerde afbeeldingszoekopdrachten in Android of iOS, die u allemaal kunnen behoeden voor het openen van uw browser elke keer dat u een afbeelding wilt opzoeken. Hier zijn enkele van de beste.
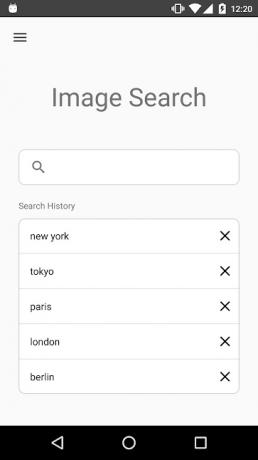


Afbeelding zoeken-app
Met de gratis Image Search-app kunt u afbeeldingen zoeken op trefwoorden of bestandsnaam, afbeeldingen delen met apps van derden, download afbeeldingen om ze in te stellen als achtergrond van uw smartphone, zoek geanimeerde GIF-afbeeldingen, zoekgeschiedenis, schaalweergave van de afbeelding. en zoek specifieke filters op inhoud, type, kleur, grootte en tijd.
Android



Foto Sherlock-app
Met Photo Sherlock kunt u een afbeelding uit uw galerij uploaden of een foto maken om snel omgekeerd naar afbeeldingen te zoeken in de Google- en Yandex-engines. Tik gewoon op het galerij- of camerapictogram onder aan het venster, snijd desgewenst bij en voer de zoekopdracht uit voor meer informatie over de afbeelding.
AndroidiOS


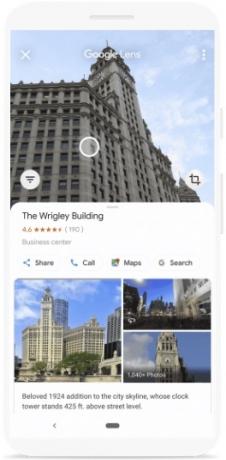
Google Foto's-app
De Google Foto's-app beschikt over een fotoherkenningstechnologie die oorspronkelijk werd uitgebracht als een eigen app genaamd Google Lens. Sinds 2017 heeft het Google Lens-team deze technologie geïntegreerd in de zoekmachine van Google, Google Photos, en Google Assistent voor zowel iOS als Android. Hierdoor kunnen gebruikers afbeeldingen op internet verkennen en omgekeerde afbeeldingen zoeken. U kunt omgekeerde afbeeldingen zoeken op opgeslagen foto's door de gewenste foto te kiezen en vervolgens op het Google Lens-pictogram te tikken.
AndroidiOS
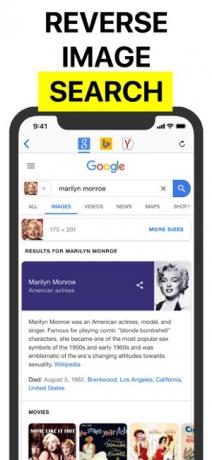

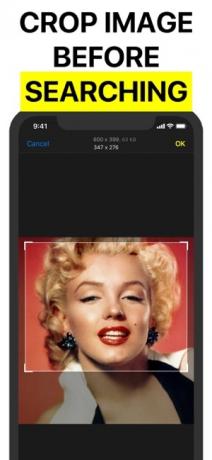
Reversee-app
Reversee is een fantastische app voor iOS waarmee gebruikers hun afbeeldingen kunnen roteren en bijsnijden voordat ze met zoeken beginnen. Reversee werkt ook goed als iOS-extensie en laat je deze gebruiken in de apps Foto's, Safari en Chrome. Wanneer u kiest voor de advertentievrije professionele versie, krijgt u allerlei extra functies. Deze omvatten de mogelijkheid om foto's te bewerken en door afbeeldingen van meerdere zoekmachines te bladeren, zoals Google, Bing en Yandex plakken URL-adressen van afbeeldingen en verzamelen gedetailleerde gegevens over de afbeeldingen die u gebruikt vinden.
iOS
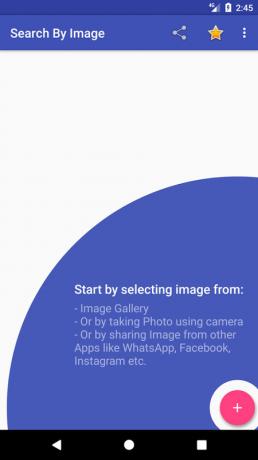
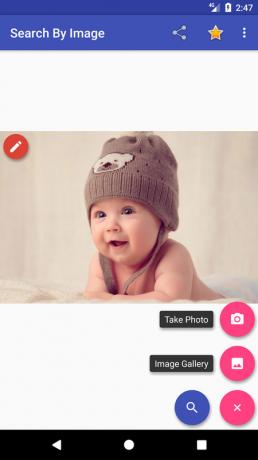
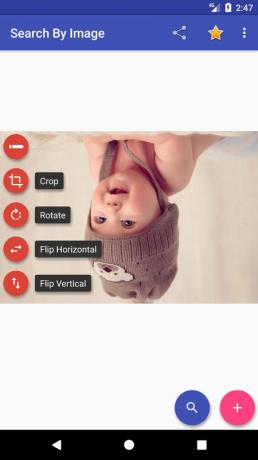
Zoeken op afbeelding-app
Net als Reversee kunt u met de Search By Image-app van Android eenvoudige fotobewerkingen uitvoeren voordat u deze bij zoekopdrachten gebruikt. Met deze app krijgt u alle functies die u zich maar kunt wensen in een app voor het zoeken naar afbeeldingen met omgekeerde afbeeldingen ondersteuning voor Google, Yandex en Tineye voor de mogelijkheid om gedeelde foto's van sociale media te openen platforms zoals Facebook en Twitter.
Android
Zoekhulpmiddelen voor het omkeren van afbeeldingen om te controleren op gestolen werk
Apps voor het zoeken naar afbeeldingen met omgekeerde afbeeldingen, zoals de hierboven genoemde, zijn geweldig voor het vinden van vergelijkbare foto's, dus dat kan ook nuttig voor grafisch ontwerpers, modeontwerpers, binnenhuisarchitecten en andere professionals die ermee werken foto's. Als u bijvoorbeeld een van deze artiesten bent, kunnen apps voor het zoeken naar afbeeldingen u helpen eenvoudig te bepalen of uw originele werken zijn gestolen.
Met dit doel in gedachten hebben sommige bedrijven gespecialiseerde zoekhulpmiddelen voor omgekeerde afbeeldingen ontworpen om u te helpen controleren op gestolen werk. Hier zijn twee nuttige opties om te overwegen.

Berify-zoekhulpmiddel
Berify is een dienst voor het zoeken naar omgekeerde afbeeldingen die is gemaakt om artiesten, modellen, vloggers en andere professionals te helpen hun intellectuele eigendom te beschermen. Het is de enige app waarmee je vergelijkbare video's kunt volgen om te controleren op gestolen inhoud, waardoor het een belangrijke hulpbron is voor makers van online inhoud.
Berify
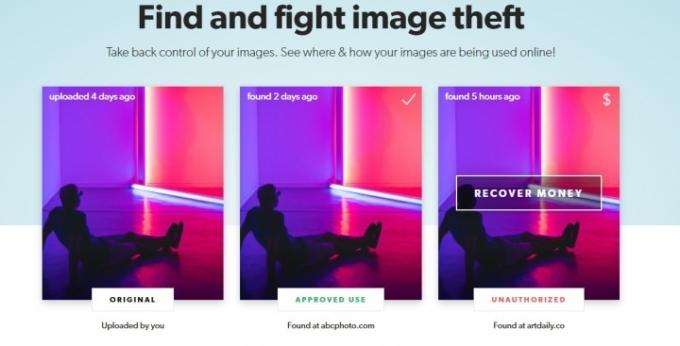
Pixsy-zoekfunctie
Pixsy is een gratis te gebruiken online platform gemaakt door een fotograaf die ervaring heeft met online beelddiefstal. Tegenwoordig biedt de tool vijf gespecialiseerde functies voor fotografen en makers van online inhoud om hun werk te beschermen: Monitor (om te bewaren bijhouden waar uw afbeeldingen online verschijnen), Resolve (om compensatie te ontvangen voor gestolen werk), Takedown (om gestolen afbeeldingen te verwijderen van internet), Registreren (om uw afbeeldingen te beschermen tegen diefstal en misbruik) en Integraties (om deze gegevens aan andere te koppelen). websites).
Pixsy
Aanbevelingen van de redactie
- Hoe u uw iPhone snel kunt opladen
- De beste datingapps van 2023: onze 23 favoriete
- Hoe u de iOS 17-bèta nu op uw iPhone kunt downloaden
- De 5 beste Prime Day-telefoondeals die je vandaag kunt kopen
- Hoe u van een Live Photo een video op uw iPhone kunt maken



