
Heb je het gevoel dat je te veel tijd op je smartphone doorbrengt? Technologieverslaving is een reëel probleem. Uit een recent onderzoek, ontwikkeld door Motorola en een expert van de Harvard University, bleek meer dan de helft van de Generatie Z-respondenten beschreef hun telefoon als een beste vriend, en 35 procent van de respondenten was het ermee eens dat ze te veel uitgeven op hun smartphone.
Inhoud
- Opgericht
- Digitaal welzijn
- Dashboard: app-limieten instellen
- Ontspan
- Conclusie
Google en Apple hebben het gemerkt. Beide bedrijven hebben tools ontwikkeld in de nieuwste versies van hun respectievelijke mobiele besturingssystemen om mensen te helpen de tijd die ze op smartphones doorbrengen onder controle te houden. Wij hebben vergeleek de verschillen tussen Digitaal Welzijn in Android 9.0 Pie En Schermtijd in iOS 12, maar we krijgen nu pas onze eerste echte blik op het initiatief van Google. Android 9.0 Pie is misschien uitgerold, maar Digital Wellbeing bevindt zich nog in de bètafase, en dat zal ook nodig zijn
meld je aan om het te testen voordat het later dit jaar uitkomt. De bèta is alleen beschikbaar voor Pixel En Pixel 2-serie smartphones. Laten we dat eens van dichterbij bekijken.Aanbevolen video's
Opgericht
Nadat u zich heeft aangemeld voor de bèta via onze Pixel2XL, hebben we een e-mail ontvangen waarin we werden uitgenodigd om de bètaversie van de Digitaal welzijn-app. Deze kan worden gedownload als een traditionele app, maar je kunt hem niet vinden via de Google Play Store op een andere smartphone. Eenmaal gedownload, is het ook geen app die beschikbaar is in de app-lade. Ga in plaats daarvan naar de app Instellingen en scrol naar beneden. Er is een nieuwe Digitaal welzijn categorie ingeklemd tussen Toegankelijkheid en hoger Googlen. Tik erop en de volgende twee splash-pagina's verschijnen en u moet Digital Wellbeing toegang geven tot Niet storen.



Digitaal welzijn
In de hub van Digital Wellbeing ligt bovenaan een cirkel en het getal in het midden geeft aan hoe lang het scherm is ingeschakeld. De lijn van de cirkel bestaat uit verschillende kleuren, waarbij elke kleur een app markeert die je de meeste tijd hebt gebruikt (er worden vijf apps weergegeven en de rest valt in de categorie Overig). Tik op de naam of kleur van elke app voor meer gedetailleerde informatie. Tikken bijvoorbeeld Twitteren laat zien dat we deze week 9 minuten in de app hebben doorgebracht - dit kan ook per dag en per uur worden uitgesplitst, en je kunt door weken bladeren. Tik op het kleine pijltje naar beneden in de rechterbovenhoek en je kunt de weergegeven grafiek wijzigen Meldingen ontvangen, En Tijden geopend. Bij ons stond dat we deze week elf Twitter-meldingen hebben ontvangen en dat we de app twee keer hebben geopend.
Je kunt hier app-timers instellen, waar we binnenkort op terugkomen, en ook de meldingen van de app beheren.
Ga terug naar het hoofdscherm en er staan nog twee andere cijfers onder de cirkel: het aantal keren dat de telefoon per dag is ontgrendeld en het totale aantal ontvangen meldingen. Je kunt niet echt actie ondernemen op deze specifieke nummers, maar hun aanwezigheid kan mensen hopelijk helpen te visualiseren hoe vaak we op een bepaalde dag precies naar onze telefoon grijpen.
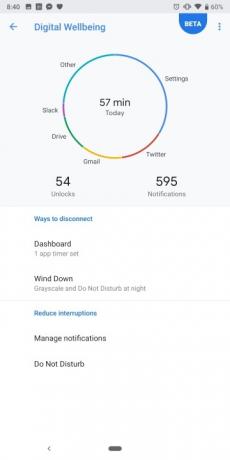


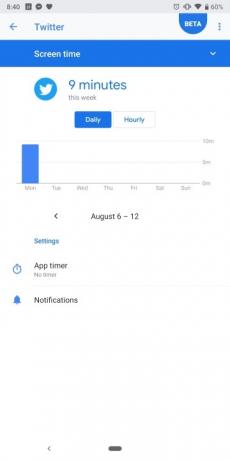
De twee belangrijkste ‘manieren om de verbinding te verbreken’ staan onder de cirkel vermeld: Dashboard en Wind Down. Voordat we hier dieper op ingaan, staan helemaal onderaan twee links waarmee je naar het Android-menu voor meldingenbeheer en het menu Niet storen kunt gaan, die we allebei al hebben onderzocht. Android 9.0 maakt het heel eenvoudig schakel meldingen van apps uit (je kunt zelfs bepalen welke meldingen van apps binnenkomen), en de vernieuwd Do Not Disturb-systeem is doodeenvoudig in gebruik. Zet het gewoon aan en alle visuele en geluidsonderbrekingen verdwijnen (maar het is ook aanpasbaar).
Dashboard: app-limieten instellen
Tik op het nummer in het midden van de cirkel of Dashboard in het hoofdmenu Digitaal welzijn om toegang te krijgen tot de gebruiksgegevens van uw smartphone. Je kunt hier verschillende informatie zien, zoals hoeveel meldingen je hebt ontvangen en de schermtijd, evenals een lijst met apps die je de meeste tijd hebt gebruikt. Naast deze apps staan labels met de tekst Geen timer. Als u het gevoel heeft dat u een app veel te lang gebruikt, tikt u op Geen timer en er verschijnt een pop-upmenu met een paar opties: 15 minuten, 30 minuten, 1 uur of aangepaste timer. Stel een limiet in die jij passend vindt, en zodra je de toegewezen tijdslimiet hebt bereikt, zie je het volgende:



De app wordt geminimaliseerd en er verschijnt een pop-up waarin staat dat je de toegewezen schermtijd hebt bereikt. Bekijk de app op uw startscherm of in de app-lade en deze zal in grijstinten zijn, wat aangeeft dat deze niet beschikbaar is. Tik erop en er verschijnt een bericht met zoveel informatie. Als je tikt Kom meer te weten, wordt u naar het Dashboard geleid waar u de applimiet voor de app kunt uitschakelen. Het voelt een beetje te gemakkelijk om app-limieten uit te schakelen, en we ontdekten dat hetzelfde geldt voor Apple's iOS 12-schermtijdlimieten.
Ontspan
Onze favoriete functie voor digitaal welzijn is Wind Down, waarbij verschillende acties worden geactiveerd voor het slapengaan. Kraan Ontspan vanuit het hoofdscherm en u kunt een tijdstip instellen waarop het moet beginnen en eindigen. Gedurende deze periode wordt uw hele telefoon grijswaarden en wordt de modus Niet storen ingeschakeld, waardoor alle visuele en geluidsonderbrekingen worden geblokkeerd (tik op de schakelknoppen om een van deze uit te schakelen). De telefoon activeert ook de blauwlichtfiltering nachtmodus als deze nog niet is ingeschakeld.

Zonder dat je meldingen ziet en de kleur van het scherm van je smartphone is verwijderd, is het de bedoeling dat je je telefoon voor het slapengaan neerlegt en gaat slapen. We hebben geen gemakkelijke manier gevonden om de Wind Down-modus snel uit te schakelen. Je kunt vanuit de meldingenlade schakelen tussen Niet storen en de nachtmodus, maar als je de kleur terug wilt brengen, moet je wachten tot de modus is beëindigd, of ga naar Sinstellingen > Digitaal welzijn > Ontspan > en tik op de schakelaar naast Wind omlaag bovenaan.
Conclusie
We zijn blij dat Google gegevens verstrekt, zoals hoe vaak we de telefoon hebben ontgrendeld, aan welke apps we precies tijd hebben besteed en hoeveel. Het heeft ons geholpen precies te beseffen welke apps we moeten beperken, hoewel de app-limieten iets te gemakkelijk te negeren zijn. We denken dat het startscherm in grijstinten ongelooflijk nuttig is, omdat we er echt zin in hebben om de telefoon neer te leggen.
Zoals we eerder hebben vermeld, vereisen deze schermbeheerfuncties in Android en iOS uiteindelijk dat de gebruiker wat werk moet doen. Als je serieus de hoeveelheid tijd op je smartphone wilt veranderen, beschouw Digitaal welzijn dan als een handige gids die je de weg wijst, ook al zul je het pad nog steeds zelf moeten volgen.
Digital Wellbeing wordt later dit jaar uitgerold naar alle apparaten met Android 9.0 Pie. Als je een Pixel, Pixel XL, Pixel 2 of Pixel 2 XL hebt, kun je je aanmelden voor de bèta hier.
Aanbevelingen van de redactie
- Hoe Google Maps te gebruiken
- Van Android 1.0 tot Android 10: hier is hoe het besturingssysteem van Google zich in de afgelopen tien jaar heeft ontwikkeld
- Hoe standaardapps in Android te resetten
- Hoe u de digitale voetafdruk van uw kind kunt volgen met Google Family Link
- Hier leest u hoe u naar podcasts op Android en iOS kunt luisteren




