Telefoons worden aangeboden met een beperkte hoeveelheid interne opslag. Terwijl sommige telefoons uitbreiding van de opslag toestaan, doen andere dat eenvoudigweg niet. In beide gevallen moet u de opslag beheren, omdat dit rechtstreeks van invloed is op de prestaties van uw smartphone. Als u problemen ondervindt bij het beheren van de opslagruimte op uw telefoon, staan wij voor u klaar. Deze handleiding is specifiek bedoeld voor telefoons uit de Samsung Galaxy A-serie, maar die hebben we ook ook een speciale algemene gids voor Android-telefoons. Dat gezegd hebbende, laten we erin springen!
Inhoud
- Hoe u de beschikbare opslagruimte kunt controleren
- Verwijder dubbele en grote bestanden
- Verwijder onnodige apps en wis gegevens
- Verwijderen via de app-lade
- Apps verwijderen via het menu Instellingen
- Zet gegevens in de cloud
- Een externe microSD-kaart gebruiken
Aanbevolen video's
Gematigd
20 minuten
Samsung Galaxy A-serie telefoon
Hoe u de beschikbare opslagruimte kunt controleren
Voordat u de gegevens van uw Galaxy A-telefoon wist, moet u zich bewust zijn van de beschikbare opslagruimte. Om dat te weten te komen, moet je deze stappen volgen.
Stap 1: Open de Instellingen menu.
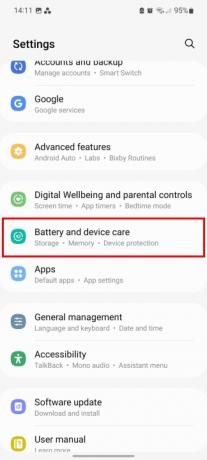
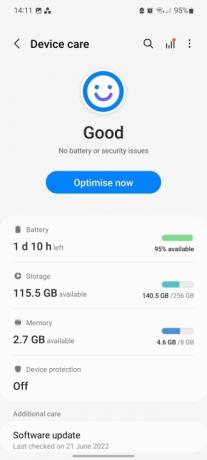
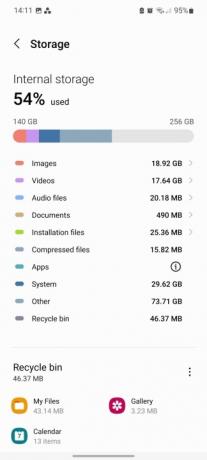
Stap 2: Tik op Batterij- en apparaatonderhoud.
Verwant
- Bespaar tot $ 80 op de Samsung Galaxy Watch 5 met deze flashdeal
- Deze kleine Android-telefoon verpestte bijna de Galaxy S23 Ultra voor mij
- Ik ben blij dat de Samsung Galaxy Note stierf toen dat gebeurde
Stap 3: Kiezen Opslag.
Stap 4: Dit opent een pagina die de beschikbare opslagruimte toont, samen met de gebruikte ruimte.
Verwijder dubbele en grote bestanden
Er zijn waarschijnlijk gevallen waarin u meerdere keren op hetzelfde onderwerp klikt of een screenshot maakt zonder het te beseffen, wat uiteindelijk een aanzienlijk deel van uw opslagruimte in beslag kan nemen. Hetzelfde geldt voor grote bestanden zoals video's, afbeeldingen met hoge resolutie en downloads. Gelukkig hoef je niet naar elk bestand te zoeken om de bovengenoemde taken uit te voeren. Zo kunt u dubbele of grote bestanden verwijderen.
Stap 1: Ga naar de Instellingen app.
Stap 2: Selecteer Batterij- en apparaatonderhoud.
Stap 3: Kraan Opslag > Dubbele bestanden.
Stap 4: Hier vindt u alle dubbele bestanden vermeld. Kies degene die u wilt verwijderen door op te tikken Selectievakjes > Verwijderen.
Stap 5: Als u in plaats daarvan grote bestanden wilt verwijderen, gaat u terug naar het Opslag scherm en selecteer Grote bestanden.
Stap 6: Selecteer de bestanden die u wilt verwijderen en kies Verwijderen.
Verwijder onnodige apps en wis gegevens
Applicaties zijn een stuk zwaarder geworden en nemen een groot deel van het telefoongeheugen in beslag. Het is belangrijk dat gebruikers ongebruikte apps verwijderen en de gegevens wissen van apps die ze vaak gebruiken. Als u de gegevens van een app wist, worden alle gegevens gewist en teruggezet naar de oorspronkelijke instellingen. U kunt dus verlies lijden voortgang als de app een game is (maar alleen als gegevens zijn opgeslagen op interne of externe opslag en niet in de wolk). Voor een app waarvoor inloggegevens vereist zijn, moet u opnieuw inloggen.
Net naast de Verwijder gegevens optie, vindt u de Cache wissen keuze. Cachegegevens bestaan uit bestanden, scripts, afbeeldingen en andere multimedia die op uw apparaat zijn opgeslagen nadat u een app of website voor de eerste keer hebt geopend. Deze gegevens worden gebruikt om de laadtijd van de app of website te minimaliseren. Omdat de cache niet-essentiële bestanden bevat, is het onwaarschijnlijk dat u belangrijke gegevens verliest. Dat maakt het een goede optie om ruimte vrij te maken op je Galaxy A-toestel.
Volg deze stappen om erachter te komen hoeveel geheugen een bepaalde app gebruikt (en deze vervolgens te verwijderen).
Stap 1: Ga naar Instellingen en tik op Apps.
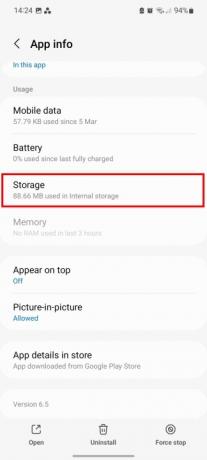
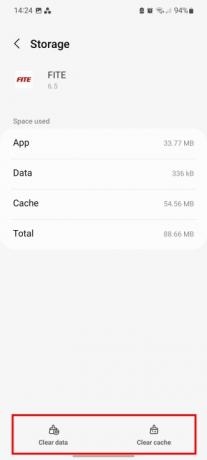
Stap 2: Selecteer de gewenste app en tik vervolgens op Opslag. U zou de ruimte moeten zien die door de app wordt gebruikt onder het opslaggedeelte.
Stap 3: Kraan Verwijder gegevens of Cache wissen afhankelijk van wat u wilt wissen.
Verwijderen via de app-lade
U hoeft niet in het menu Instellingen te duiken om een app te verwijderen, en u kunt deze rechtstreeks vanuit uw app-lade verwijderen (ook wel de app-lade genoemd).
Stap 1: Veeg omhoog om toegang te krijgen tot de app-lade.

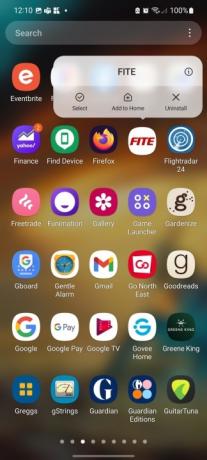
Stap 2: Druk lang op de app om deze te verwijderen. Er verschijnt een menu met een aantal opties.
Stap 3: Selecteer de Verwijderen optie en tik vervolgens op OK.
Apps verwijderen via het menu Instellingen
De Apps menu onder Instellingen kan veel nut bieden, waaronder de mogelijkheid om te sorteren op grootte, laatst gebruikt en laatst bijgewerkt. Deze opties kunnen u helpen beslissen welke apps u het beste kunt verwijderen.
Stap 1: Open de Instellingen app op uw Galaxy A-telefoon en tik op Apps.
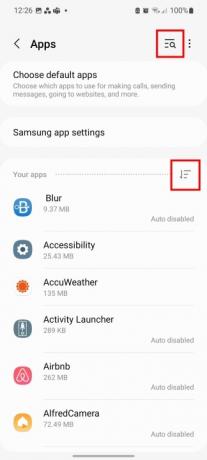
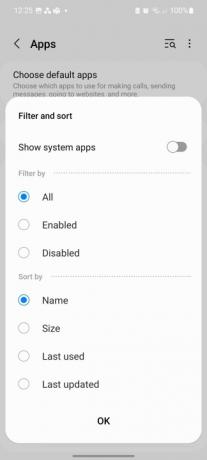
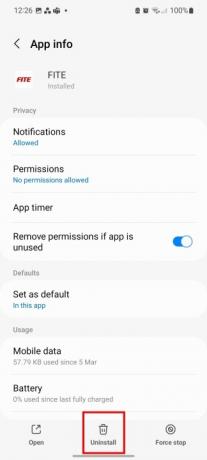
Stap 2: U kunt gebruik maken van de Zoekopdracht functie om specifieke apps te vinden of tik op de Filter knop om uw apps te ordenen op naam, grootte, laatst gebruikt of laatst bijgewerkt. U kunt er ook voor kiezen om ingeschakelde of uitgeschakelde apps weer te geven.
Stap 3: Kies de app die u wilt verwijderen.
Stap 4: Kraan Verwijderen en druk op OK voor bevestiging.
Zet gegevens in de cloud
Een van de beste methoden om opslag te beheren is het plaatsen van gegevens in de cloud. Door informatie in de cloud te plaatsen, heeft u er op een aantal apparaten toegang toe, waar u ook bent, zolang u maar toegang heeft tot internet. Bovendien bent u minder gevoelig voor het verlies van gegevens waarvan een back-up in de cloud is gemaakt. Samsung biedt een eigen gegevensback-upservice genaamd Samsung Cloud, zodat u geen app van derden nodig heeft.
Stap 1: Ga naar Instellingen en selecteer Accounts en back-up.

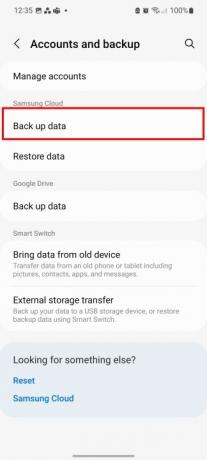

Stap 2: Kraan Back-upgegevens onder de Samsung Cloud-kop.
Stap 3: Selecteer de apps waarvan u een back-up wilt maken en druk vervolgens op Nu backuppen.
Een externe microSD-kaart gebruiken
Omdat de meeste Samsung Galaxy A-telefoons een SD-kaartsleuf hebben, kunt u gegevens overbrengen naar externe opslag om ruimte vrij te maken in uw interne geheugen. Daarnaast kunt u apps overbrengen naar de SD-kaart. Dit is hoe het werkt.
Stap 1: Open Instellingen.
Stap 2: Kraan Apps en selecteer de gewenste app.
Stap 3: Selecteer de Opslag optie en wijzig de opslaglocatie van Intern naar MicroSD.
Stap 4: U ontvangt een prompt om de app te verplaatsen. Selecteer Bewegingen het proces zal beginnen.
Aanbevelingen van de redactie
- Hoe u uw iPhone snel kunt opladen
- Bespaar $ 100 als je vandaag een ontgrendelde Samsung Galaxy S23 koopt
- Vergeet de Oura-ring - Samsung maakt misschien een nieuwe slimme ring
- Samsung heeft ons zojuist 3 grote Galaxy Unpacked-teasers gegeven
- De Galaxy Z Flip 5 bestaat nog niet eens, maar er is al een deal
Upgrade uw levensstijlMet Digital Trends kunnen lezers de snelle technische wereld in de gaten houden met het laatste nieuws, leuke productrecensies, inzichtelijke redactionele artikelen en unieke sneak peeks.




