
Sla foto's rechtstreeks vanuit iPhoto op als pdf.
Afbeelding tegoed: Screenshot met dank aan Apple.
Alle ervaren Mac-enthousiastelingen weten dat afdrukken naar PDF sinds - nou ja - voor altijd een ingebouwde functie is in OS X. Met wijzigingen in iPhoto 9.6 in OS X Yosemite kun je een foto nog steeds als PDF afdrukken. De optie is gewoon niet duidelijk totdat u doorgaat naar het einde van het afdrukproces. Liggende foto's worden automatisch gedraaid bij het afdrukken vanuit iPhoto, wat logisch is als u op papier afdrukt, maar niet handig is als u een PDF maakt. Als dit gebeurt, kunt u de rotatie wijzigen met Preview voordat u uw bestand opslaat.
Stap 1
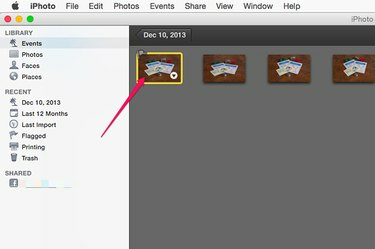
Open de afbeelding in iPhoto.
Afbeelding tegoed: Screenshot met dank aan Apple.
Start iPhoto en selecteer de afbeelding die u als PDF wilt opslaan. Voer eventuele last-minute fotobewerkingen uit voordat u doorgaat. Om meer dan één foto in dezelfde PDF af te drukken, "Command-Click" gewoon op de gewenste foto's.
Video van de dag
Stap 2

Druk op "Command-P" en selecteer een fotoformaat.
Afbeelding tegoed: Screenshot met dank aan Apple.
Druk op "Command-P" of klik op het menu "Bestand" en selecteer "Afdrukken". Aan de rechterkant verschijnt een printerpictogram met opties voor het formaat van de foto. Selecteer de gewenste maat en pasvorm. Zoek hier niet naar een PDF-optie; er is er geen.
Stap 3

Selecteer 'Opslaan als PDF'.
Afbeelding tegoed: Screenshot met dank aan Apple.
Druk nogmaals op "Command-P" of volg de muisroute door het menu Bestand. Er verschijnt een nieuw venster Afdrukken met onderaan de vertrouwde PDF-knop van Apple. Klik op die knop. Als u tevreden bent met de oriëntatie van de afbeelding, selecteert u "Opslaan als PDF" en gaat u verder met het zoeken naar een locatie voor uw PDF-bestand. Als u de afbeelding wilt draaien, selecteert u 'PDF openen in voorbeeld'.
Stap 4

Draai de afbeelding naar behoefte.
Afbeelding tegoed: Screenshot met dank aan Apple.
Klik op het menu "Extra" in Voorvertoning en klik op "Links draaien" of "Rechts draaien" om de oriëntatie van de PDF te wijzigen van staande naar liggende modus. De sneltoetsen hiervoor zijn "Command-L" en "Command-R". Merk op dat OS X Yosemite altijd een duplicaat van de afbeelding zodra u deze aanpast, zodat u zich geen zorgen hoeft te maken over het overschrijven van de origineel.
Stap 5

Selecteer "Opslaan" in het menu Bestand.
Afbeelding tegoed: Screenshot met dank aan Apple.
Druk op "Command-S" of selecteer "Opslaan" in het menu Bestand. Kies een naam voor je pdf en sla het bestand op je Mac op.



