Apple's News-app vond zijn weg naar Mac met de release van MacOS Mojave. Met de belangrijkste krantenkoppen, speciale berichtgeving, Siri-suggesties en kanalen die u kunt volgen, is de Nieuws-app voor velen een favoriete nieuwsbron.
Inhoud
- Navigeer door de Nieuws-app
- Kanalen volgen of ontvolgen
- Verhalen opslaan of ongedaan maken
- Extra verhaalacties
- Pas de Nieuws-app aan
- Abonneer u en bekijk Apple News+
Hoewel sommigen de app al een paar jaar op Mac gebruiken, zijn anderen er helemaal nieuw mee. Of je nu al een enthousiaste gebruiker bent die zich afvraagt hoe je iets specifieks moet doen, of een nieuwe gebruiker bent die er allemaal mee vertrouwd wil raken: hier is alles wat je moet weten om Apple News op je Mac te gebruiken.
Aanbevolen video's
Eenvoudig
5 minuten
Mac-computer met MacOS Mojave of hoger
Apple News-app

Navigeer door de Nieuws-app
De Nieuws-app op de Mac ziet er vertrouwd uit. Je hebt bovenaan een werkbalk en links een zijbalk. Door de zijbalk te openen, kunt u zoeken en navigeren om de verhalen te zien die het meest voor u betekenen.
Als u de zijbalk niet ziet, selecteert u de Zijbalk tonen pictogram aan de linkerkant van de bovenste werkbalk of ga naar Weergave > Zijbalk tonen in de menubalk.
Je ziet dan bovenaan een handig zoekvak, gevolgd door Apple News-items, waaronder Today, News+, Gedeeld met jou, Opgeslagen verhalen en Geschiedenis.
Je hebt ook een sectie Speciale dekking, kanalen die je volgt en Voorgesteld door Siri.
Kies een item in de zijbalk om de inhoud ervan aan de rechterkant te bekijken. Als u een volledig beeld wilt van het verhaal dat u aan het lezen bent, kunt u de optie selecteren Verberg de zijbalk -pictogram om het te sluiten en opnieuw te openen wanneer dat nodig is.
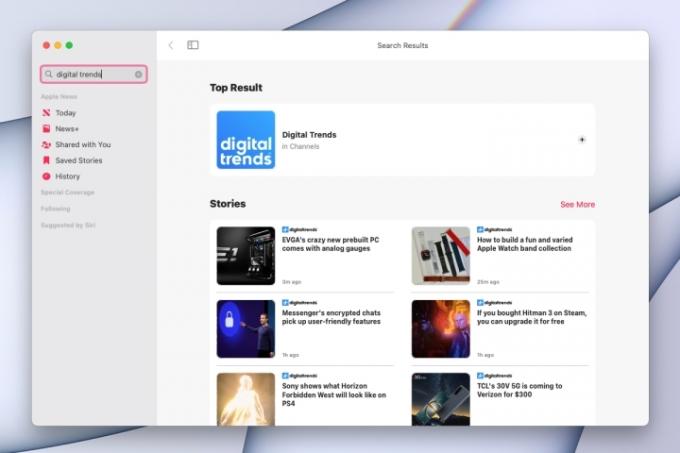
Kanalen volgen of ontvolgen
Als je de Nieuws-app nog nooit op een Mac of andere Apple-apparaten hebt gebruikt, kun je specifieke interessante kanalen volgen. Hiermee kunt u de inhoud ervan met een simpele klik bekijken.
Stap 1: Wanneer u een verhaal leest, ziet u de oorspronkelijke bron, zoals ESPN, The Wall Street Journal, Reuters en meer. Om die bron aan uw zenderlijst toe te voegen, selecteert u de Deel knop in de werkbalk.
Stap 2: Kies Volg kanaal.
Als alternatief kunt u de Zoekopdracht in de zijbalk om de bron te vinden. Wanneer het kanaal rechts in de resultaten verschijnt, selecteert u de Plusteken om het te volgen.
Of ga naar Bestand > Ontdek kanalen in de menubalk. Je ziet een kleiner venster verschijnen met voorgestelde kanalen. Selecteer de Plusteken een kanaal volgen en Klaar als je klaar bent.
Verwant
- Rapport: Apple's MacBooks uit 2024 kunnen met ernstige tekorten kampen
- Je kunt vrijwel elk Windows-spel op de Mac spelen. Hier is hoe
- M3 Macs komen mogelijk dit jaar op de markt, met een verrassende toevoeging
Stap 3: Je kunt het kanaal zien in de Als vervolg op gedeelte van de zijbalk.
In de werkbalk bovenaan zie je een vervolgkeuzelijst als het kanaal meerdere secties heeft om te bekijken.
Stap 4: Om een kanaal niet meer te volgen, klikt u met de rechtermuisknop op het kanaal in de zijbalk en kiest u Kanaal niet meer volgen.
U kunt ook het kanaal in de zijbalk selecteren, de Deel knop in de werkbalk en kies Kanaal niet meer volgen.
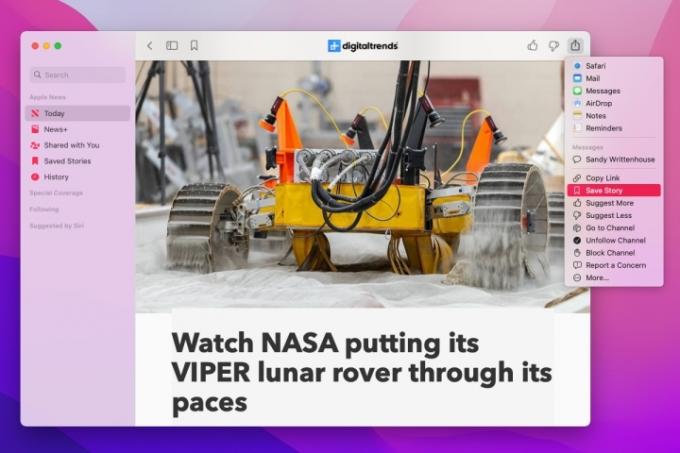
Verhalen opslaan of ongedaan maken
Een andere goede eigenschap van de Nieuws-app op de Mac is de mogelijkheid om verhalen op te slaan. Dit is handig als u een verhaal wilt bewaren om later te lezen of als u een verhaal als referentie wilt opslaan.
Stap 1: Als u een verhaal leest dat u wilt opslaan, selecteert u de Deel knop.
Stap 2: Kies Verhaal opslaan rechtsboven.
U kunt ook de Verhaal opslaan pictogram (bladwijzer) in de werkbalk of op de hoofdpagina, selecteer het Drie puntjes in de rechterbenedenhoek en kies Verhaal opslaan.
Stap 3: Je hebt dan toegang tot al je opgeslagen bestanden in het Opgeslagen verhalen gedeelte van de zijbalk.
Stap 4: Om het opslaan van een verhaal ongedaan te maken, voert u een van de volgende handelingen uit:
- Terwijl het verhaal in beeld is, deselecteert u de optie Verhaal opslaan pictogram of selecteer de Deel knop en kies Opgeslagen verhaal ongedaan maken.
- Van de Opgeslagen verhalen sectie, selecteer de Drie puntjes rechtsonder en kies Opgeslagen verhaal ongedaan maken.

Extra verhaalacties
Naast het opslaan van verhalen in de Nieuws-app, kun je er een delen via het Deelmenu van je Mac, een link naar het verhaal kopiëren en suggesties krijgen voor soortgelijke verhalen.
Terwijl het verhaal geopend is, klikt u op de Deel knop in de werkbalk voor deze acties en meer. U kunt ook op de klikken Drie puntjes voor een verhaal op de hoofdpagina voor een paar van dezelfde acties.
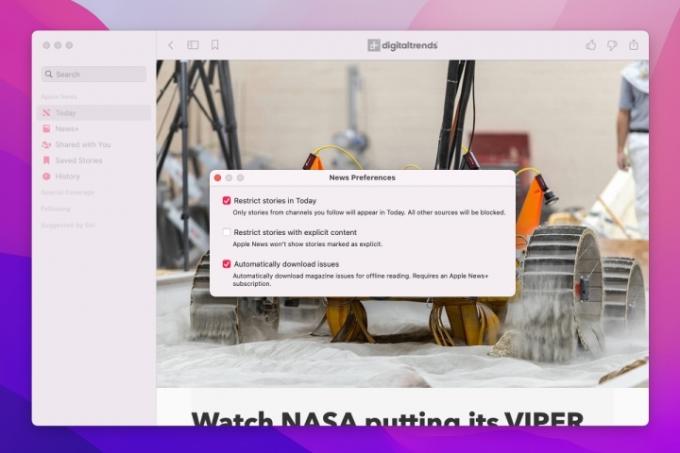
Pas de Nieuws-app aan
Hoewel de Nieuws-app niet veel aanpassingsmogelijkheden biedt, zijn er een aantal instellingen die u wellicht interesseren.
Stap 1: Selecteer Nieuws > Voorkeuren vanuit de menubalk.
Stap 2: Vink vervolgens de vakjes voor deze items aan volgens uw voorkeur:
- Beperk verhalen in Vandaag: Bekijk alleen verhalen van de kanalen die je volgt in de sectie Vandaag.
- Beperk verhalen met expliciete inhoud: Elimineer verhalen met expliciete inhoud.
- Problemen automatisch downloaden: tijdschriftnummers automatisch downloaden voor offline lezen als u zich abonneert op News+.
Stap 3: Klik op het rode X linksboven wanneer u klaar bent met het aanpassen van uw Nieuws-voorkeuren.
Stap 4: U kunt ook een tabbladbalk in de Nieuws-app weergeven om meer dan één verhaal tegelijk te openen, net als de tabbladbalk in uw webbrowser.
Ga naar Weergave > Tabbladbalk weergeven in de menubalk. Vervolgens kunt u de Plusteken aan de rechterkant om een nieuw tabblad te openen en te navigeren waar u maar wilt. Kies de X aan de linkerkant van een tabblad om het te sluiten.

Abonneer u en bekijk Apple News+
Apple News+ is een betaald abonnement waarmee je meer bronnen zoals kranten en tijdschriften krijgt.
Stap 1: Selecteer Nieuws+ in de zijbalk om de specifieke navigatie aan de rechterkant te bekijken. Bovenaan zie je Voor jou, Alle titels, Uitgelicht, Kranten en Nieuws en politiek.
Stap 2: Selecteer de Begin knop als je dat wilt abonneer u op Nieuws+. Je kunt ook de Premier bekijken Apple One-abonnement waarmee u toegang krijgt tot Nieuws+, Appel Arcade, Apple Fitness+ en meer.
Stap 3: Bezoek dan de Nieuws+ gebied van de Nieuws-app voor uw aanvullende inhoud.
Voor het gebruik van andere apps die bij MacOS worden geleverd, kijk eens op hoe u uw Apple Music-bibliotheek deelt.
Aanbevelingen van de redactie
- Dit verborgen menu heeft de manier waarop ik mijn Mac gebruik voor altijd veranderd
- Beste back-to-school MacBook-deals: bespaar op MacBook Air en Pro
- De M3 MacBook Pro komt mogelijk eerder uit dan iedereen had verwacht
- MacBook Air heeft na Prime Day 2023 nog steeds de laagste prijs ooit
- Er zijn te veel MacBooks
Upgrade uw levensstijlMet Digital Trends kunnen lezers de snelle technische wereld in de gaten houden met het laatste nieuws, leuke productrecensies, inzichtelijke redactionele artikelen en unieke sneak peeks.




