AirPlay is een van die handige Continuïteitsfuncties waarmee u inhoud kunt delen tussen uw Apple-apparaten. Een geweldige manier om het te gebruiken is door muziek van je iPhone naar je Mac te sturen of andersom. Een andere handige manier om te profiteren van AirPlay is door uw scherm tussen apparaten te streamen of te spiegelen.
Inhoud
- AirPlay-vereisten
- Stream vanaf uw iPhone of iPad met AirPlay
- Spiegelen vanaf iPhone of iPad met AirPlay
- Spiegelen vanaf Mac met AirPlay
Bekijk een video op uw iPhone of iPad en stream deze naar uw Mac, of vergroot het beeldscherm van uw Mac door deze naar uw Apple TV te spiegelen. Wat je ook besluit gebruik Airplay voor – spiegelen of streamen – laten we u zien hoe u dat doet.
Aanbevolen video's
Gematigd
10 minuten
Mac, MacBook of Apple TV
iPhone of iPad
AirPlay-vereisten
Er zijn een paar vereisten die nodig zijn om AirPlay te gebruiken met uw Apple-apparaten.
- Controleer of u een door Continuïteit ondersteunde iPhone, iPad of Mac gebruikt.
- Controleer of uw iOS-, iPadOS- en MacOS-versies up-to-date en compatibel zijn.
- Zorg ervoor dat uw apparaten zich op hetzelfde netwerk bevinden.
Stream vanaf uw iPhone of iPad met AirPlay
Mogelijk bekijkt u een video op uw iPhone of iPad en wilt u deze op uw Mac-scherm weergeven. Met AirPlay kunt u dit in slechts een paar tikken doen. Houd er rekening mee dat de exacte methode kan variëren als u een app van derden gebruikt.
Stap 1: Om een video te streamen vanuit de Foto's-app, tikt u op de Deel knop onderaan. Selecteer AirPlay en kies een apparaat uit de lijst. Om het streamen te stoppen, tikt u op de AirPlay knop rechtsboven en kies Schakel Airplay uit.

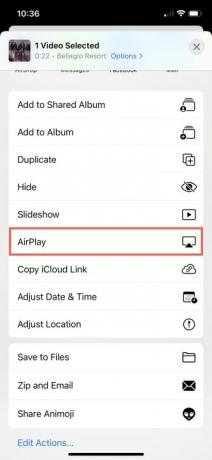
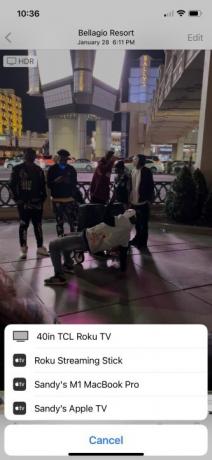
Stap 2: Om een programma te streamen Apple's TV-app, druk op AirPlay knop aan de linkerkant van de bedieningsbalk. Kies het apparaat uit de lijst. Om het streamen te stoppen, tikt u op de AirPlay knop nogmaals en selecteer uw huidige apparaat om de show ernaar terug te keren.
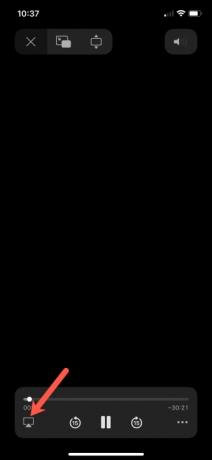
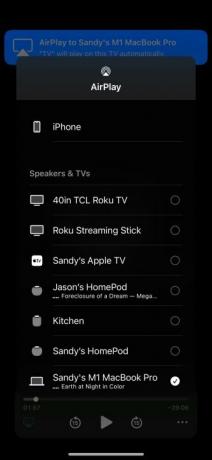
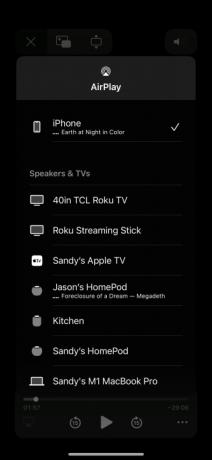
Verwant
- Hoe een iPhone op een Mac aan te sluiten
- 9 nieuwe Apple-producten die in 2023 gelanceerd zouden kunnen worden
- Van clickwheels tot trackpads: dit zijn de beste Apple-ontwerpen aller tijden
Stap 3: Om een video te streamen van de YouTube-app, druk op Vorm pictogram bovenaan de video. Kies een apparaat (of selecteer AirPlay- en Bluetooth-apparaten als u uw apparaat niet ziet) en kies het uit de lijst. Om het streamen te stoppen, tikt u op de Vorm pictogram opnieuw en selecteer uw huidige apparaat om de video ernaar terug te sturen.
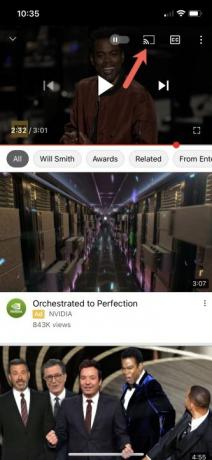
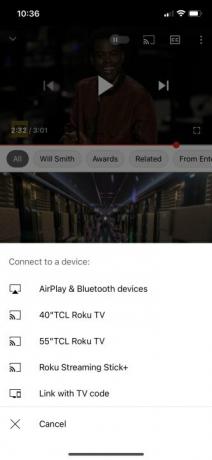
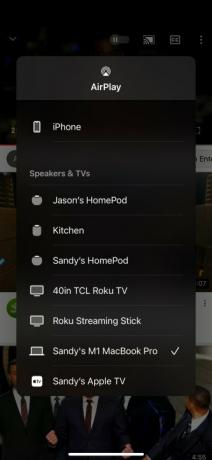
Spiegelen vanaf iPhone of iPad met AirPlay
Een andere handige manier om AirPlay te gebruiken is door het scherm van uw iPhone of iPad te spiegelen naar uw Mac, Apple TV of compatibele smart TV.
Stap 1: Open de Controle Centrum op uw iPhone of iPad en tik op de Schermspiegeling icoon.
Stap 2: Selecteer het apparaat waarnaar u wilt spiegelen in de lijst.
Stap 3: Als er een AirPlay-toegangscode op uw Mac of tv wordt weergegeven, voert u deze in op uw iPhone of iPad.
Stap 4: Om het spiegelen te stoppen, opent u het Controle Centrum, druk op Schermspiegeling pictogram, dat wordt gemarkeerd wanneer ingeschakeld, en selecteer Houd op met spiegelen.
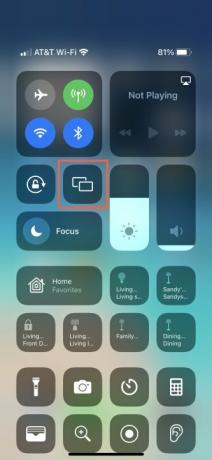
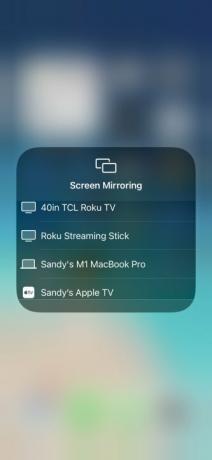
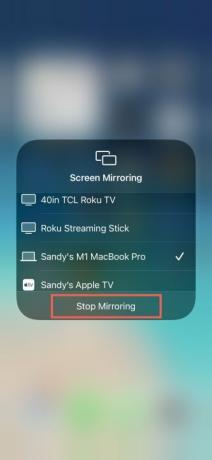
Spiegelen vanaf Mac met AirPlay
Met AirPlay kunt u het scherm van uw Mac spiegelen naar uw Apple TV of compatibele smart TV. Dit is een geweldige manier om uw taken voor werk of school op een groter scherm te bekijken.
Stap 1: Open de Controle Centrum op uw Mac en selecteer Schermspiegeling.
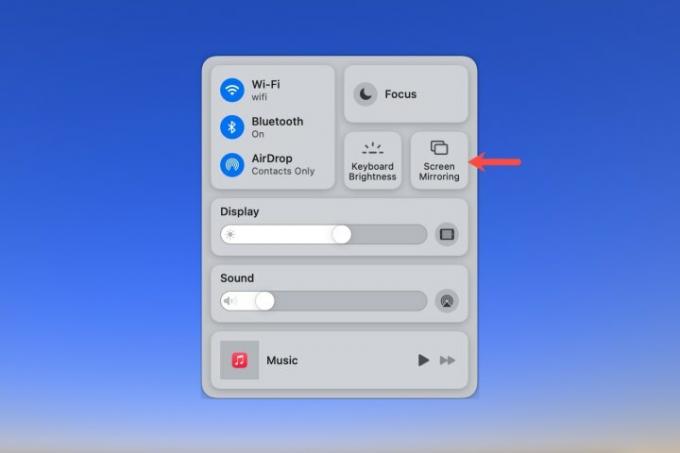
Stap 2: Kies uw televisie uit de lijst.
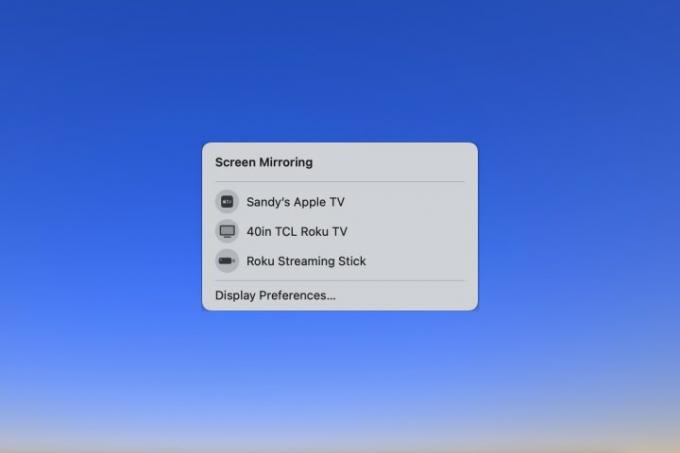
Stap 3: Ga terug naar de Schermspiegeling optie gemarkeerd in het Control Center en kies een optie om het scherm te spiegelen of Gebruik als los display.
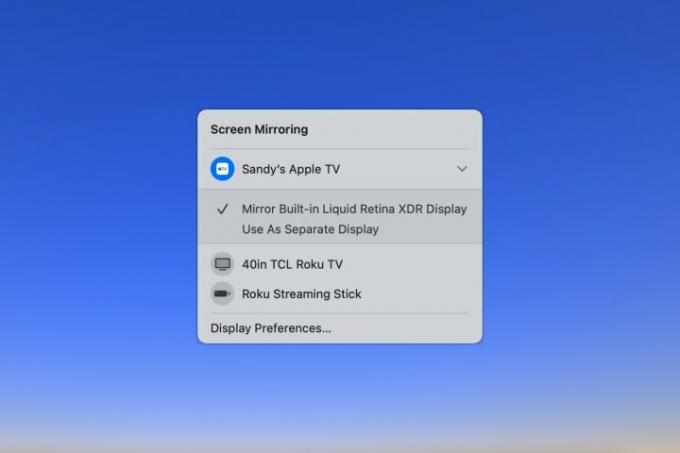
Stap 4: Als u ook extern gebruikt monitoren, kunt u kiezen welke u naar de tv wilt spiegelen.
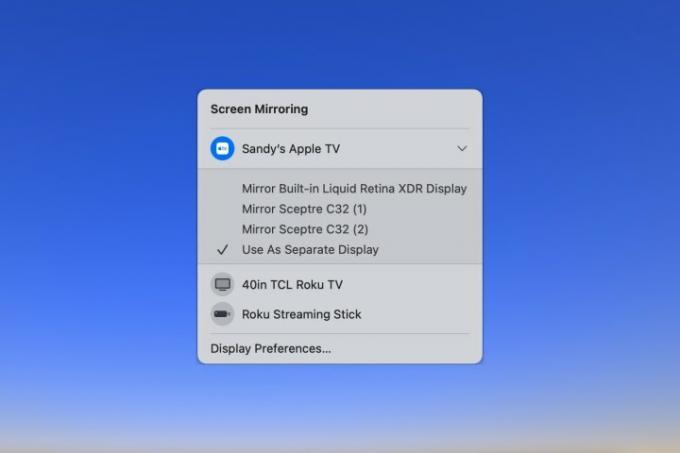
Stap 5: Als u wilt stoppen met het spiegelen van uw Mac-scherm, selecteert u de Schermspiegeling icoontje erin het Controlecentrum en klik op de tv om deze te deselecteren.
Het gebruik van AirPlay om van het ene Apple-apparaatscherm naar het andere te spiegelen of te streamen is een geweldige manier om video's op een groter scherm te bekijken, te delen wat u bekijkt of uw scherm uit te breiden.
Voor hulp bij aanvullende continuïteitsfuncties gaat u naar Hoe AirDrop te gebruiken en hoe gebruik Handoff op Mac.
Aanbevelingen van de redactie
- Mogelijk elimineert Apple binnenkort de notch van je Mac en iPhone
- Deze weinig bekende functie is mijn favoriete onderdeel van het samen gebruiken van een Mac en iPhone
- Een back-up maken van een iPhone met Mac, iCloud of pc
- Apple heeft zojuist een enorme stap gezet om je volgende MacBook van stroom te voorzien
- Hoe u uw Outlook-agenda met een iPhone kunt synchroniseren
Upgrade uw levensstijlMet Digital Trends kunnen lezers de snelle technische wereld in de gaten houden met het laatste nieuws, leuke productrecensies, inzichtelijke redactionele artikelen en unieke sneak peeks.




