Met HomeKit en de Apple Home-app kun je van je huis een slim huis maken – misschien zelfs het slimste huis van de buurt. Doe de verlichting aan en uit, vergrendel en ontgrendel uw deur, zet de tv aan of uit en meer zonder een schakelaar, knop of afstandsbediening aan te raken.
Inhoud
- Voeg een accessoire toe aan de Home-app
- Bedien accessoires handmatig in de Home-app
- Creëer een scène om accessoires te bedienen
- Creëer een automatisering om accessoires te bedienen
- Geef Siri opdracht om accessoires te bedienen
Met de Home-app op iPhone, iPad en Mac kun je je smarthome-apparaten eenvoudig bedienen. Van het tikken op een pictogram om een accessoire in te schakelen tot het instellen van automatiseringen: u kunt alle slimme apparaten in uw huis vanuit uw luie stoel bedienen.
Aanbevolen video's
Gematigd
10 minuten
Apple Home-app
HomeKit-compatibele accessoires
Voeg een accessoire toe aan de Home-app
Hoewel de Home-app beschikbaar is op MacOS, kun je dat alleen doen accessoires toevoegen op iPhone of iPad. Nadat u het accessoire hebt toegevoegd, kunt u het beheren en bedienen op uw andere Apple-apparaten, inclusief Mac.
Controleer voordat je begint de instructies bij het accessoire op eventuele aanvullende acties voordat je deze koppelt aan de Home-app. Zorg er ook voor dat het accessoire is ingeschakeld en in de buurt is.
Als u een extra app van derden gebruikt, bijvoorbeeld Hue Phillips slimme gloeilampen – Mogelijk moet je het apparaat verbinden met die app en vervolgens synchroniseren met de Home-app.
Stap 1: Open de Thuis app op iPhone of iPad en selecteer de Thuis of Kamers tabblad onderaan.
Stap 2: Druk op Plusteken bovenaan en kies Accessoire toevoegen.



Verwant
- Het ligt niet alleen aan jou: de Apple Weer-app is offline
- 3 leuke dingen om uit te proberen met de Freeform-app van Apple voor Mac
- Hoe u het aantal woorden in Apple Pages kunt achterhalen
Stap 3: Gebruik de camera van uw apparaat om de achtcijferige HomeKit-code of QR-code te scannen die bij uw accessoire is geleverd. Bij bepaalde accessoires kunt u uw apparaat bij het item houden om het aan te sluiten.
Je kunt ook tikken Meer opties voor extra hulp, zoals het handmatig invoeren van een instelcode.
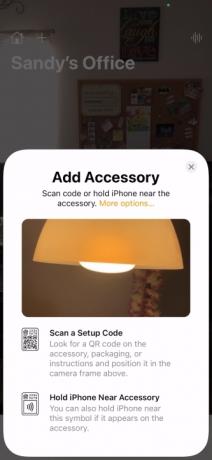


Stap 4: Wanneer u het accessoire ziet, selecteert u het. Mogelijk wordt u gevraagd het accessoire aan uw netwerk toe te voegen. Zo ja, kies Toestaan.
Stap 5: Geef je accessoire een naam en toewijzen aan een kamer zodat u het gemakkelijk kunt volgen of Siri kunt gebruiken om het te bedienen.


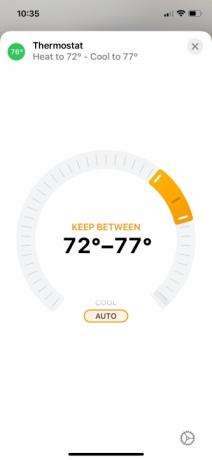
Bedien accessoires handmatig in de Home-app
De manier waarop je je slimme apparaten in de Home-app bedient, hangt enigszins af van het type accessoire dat het is. Laten we eens kijken naar enkele veelvoorkomende voorbeelden.
- Om een slimme lamp in of uit te schakelen, tikt of klikt u erop Icoon. Om de helderheid aan te passen, tikt u op de knop en houdt u deze vast Icoon op iPhone of iPad, of klik met de rechtermuisknop en kies Toon bedieningselementen op Mac. Sleep vervolgens de Helderheidsindicator op of neer.
- Om een slim slot te vergrendelen of ontgrendelen, tikt of klikt u erop Icoon.
- Om een slimme thermostaat aan te passen, tik of klik je erop Icoon en gebruik vervolgens de ronde schuifregelaar om de temperatuur te verhogen of te verlagen.
- Om een smart-tv in of uit te schakelen, tikt of klikt u erop Icoon.
Je weet wanneer een accessoire actief of ingeschakeld is door naar het pictogram ervan in de Home-app te kijken. Als het helder en gemarkeerd is, is het actief of aan. Als het gedimd is, is het inactief of uitgeschakeld.
Sommige accessoires blijven helder, zoals een slimme thermostaat. Andere kunnen alleen helder lijken tijdens het verwerken van uw verzoek, zoals het vergrendelen of ontgrendelen van een slim slot.
Creëer een scène om accessoires te bedienen
Een andere manier om je slimme apparaten te bedienen met de Apple Home-app is door scènes in te stellen.
U kunt een scène voor de ochtend maken waarin de lichten aangaan, de temperatuur wordt aangepast en de tv wordt aangezet. Of maak er een voor de nacht die deze accessoires uitschakelt.
Schakel vervolgens een scène in door erop te tikken of te klikken in de Home-app, of door Siri te vragen.
Stap 1: Tik of klik op de Plusteken bovenaan de Home-app en kies Scène toevoegen.

Stap 2: Selecteer een van de voorgestelde scènes of creëer je eigen door te kiezen Aangepast.

Stap 3: Gebruik de aanbevolen accessoires om de sfeer te bepalen. Als u bijvoorbeeld een lamp voor de scène wilt in- of uitschakelen, tikt of klikt u erop.
Selecteer om verschillende accessoires toe te voegen of een aanbevolen accessoire te verwijderen Accessoires toevoegen of verwijderen aan de onderkant.
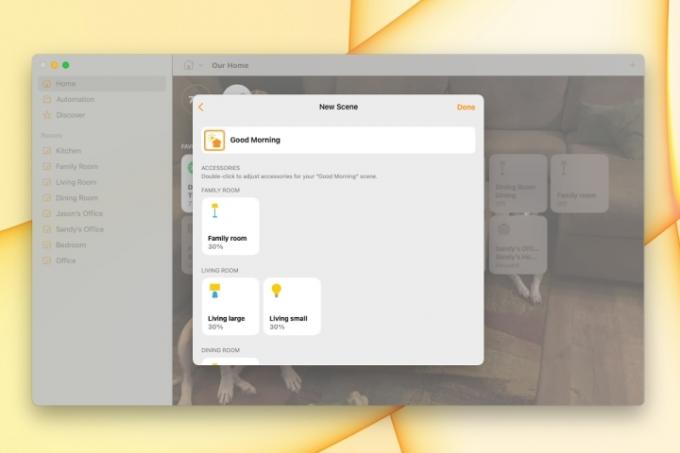
Stap 4: Wanneer u klaar bent, tikt of klikt u Klaar.
Je nieuw toegevoegde scène verschijnt hieronder Favoriete scènes op de Thuis tabblad. Tik of klik eenvoudig om de scène uit te voeren.
Creëer een automatisering om accessoires te bedienen
Nog een manier om uw accessoires te besturen, is door automatiseringen te creëren.
Net als bij scènes besturen automatiseringen uw accessoires voor u. Het verschil is dat je een automatisering kunt laten draaien op een bepaald tijdstip, wanneer iemand thuiskomt, of wanneer iedereen weggaat.
Stap 1: Ga naar de Automatisering tabblad, tik of klik op de Plusteken rechtsboven en kies Automatisering toevoegen.

Stap 2: Selecteer de gebeurtenis waarvoor u de automatisering wilt activeren. U kunt ook de suggesties voor enkele veelvoorkomende automatiseringen bekijken.
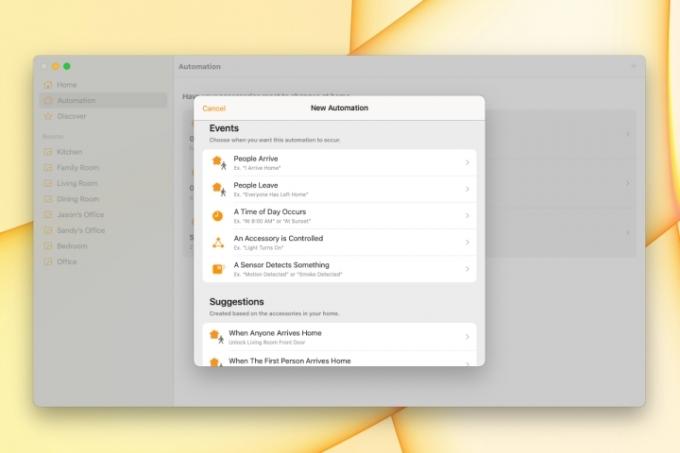
Stap 3: Stel de details voor de gebeurtenis in. Deze variëren afhankelijk van de gebeurtenis die u kiest. Als u bijvoorbeeld een tijdstip van de dag gebruikt, kunt u zonsopgang, zonsondergang, een specifiek tijdstip en bepaalde dagen van de week kiezen.
Tik of klik Volgende.

Stap 4: Markeer de accessoires die u in de automatisering wilt opnemen en tik of klik Volgende.
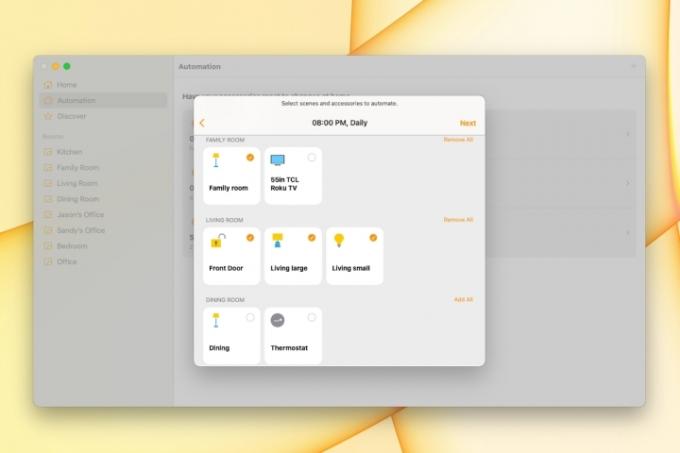
Stap 5: Configureer de accessoires voor de automatisering. Als u bijvoorbeeld een lamp wilt in- of uitschakelen, tikt of klikt u erop om weer te geven wat u wilt dat deze doet.
Tik of klik Klaar.
Uw automatisering wordt uitgevoerd op basis van het evenement dat u heeft ingesteld. Je hoeft nergens op te tikken of te klikken of Siri te vragen; de automatisering regelt het allemaal.

Geef Siri opdracht om accessoires te bedienen
Je kunt Siri ook op al je apparaten gebruiken, inclusief een HomePod, om uw accessoires te bedienen. U kunt dus niet alleen blijven zitten, maar u hoeft niet eens naar uw mobiele apparaat of toetsenbord te grijpen.
Probeer zinnen als deze:
- "Hé Siri, doe het licht in de woonkamer uit."
- "Hé Siri, doe de voordeur op slot."
- "Hé Siri, zet de thermostaat op 75 graden."
- "Hé Siri, zet de helderheid van mijn kantoorlamp hoger."
- "Hé Siri, zet de tv in de slaapkamer uit."
Of je nu net begint met het samenstellen van je slimme huis of dat al bent nieuwe accessoires uitproberen, de Apple Home-app staat voor je klaar.
Aanbevelingen van de redactie
- Uw volgende Mac-monitor zou deze geniale nieuwe functie kunnen hebben
- Apple treedt hard op tegen ChatGPT-apps met strenge leeftijdsclassificaties
- Apple-nummers gebruiken
- Hoe u een slimme afspeellijst maakt in Apple Music
- De nieuwste 4K-monitor van LG wil uw slimme thuishub zijn
Upgrade uw levensstijlMet Digital Trends kunnen lezers de snelle technische wereld in de gaten houden met het laatste nieuws, leuke productrecensies, inzichtelijke redactionele artikelen en unieke sneak peeks.




