Regelmatig een back-up maken van uw Notes-app is een goede manier om ervoor te zorgen dat uw belangrijkste gegevens beschermd zijn. Notes is een van de meest gebruikte apps voor zowel Macs als iPhones en kan daarom vol raken belangrijke gegevens waartoe we altijd toegang moeten hebben, evenals gevoelige informatie zoals wachtwoorden en referenties.
Inhoud
- Notities opslaan als pdf op Mac
- iCloud op Mac
- Gebruik Mac's Time Machine
- Een back-up maken van notities op de iPhone via iCloud
Laten we de stappen doorlopen voor het maken van een back-up van Notes op uw Mac en iPhone.
Aanbevolen video's
Eenvoudig
5 minuten
Mac of MacBook
iPhone
Notities opslaan als pdf op Mac
PDF's zijn een veelzijdig documenttype en werken goed als back-upoplossing voor uw Notes.
Als u bijvoorbeeld een notitie heeft met al uw gebruikersnamen en wachtwoorden, exporteert u deze als pdf en gaat u vervolgens een stap verder verder door het op een cloudservice te plaatsen en het later naar het gewenste formaat te converteren (wat u eenvoudig kunt doen via Google documenten).
In ieder geval, afgezien van het kopiëren en plakken van de inhoud van uw aantekeningen in een ander programma, enzovoort enzovoort, de enige manier om een individuele notitie als bestand op te slaan is via de PDF-exportfunctie voor Mac.
Stap 1: Selecteer in Notities de specifieke notitie waarvan u een back-up wilt maken.
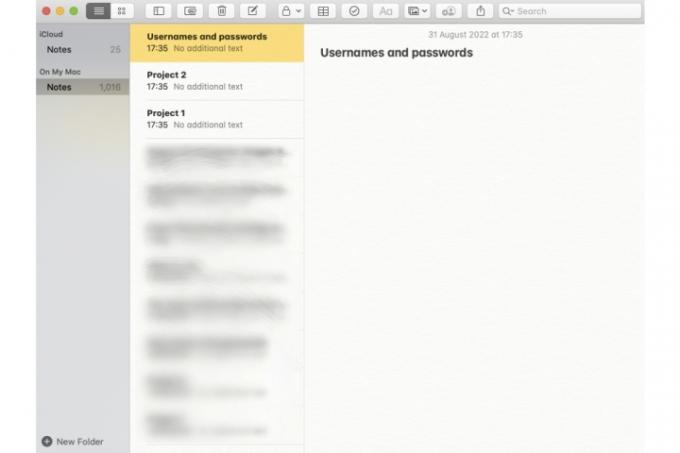
Stap 2: Nadat de notitie is geselecteerd (deze wordt geel gemarkeerd in de map Notities), kiest u de Bestand tabblad en kies vervolgens het Exporteren als PDF keuze.
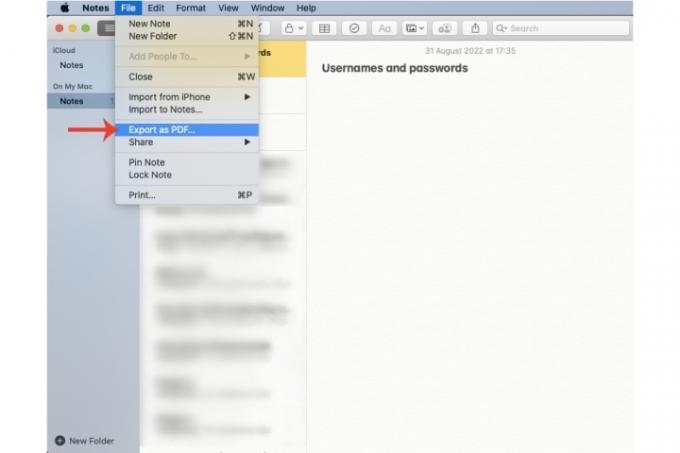
Verwant
- Rapport: Apple's MacBooks uit 2024 kunnen met ernstige tekorten kampen
- M3 Macs komen mogelijk dit jaar op de markt, met een verrassende toevoeging
- Deze fantastische MacBook Air-deal eindigt om middernacht
Stap 3: Geef uw notitie een naam zodat u deze kunt identificeren voor toekomstig gebruik (u kunt ook tags toevoegen), en kies vervolgens waar u het precies wilt opslaan. Druk op de Redden knop.

iCloud op Mac
Als uw Notes honderden, zo niet duizenden, notities bevat, zal het een hele klus zijn om van elke afzonderlijke notitie een back-up te maken. Maar er zijn andere effectieve manieren om een kopie van al uw notities te bewaren door alleen bepaalde MacOS- of iOS-functies in te schakelen. Eén zo'n hulpmiddel is iCloud. Laten we eens kijken hoe u uw notities kunt synchroniseren met de cloudopslagservice van Apple.
Stap 1: Selecteer Apple-ID binnenin Systeem voorkeuren.
Stap 2: Binnenin Apps op deze Mac die iCloud gebruiken, selecteer de Opmerkingen app.
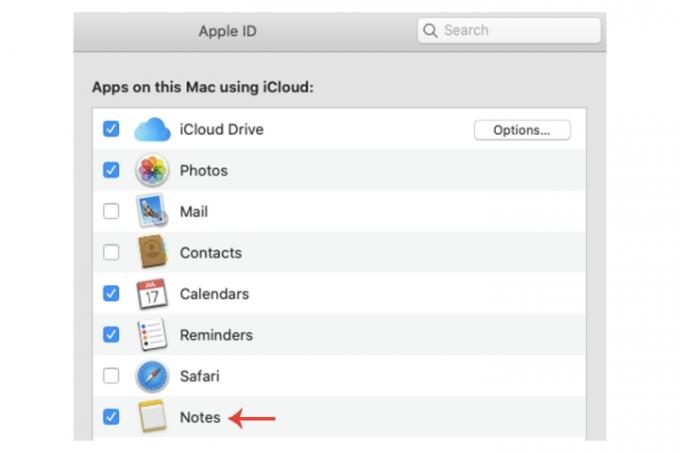
Stap 3: Voor een extra niveau van bescherming kan dat altijd knippen en plakken de PDF-bestanden van de notities op uw iCloud Drive.
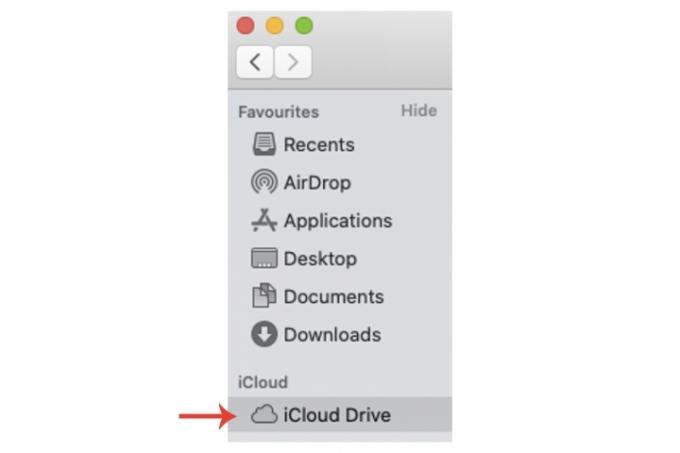
Gebruik Mac's Time Machine
Time Machine op Mac biedt u ook een manier om een back-up van uw aantekeningen te maken. Als u bovendien een back-up van uw iPhone maakt op uw Mac, inclusief de Notities-app, dan zorgt dit ervoor dat al uw aantekeningen op beide apparaten zijn opgeslagen.
Er moet echter worden benadrukt dat iCloud de betrouwbaardere optie is vanwege het online karakter ervan, terwijl een Mac dat wel kan altijd onderhevig zijn aan diefstal, beschadiging enz., waardoor de functionaliteit van de Time Machine onbruikbaar wordt.
Toch kan het geen kwaad om Time Machine te gebruiken om een herstelpunt te maken voor het geval u de toegang tot uw notities kwijtraakt.
Stap 1: In Systeem voorkeuren, selecteer Tijd machine.
Stap 2: Selecteer in het Time Machine-venster een back-upschijf en volg de instructies om een back-up te voltooien.
Zorg ervoor dat je uitcheckt onze gids over Time Machine voor een meer gedetailleerde tutorial van het hele proces.
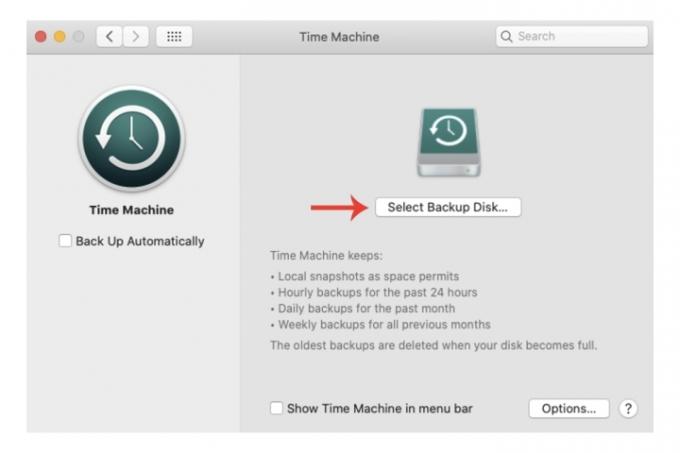
Een back-up maken van notities op de iPhone via iCloud
Degenen onder ons die een iPhone hebben, zullen regelmatige gebruikers van Notes zijn. Telefoonnummers, inloggegevens, enz. zullen er uiteindelijk toe leiden dat er veel nuttige informatie in de app wordt opgeslagen. U kunt ervoor zorgen dat er een back-up van wordt gemaakt met iCloud, dat een gratis dienst biedt voor maximaal 5 GB.
Stap 1: Open Instellingenen selecteer vervolgens uw gebruikersprofiel onder Zoekopdracht. Schakel iCloud in als u dat nog niet heeft gedaan.
Stap 2: Selecteer de iCloud tabblad, en als het niet is ingeschakeld, drukt u op Groene schakelknop voor Opmerkingen.
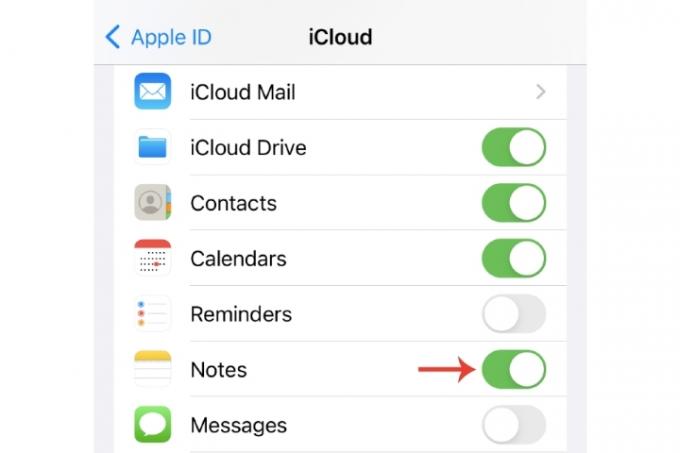
Stap 3: Zoals we eerder al aangaven, kan dat altijd maak een back-up van uw iPhone op uw Mac, waarmee u een andere plek krijgt om uw iPhone-notities op te slaan.
Voor meer informatie over het maken van een back-up van uw Mac hebben we een complete handleiding hoe u een back-up van uw Mac maakt, evenals onze gids over uw iPhone-back-up aanpassen binnen iCloud.
Aanbevelingen van de redactie
- Dit verborgen menu heeft de manier waarop ik mijn Mac gebruik voor altijd veranderd
- Beste back-to-school MacBook-deals: bespaar op MacBook Air en Pro
- MacBook Air heeft na Prime Day 2023 nog steeds de laagste prijs ooit
- Je kunt voor Prime Day een MacBook Air kopen voor $ 299, maar zou je dat ook moeten doen?
- Beste Prime Day MacBook-deals: bespaar op MacBook Air en MacBook Pro
Upgrade uw levensstijlMet Digital Trends kunnen lezers de snelle technische wereld in de gaten houden met het laatste nieuws, leuke productrecensies, inzichtelijke redactionele artikelen en unieke sneak peeks.




