Wanneer u gegevens in een spreadsheet invoert, moet u mogelijk ruimte maken voor meer gegevens. Mogelijk wilt u een of meer kolommen invoegen om aanvullende gegevens op te nemen. We laten u zien hoe u kolommen toevoegt in Google Spreadsheets, inclusief hoe u een enkele kolom links of rechts invoegt en hoe u meerdere kolommen aan uw blad toevoegt.
Inhoud
- Voeg één kolom toe in Google Spreadsheets
- Voeg meerdere kolommen toe in Google Spreadsheets
Aanbevolen video's
Eenvoudig
5 minuten
webbrowser
Google account
Voeg één kolom toe in Google Spreadsheets
Bezoek Google Spreadsheets, log in met uw Google-account en open de werkmap op het blad dat u wilt gebruiken.
Stap 1: Kies een kolom naast de kolom die u wilt toevoegen. U kunt dit doen door de kolomkop te selecteren.
We willen bijvoorbeeld een kolom invoegen tussen de kolommen C en D, dus kiezen we kolom C.

Stap 2: Selecteer de Pijl aan de rechterkant van de kolomkop om het vervolgkeuzemenu weer te geven.

Verwant
- Lettertypen toevoegen aan Google Presentaties: stapsgewijze handleiding
- Wat is Google Bard? Hier leest u hoe u deze ChatGPT-rivaal kunt gebruiken
- Een screenshot maken op een Windows-pc of laptop
Stap 3: Kies Voeg 1 kolom links in of Voeg 1 kolom rechts in, afhankelijk van waar u de kolom wilt hebben. Aan de hand van ons voorbeeld kiezen we Voeg 1 kolom rechts in.

Stap 4: Je ziet dan een lege kolom ingevoegd op de plek die je hebt geselecteerd.
Als alternatief kunt u selecteren Invoegen vanuit het menu of klik met de rechtermuisknop op de aangrenzende kolom. Kies dan Voeg 1 kolom links in of Voeg 1 kolom rechts in.

Voeg meerdere kolommen toe in Google Spreadsheets
U hoeft zeker niet slechts één kolom tegelijk toe te voegen als u er meer wilt invoegen. Je kunt net zo gemakkelijk meerdere kolommen tegelijk toevoegen.
Stap 1: Selecteer het aantal kolommen dat u wilt invoegen. U kunt dit doen door de eerste kolom te selecteren en door de resterende kolommen te slepen.
We willen bijvoorbeeld drie kolommen toevoegen tussen de kolommen C en D, dus selecteren we kolommen A, B, En C.
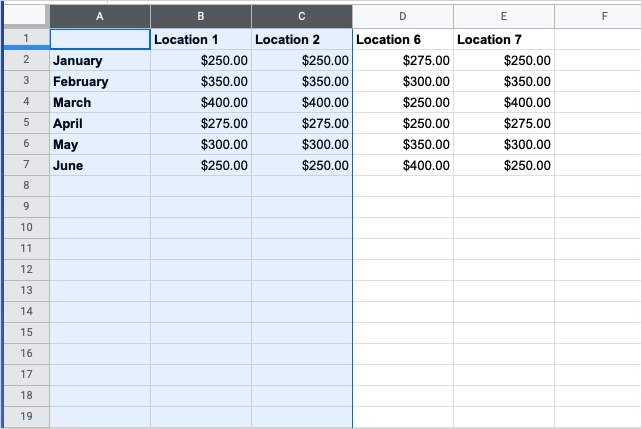
Stap 2: Selecteer de Pijl aan de rechterkant van een van de kolomkoppen in de groep om het vervolgkeuzemenu weer te geven.
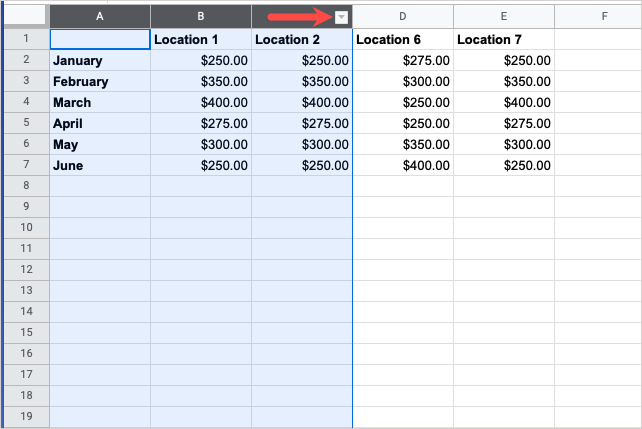
Stap 3: Kies Voeg 3 kolommen links in of Voeg 3 kolommen rechts in, afhankelijk van waar u de kolommen wilt hebben. Google Spreadsheets voert automatisch het aantal kolommen in dat u heeft geselecteerd in het vervolgkeuzemenu.
Aan de hand van ons voorbeeld kiezen we Voeg 3 kolommen rechts in.

Stap 4: U ziet dan dat er lege kolommen worden toegevoegd op basis van het aantal kolommen dat u heeft geselecteerd.
Als alternatief kunt u selecteren Invoegen vanuit het menu of klik met de rechtermuisknop op de groep kolommen. Kies dan Voeg 3 kolommen links in of Voeg 3 kolommen rechts in.
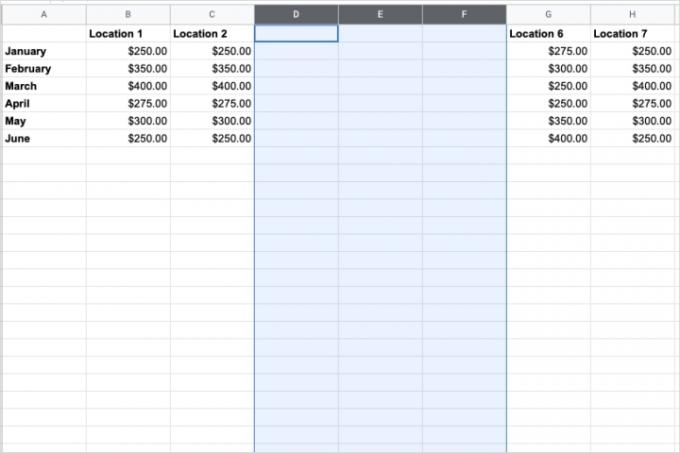
Nu u weet hoe u kolommen in Google Spreadsheets kunt toevoegen, kunt u bekijken hoe u dat kunt doen cellen vergrendelen of hoe cellen samenvoegen in uw spreadsheet.
Aanbevelingen van de redactie
- Waarom beperkt Google de webtoegang voor sommige van zijn werknemers?
- Google Bard kan nu spreken, maar kan het ChatGPT overstemmen?
- Hoe u externe games aan uw Steam-bibliotheek kunt toevoegen
- Hoe u Google SGE gebruikt: probeer zelf de generatieve zoekervaring
- Hoe een pagina in Google Docs te verwijderen
Upgrade uw levensstijlMet Digital Trends kunnen lezers de snelle technische wereld in de gaten houden met het laatste nieuws, leuke productrecensies, inzichtelijke redactionele artikelen en unieke sneak peeks.




