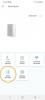Windows 10 bevat veel interessante tools, maar als je net als veel mensen bent, speelt een steeds groter deel van je digitale leven zich af in je webbrowser en nergens anders. Als dat het geval is, wilt u uw belangrijkste websites bij de hand houden. De gemakkelijkste manier om ze te openen in Windows 10 is het Start-menu en de taakbalk, waardoor ze min of meer als programma's op zichzelf worden behandeld.
Inhoud
- Google Chrome
- Firefox
- Microsoft Rand
- Microsoft Edge Chromium
Hoewel het over het algemeen eenvoudig is, is het enigszins anders om een website van uw browser naar uw taakbalk te krijgen, afhankelijk van de browser die u gebruikt.
Aanbevolen video's
Google Chrome

Het toevoegen van een website aan uw taakbalk met Google Chrome vereist een aantal extra menu's dan sommige andere browsers, maar dat betekent niet dat het moeilijk is. Zo kunt u aan de slag:
Verwant
- Hoe u uw VHS-banden converteert naar dvd, Blu-ray of digitaal
- De meest voorkomende Chromebook-problemen en hoe u deze kunt oplossen
- Hoe audioproblemen in macOS op te lossen
Stap 1: Open de website die u aan uw taakbalk wilt vastzetten in Google Chrome.
Stap 2: Klik op de Driepuntig menu in de rechterbovenhoek.
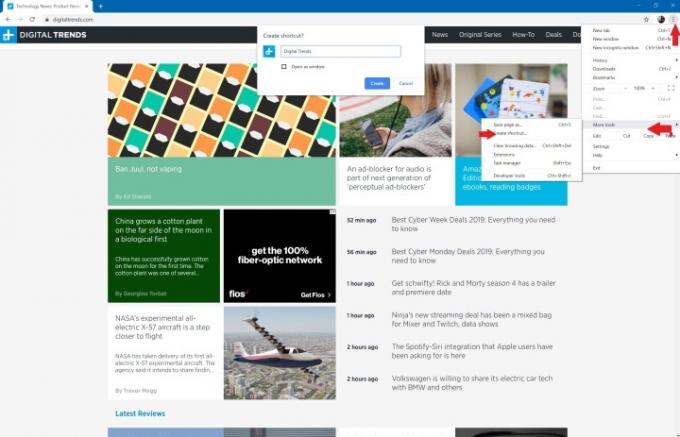
Stap 3: Klik Meer hulpmiddelen, gevolgd door Maak een snelkoppeling.
Stap 4: Wanneer het pop-upvenster verschijnt, kunt u de naam van de snelkoppeling aanpassen en het vakje aanvinken als u de site in een nieuw venster wilt openen. Vervolgens kunt u selecteren Creëren. De snelkoppeling zou dan automatisch op uw bureaublad moeten verschijnen.
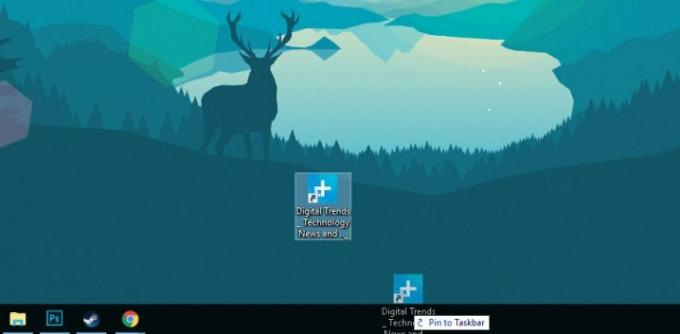
Stap 5: Klik en sleep de nieuwe snelkoppeling naar uw taakbalk. U kunt ook met de rechtermuisknop op de snelkoppeling klikken en selecteren Vastzetten op taakbalk.
Opmerking voor Macs: Chrome gedraagt zich iets anders op MacOS. In plaats van de tool Een snelkoppeling maken te gebruiken, moet u selecteren Kies ervoor om de pagina in plaats daarvan op te slaan als… Zorg er vervolgens voor dat u in het venster dat verschijnt de link op uw bureaublad opslaat. Dit zou de snelkoppeling aan uw bureaublad moeten toevoegen, geen probleem.
Firefox

Helaas, Firefox heeft geen geïntegreerde manier om snelkoppelingen naar de taakbalk vast te zetten zoals Chrome dat doet. Er is echter een oplossing.
Stap 1: Klik met de rechtermuisknop op uw bureaublad en selecteer Nieuw > Snelkoppeling om de te openen Snelkoppeling maken raam.
Stap 2: Voeg in het veld Doel -URL toe, gevolgd door de website waarnaar u de vastgezette link wilt laten navigeren. Bijvoorbeeld C: Programmabestanden (x86)Mozilla Firefoxfirefox.exe” -URL https://www.digitaltrends.com”.
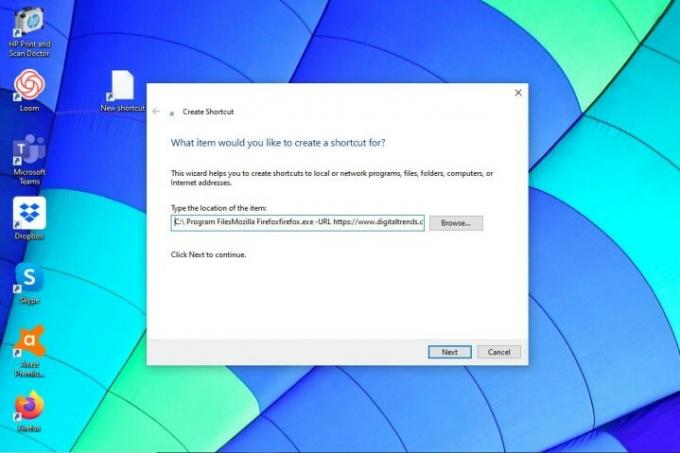
Stap 4: Voer een naam in voor uw snelkoppeling en druk op OK. Klik vervolgens met de rechtermuisknop op de snelkoppeling en selecteer Vastzetten op taakbalk.
Microsoft Rand
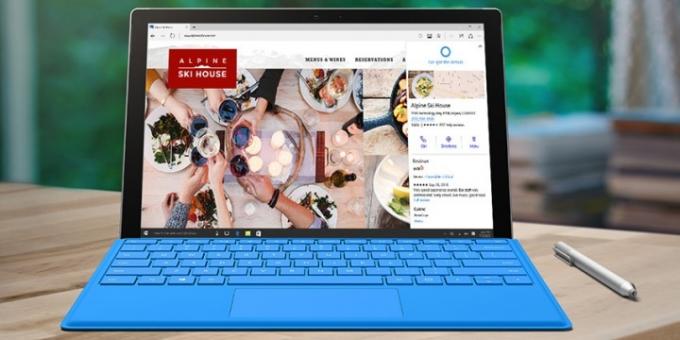
De Edge-browser van Microsoft heeft een van de eenvoudigste methoden om een website aan de taakbalk vast te zetten. Volg gewoon deze snelle stappen:
Stap 1: Open de gewenste website in de Edge-browser.
Stap 2: Klik op de Drie-punt menupictogram in de rechterbovenhoek.
Stap 3: Blader door het menu totdat u vindt Zet deze pagina vast op de taakbalk. Klik Het.

U kunt ook het Start-menu vastzetten als u dat liever heeft. Doe dit door te selecteren Meer hulpmiddelen en kies vervolgens de Zet deze pagina vast aan Start keuze.
Microsoft Edge Chromium
Microsoft heeft een recente versie van zijn Edge-browser uitgebracht in concurrentie met Google's open-source Chromium. We hebben met succes gebruikt deze browser eerder en beschouw het als een fantastische middenweg tussen Microsoft Edge en Google Chrome. U kunt eenvoudig een webpagina aan uw taakbalk vastmaken door deze vier stappen te volgen:
Stap 1: Open de gewenste website.
Stap 2: Klik op de Drie-punt menupictogram in de rechterbovenhoek van uw scherm.
Stap 3: Klik Meer hulpmiddelen.
Stap 4: Klik Vastzetten op taakbalk. Voer de naam van de website in en klik vervolgens op Pin.
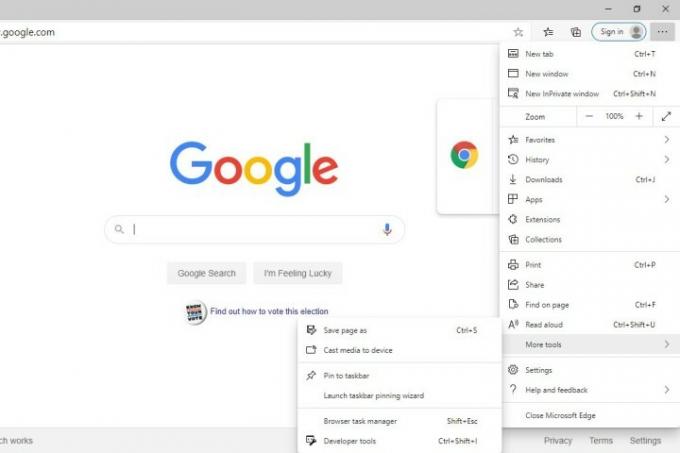
Zo simpel is het. U heeft zojuist geleerd hoe u een website aan uw taakbalk kunt vastzetten, zodat u deze direct kunt vinden, en we hebben u een overzicht gegeven van onze favoriete internetbrowsers. We hebben verschillende artikelen gewijd om u te helpen de ins en outs van internetnavigatie te begrijpen, inclusief onze keuzes voor de beste browsers en veiligheidsmaatregelen die u moet nemen blijf online anoniem.
Aanbevelingen van de redactie
- Hoeveel RAM heb je nodig?
- Wifi werkt niet? Hoe u de meest voorkomende problemen kunt oplossen
- Een beginnershandleiding voor Tor: navigeren op het ondergrondse internet
- Microsoft waarschuwt dat het vertrouwen op Internet Explorer verstoringen kan veroorzaken
- Hackers infiltreren nieuwswebsites om malware te verspreiden
Upgrade uw levensstijlMet Digital Trends kunnen lezers de snelle technische wereld in de gaten houden met het laatste nieuws, leuke productrecensies, inzichtelijke redactionele artikelen en unieke sneak peeks.