Wist u dat u, in plaats van naar uw iPhone te grijpen als er een oproep binnenkomt, deze op uw Mac kunt beantwoorden? Als u actief aan het werk bent, op internet surft of een game speelt, kunt u een inkomend gesprek op het scherm van uw Mac zien en met één klik beantwoorden. Dit is een handige manier om een FaceTime-gesprek te voeren terwijl uw iPhone ergens anders of aan de andere kant van de kamer wordt opgeladen.
Inhoud
- Vereisten voor Mac-telefoongesprekken
- Stel uw iPhone zo in dat oproepen naar de Mac worden verzonden
- Configureer uw Mac om oproepen te ontvangen
- Beantwoord telefoongesprekken op Mac
- Schakel FaceTime-meldingen op de Mac in en pas deze aan
We leggen de vereisten, instellingen en opties uit waarmee u deze Mac-telefoonoproepen kunt beantwoorden.
Aanbevolen video's
Eenvoudig
5 minuten
Mac-computer
iPhone
FaceTime-app
Vereisten voor Mac-telefoongesprekken
Zorg ervoor dat uw Mac en iPhone elkaar ontmoeten om aan de slag te gaan De continuïteitsvereisten van Apple. Bevestig vervolgens dat het volgende aanwezig is:
- U bent op beide apparaten ingelogd bij iCloud en FaceTime met dezelfde Apple ID.
- Je hebt wifi ingeschakeld op beide apparaten.
- Uw apparaten zijn via Wi-Fi of Ethernet met hetzelfde netwerk verbonden.
Als alles is ingesteld, kunt u doorgaan met het aanpassen van een paar instellingen om die oproepen door te laten komen.
Stel uw iPhone zo in dat oproepen naar de Mac worden verzonden
Om ervoor te zorgen dat oproepen op uw Mac kunnen worden beantwoord, moet u een instelling op uw iPhone inschakelen.
Stap 1: Open Instellingen en selecteer Telefoon.
Stap 2: Kies hieronder Oproepen Bellen op andere apparaten.
Verwant
- Je kunt vrijwel elk Windows-spel op de Mac spelen. Hier is hoe
- PDF-bestanden combineren op Windows, macOS of internet
- De 32-inch M3 iMac van Apple zou opnieuw met vertraging te maken kunnen krijgen
Stap 3: Zet de schakelaar bovenaan aan Sta oproepen op andere apparaten toe.
Stap 4: Schakel onder 'Gesprekken toestaan' de schakelaar voor uw Mac in.
Vervolgens kunt u op de pijl linksboven om de Telefoonvoorkeuren af te sluiten en vervolgens uw Instellingen te sluiten.
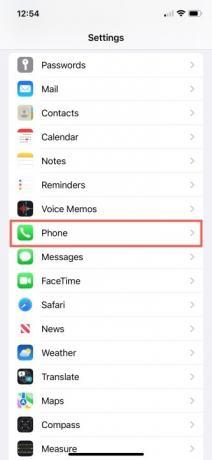
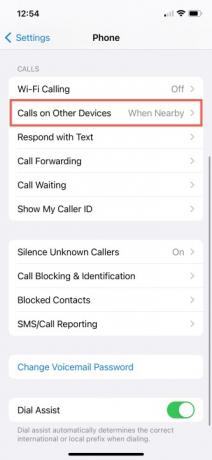

Configureer uw Mac om oproepen te ontvangen
Om oproepen te ontvangen op MacOS, vinkt u eenvoudigweg een vakje aan in de FaceTime-instellingen.
Stap 1: Open FaceTime op je Mac.
Stap 2: Selecteer FaceTime > Voorkeuren vanuit de menubalk.
Stap 3: Kies de Instellingen tabblad bovenaan het volgende venster.
Stap 4: Vink het vakje aan voor Oproepen vanaf iPhone.
Vervolgens kunt u de Voorkeuren sluiten door op te klikken X linksboven in het venster.

Beantwoord telefoongesprekken op Mac
Wanneer u een telefoonoproep ontvangt op uw iPhone, kunt u deze via de FaceTime-app op uw Mac beantwoorden. U zou een banner of waarschuwingsweergave moeten zien wanneer de oproep binnenkomt.
Voer vervolgens een van deze acties uit:
- Klik Antwoord om de oproep aan te nemen.
- Klik Afwijzen om het gesprek naar de voicemail te sturen.
- Klik op de pijl naast Afwijzen naar stuur het gesprek naar de voicemail en ontvang een herinnering over het gesprek.
Schakel FaceTime-meldingen op de Mac in en pas deze aan
Om er zeker van te zijn dat u geen oproep mist, kunt u dat doen pas de meldingen aan voor de FaceTime-app op uw Mac, afhankelijk van uw voorkeur.
Stap 1: Open Systeem voorkeuren via het pictogram in uw Dock of het Apple-pictogram in de menubalk.
Stap 2: Selecteer Meldingen en focus.
Stap 3: Kies Meldingen bovenaan het volgende venster.
Stap 4: Kiezen FaceTime aan de linkerzijde.
Stap 5: Aan de rechterkant zet u de bovenste schakelaar aan voor Meldingen toestaan.
Kies Banners of Waarschuwingen afhankelijk van de optie die u verkiest. Banners zijn tijdelijk, terwijl waarschuwingen op uw scherm blijven staan totdat u er actie op onderneemt.
Vink eventueel de vakjes aan voor de overige items. U kunt meldingen weergeven op het vergrendelscherm en in het Berichtencentrum, geef een badge-app-pictogram weer, speel geluiden af voor meldingen, toon voorbeelden en sta het groeperen van meldingen toe.
Wanneer u klaar bent, sluit u Systeemvoorkeuren met behulp van de X linksboven in het venster.

Het is handig om oproepen vanaf uw iPhone te beantwoorden terwijl u werkt of speelt op uw Mac. Controleer dit om er zeker van te zijn dat u geen ongewenste oproepen ontvangt hoe u oproepen op uw iPhone kunt blokkeren.
Aanbevelingen van de redactie
- Dit verborgen menu heeft de manier waarop ik mijn Mac gebruik voor altijd veranderd
- De M3 MacBook Pro komt mogelijk eerder uit dan iedereen had verwacht
- De installatie van de essentiële beveiligingsupdate voor Apple-apparaten duurt slechts een paar minuten
- Hoe macOS Sonoma widgets kan repareren – of zelfs nog erger kan maken
- Ik hoop dat Apple deze Vision Pro-functie naar de iPhone brengt
Upgrade uw levensstijlMet Digital Trends kunnen lezers de snelle technische wereld in de gaten houden met het laatste nieuws, leuke productrecensies, inzichtelijke redactionele artikelen en unieke sneak peeks.




