De gemiddelde persoon heeft nu ergens tussen de 70 en 80 wachtwoorden om te onthouden. Dat is een groot aantal. In plaats van alles in een notitieboekje op te slaan of – veel erger – voor elk account hetzelfde wachtwoord te gebruiken, is het eenvoudiger en veiliger om wachtwoorden op uw iPhone op te slaan. Dankzij de functie Automatisch aanvullen kunt u uw iPhone wachtwoorden laten opslaan en deze telkens invoeren wanneer u zich aanmeldt bij een van uw accounts.
Inhoud
- Hoe wachtwoorden op een iPhone op te slaan
- Een nieuw account aanmaken
- Hoe u Keychain op iPhone (en andere Apple-apparaten) gebruikt
- Wachtwoordmanagers van derden
Aanbevolen video's
Eenvoudig
10 minuten
iPhone
Mac
In dit artikel laten we u zien hoe u Automatisch aanvullen voor Safari inschakelt en hoe u Apple Keychain op uw iPhone en andere Apple-apparaten gebruikt. Beide processen zouden het opslaan van wachtwoorden op een iPhone heel eenvoudig moeten maken.
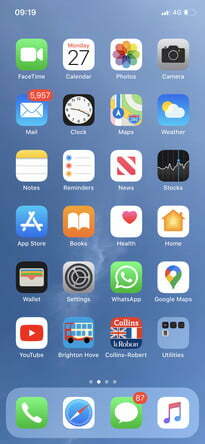
Hoe wachtwoorden op een iPhone op te slaan
Om wachtwoorden op uw iPhone op te slaan, hoeft u alleen maar Automatisch aanvullen in te schakelen. Zo doet u het:
Stap 1: Ga naar Instellingen.
Stap 2: Ga naar Wachtwoorden en accounts.
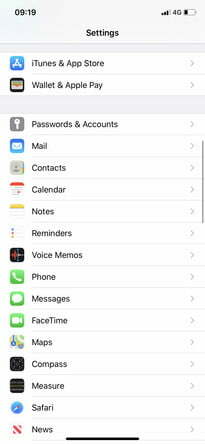
Verwant
- Dit zijn de enige twee redenen waarom ik enthousiast ben over de iPhone 15 Pro
- Beste back-to-school-telefoondeals: koop een nieuwe iPhone voor minder dan $ 150
- Een iPhone is zojuist op een veiling voor een bizar bedrag verkocht
Stap 3: Kraan Automatisch aanvullen zodat de schuifregelaar in de groene "aan"-positie staat.
Automatisch aanvullen werkt nu op uw iPhone. U kunt het gebruiken wanneer u inlogt op een account of een nieuw account aanmaakt.
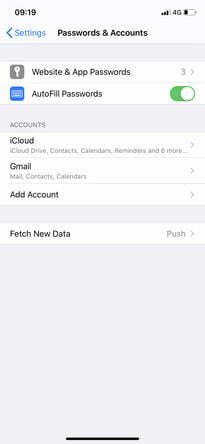
Een nieuw account aanmaken
Wanneer u een nieuw account aanmaakt, wordt er automatisch een sterk wachtwoord voor u ingevoerd.
Stap 1: Je kunt tikken Gebruik een sterk wachtwoord om dat wachtwoord te gebruiken.
Stap 2: Je kunt ook tikken Kies Mijn eigen wachtwoord in plaats van. Zelfs als u uw eigen wachtwoord kiest, kunt u nog steeds van gedachten veranderen en tikken Voorgesteld wachtwoord bovenaan het toetsenbord, waarmee een automatisch gegenereerd wachtwoord wordt ingevoerd.
Ongeacht of u een voorgesteld wachtwoord kiest of uw eigen wachtwoord, AutoFill onthoudt uw opgeslagen gebruikersnamen en wachtwoorden en voert deze snel voor u in wanneer u zich aanmeldt bij een account.
Hoe u Keychain op iPhone (en andere Apple-apparaten) gebruikt
U hoeft Keychain niet te gebruiken om wachtwoorden op uw iPhone op te slaan. Als u echter wachtwoorden in uw iCloud-account wilt opslaan en deze op al uw Apple-apparaten wilt gebruiken, moet u Keychain gebruiken. Hier leest u hoe u het op uw iPhone activeert.
Stap 1: Ga naar Instellingen > Apple ID > iCloud.
Stap 2: Eenmaal in uw iCloud-instellingen scrolt u naar beneden en tikt u op Sleutelhanger.
Stap 3: Tik ten slotte op iCloud-sleutelhanger zodat de schuifregelaar naar de groene "aan"-positie gaat. U kunt hetzelfde proces volgen om Keychain op een iPad te activeren.
Stap 4: Als u vervolgens uw opgeslagen wachtwoorden op uw Mac wilt kunnen gebruiken, moet u het volgende doen:
Stap 5: Ga naar Apple-menu> Systeemvoorkeuren> Apple ID> iCloud. Houd er rekening mee dat u voor MacOS Mojave of eerder iCloud onmiddellijk daarna selecteert Systeem voorkeuren.
Stap 6: Klik Sleutelhanger zodat het groene vinkje ernaast verschijnt.
U kunt nu iPhone-wachtwoorden invoeren op uw Mac en omgekeerd.
Wachtwoordmanagers van derden
Automatisch aanvullen biedt de gemakkelijkste manier om wachtwoorden op een iPhone op te slaan. Mogelijk bent u echter geïnteresseerd in het onderzoeken van een van de vele apps voor wachtwoordbeheer van derden beschikbaar voor iOS. Deze omvatten Dashlane, 1Password en Bitwarden – die ook uw wachtwoorden op uw iPhone opslaan – zodat u ze snel kunt invoeren wanneer u zich aanmeldt bij een van uw accounts. Sommigen hebben misschien een maandelijks abonnement nodig, en ze zijn iets ingewikkelder dan Automatisch aanvullen, maar ze zijn over het algemeen erg goed in wat ze doen.
Aanbevelingen van de redactie
- Hoe u uw iPhone snel kunt opladen
- Apple kan te maken krijgen met een ‘ernstig’ iPhone 15-tekort vanwege productieproblemen, aldus het rapport
- iPadOS 17 heeft mijn favoriete iPad-functie zojuist nog beter gemaakt
- Ik zal woedend zijn als de iPhone 15 Pro deze ene functie niet krijgt
- Hoe u de Apple ID van iemand anders op uw iPhone kunt verwijderen
Upgrade uw levensstijlMet Digital Trends kunnen lezers de snelle technische wereld in de gaten houden met het laatste nieuws, leuke productrecensies, inzichtelijke redactionele artikelen en unieke sneak peeks.




