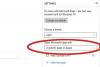Krijg audio van hogere kwaliteit bij uw homevideo's door de geluidsinstellingen in Windows Live Movie Maker aan te passen.
De geluidskwaliteit van zelfgemaakte films en videoclips is vaak net zo belangrijk als de videokwaliteit, vooral als de film muziek bevat. Windows Live Movie Maker is gratis filmbewerkingssoftware die bij alle Microsoft Windows-computers wordt geleverd. Het programma wordt geleverd met een reeks bewerkingstools en uitvoerinstellingen, waaronder de mogelijkheid om de geluidskwaliteit van uw films en videoclips te wijzigen. U kunt bijvoorbeeld een audio-instelling van hogere kwaliteit selecteren voor filmclips met digitaal surround-geluid of voor elke video met muziek.
Stap 1
Start Windows Live Movie Maker.
Video van de dag
Stap 2
Klik op het pictogram "Bestand" in het lint van het hoofdmenu. Selecteer "Open Project" in het vervolgkeuzemenu om het Movie Maker-project te openen met de audio die u wilt wijzigen. Om een nieuwe film te starten, selecteert u "Nieuw project" en voegt u video-, afbeeldings- en audiobestanden toe aan het project door op de knoppen "Video's en foto's toevoegen" en "Muziek toevoegen" in het hoofdmenu te klikken.
Stap 3
Klik op "Bestand" gevolgd door "Film opslaan". Selecteer 'Aangepaste instelling maken' onder aan het contextmenu Film opslaan.
Stap 4
Klik op de knop "Audio-indeling" in het gedeelte Audio-instellingen. Selecteer uw favoriete audioformaatinstellingen in de vervolgkeuzelijst. Als u de kwaliteit van de audio wilt verbeteren ten opzichte van de standaardinstelling die wordt voorgesteld door Movie Maker, bladert u naar en selecteert u een audio-instelling boven de standaardinstelling. U kunt een audioformaat kiezen tot "440 Kbps, 90 Hz Stereo", dat geschikt is voor high-definition films met digitaal surround-geluid.
Stap 5
Typ een naam voor de aangepaste instelling in het invoerveld "Naam". Klik op de knop "Opslaan" om de aangepaste instelling op te slaan. Klik op de knop "Sluiten".
Stap 6
Klik op "Bestand" gevolgd door "Film opslaan" opnieuw. Selecteer uw opgeslagen aangepaste instelling in het gedeelte "Aangepaste instellingen" van het contextmenu Film opslaan. Klik op de knop "Opslaan" om de film uit te voeren en op te slaan met de geluidsinstellingen van hogere kwaliteit.
Tip
Misschien wilt u experimenteren met verschillende geluidsinstellingen om de juiste geluidskwaliteit voor uw film te krijgen. Als u een hogere audiokwaliteit kiest, wordt de bestandsgrootte van de film groter.