Wanneer u voor het eerst een Mac aanschaft, zult u merken dat Apple alle standaardapps voor veelgebruikte bestandstypen heeft ingesteld: Safari voor websites, Preview voor afbeeldingen, enz. In de meeste gevallen zijn deze prima, en u zult er met veel plezier gebruik van maken. Maar wat als u de standaardapps op uw Mac in iets anders wilt veranderen?
Inhoud
- Wijzig de standaardapp voor specifieke bestandstypen
- Wijzig uw standaardwebbrowser
- Wijzig uw standaard e-mailapp
Gelukkig is het eenvoudig genoeg om te doen. Er zijn echter een paar verschillende manieren om dit te doen, afhankelijk van het bestandstype dat u wilt openen. We behandelen alles hieronder.
Aanbevolen video's
Wijzig de standaardapp voor specifieke bestandstypen
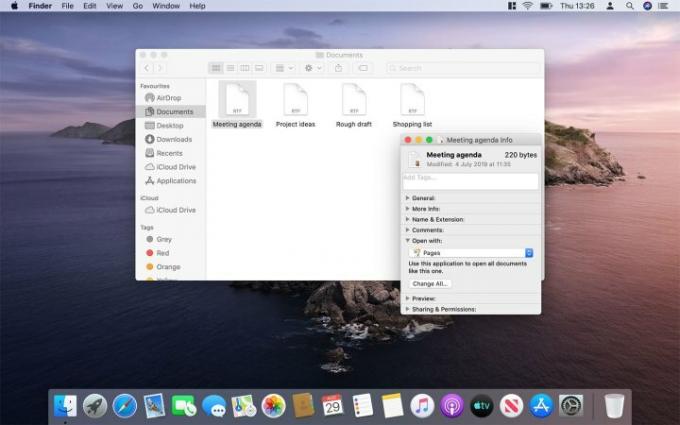
Tenzij u uw standaardwebbrowser of e-mailclient wilt wijzigen (wat we hieronder zullen bespreken), is er maar één methode die u moet onthouden als het gaat om het wijzigen van uw standaardapps op een Mac.
Verwant
- De M3 MacBook Pro komt mogelijk eerder uit dan iedereen had verwacht
- Beste Prime Day MacBook-deals: bespaar op MacBook Air en MacBook Pro
- Hoeveel RAM heb je nodig?
Stel dat u een .RTF-bestand heeft en wilt wijzigen in welke app het wordt geopend. Standaard opent je Mac het met TextEdit, de ingebouwde eenvoudige tekstbewerkingsapp van Apple. Om dat te veranderen, houdt u Ctrl+klik op het betreffende bestand en klikt u vervolgens op Informatie verkrijgen.
Er verschijnt een nieuw venster. Ga hier naar de Openen met sectie en kies uw nieuwe app in de vervolgkeuzelijst en klik vervolgens op Verander alles. De volgende keer dat u een bestand met dezelfde extensie opent, wordt het geopend met uw nieuwe standaardapp.
Wijzig uw standaardwebbrowser

Safari is de eigen webbrowser van Apple en is standaard ingesteld als de standaardbrowser op uw Mac. Aangezien het door Apple is gemaakt, zou het geen verrassing moeten zijn dat er een sterke nadruk op privacy. Maar we hebben ontdekt dat het een behoorlijk langzamer dan sommige van zijn rivalen, en misschien heb je een bepaalde webbrowser waarmee je deze wilt vervangen.
Om uw standaardwebbrowser op uw Mac-computer te wijzigen, opent u gewoon uw Systeem voorkeuren. Zodra je dit hebt gedaan, Klik Algemeen. Deze optie zou zich in de linkerbovenhoek van het scherm moeten bevinden. Scroll een beetje en ongeveer halverwege de pagina zie je een notitie met het label Standaard webbrowser. Selecteer de vervolgkeuzepijl en kies een andere optie.
Dat is alles wat u hoeft te doen; U hoeft niets anders te doen. De door u geselecteerde optie wordt nu ingesteld als de nieuwe standaard. Wanneer u nu op een link klikt, bijvoorbeeld in een e-mail die is doorgestuurd door een vriend, ziet u in plaats daarvan deze nieuwe standaard verschijnen.
Wijzig uw standaard e-mailapp

Nu we het toch over e-mail hebben, je hebt ook de mogelijkheid om snel en eenvoudig je standaard e-mailprogramma op je Mac te wisselen. Als u zich afvraagt hoe u dit moet doen, volgt u gewoon deze eenvoudige instructies. Open eerst uw Apple Mail-app. Blader omhoog naar de menubalk bovenaan het scherm en selecteer E-mail > Voorkeuren. Op de top van de Algemeen tabblad, ziet u een getagd item Standaard e-maillezer. Als je dat eenmaal bent klik hier op de vervolgkeuzepijl en kies vervolgens de gewenste app.
Als u actief op zoek bent naar een nieuwe en verbeterde e-mailapp, we hebben uw beste opties verzameld zodat u niet in de problemen komt voor een alternatief voor Apple Mail.
Aanbevelingen van de redactie
- Rapport: Apple's MacBooks uit 2024 kunnen met ernstige tekorten kampen
- M3 Macs komen mogelijk dit jaar op de markt, met een verrassende toevoeging
- De 32-inch M3 iMac van Apple zou opnieuw met vertraging te maken kunnen krijgen
- Apple gaf Mac-gamers zojuist een grote reden om enthousiast te zijn
- MacBook Air 15-inch vs. MacBook Air 13-inch: welke te kopen
Upgrade uw levensstijlMet Digital Trends kunnen lezers de snelle technische wereld in de gaten houden met het laatste nieuws, leuke productrecensies, inzichtelijke redactionele artikelen en unieke sneak peeks.




