Windows 11 zal dat wel zijn komt op 5 oktober, maar u hoeft niet elke app die u installeert of elke app die vooraf op het besturingssysteem is geïnstalleerd, te bewaren. U kunt elk programma in Windows 11 als je het niet meer nodig hebt. Het kan iets zijn dat u van internet hebt gedownload of een van de standaardapps in het besturingssysteem.
Inhoud
- Vanuit het Startmenu
- Vanuit de instellingen-app
- Vanuit het Configuratiescherm
- Andere tips
Net als Windows 10, programma's en apps verwijderen Windows 11 is een vrij gemakkelijke taak. Dat kan op meerdere manieren, daarom hebben wij deze handige gids samengesteld.
Aanbevolen video's
Vanuit het Startmenu
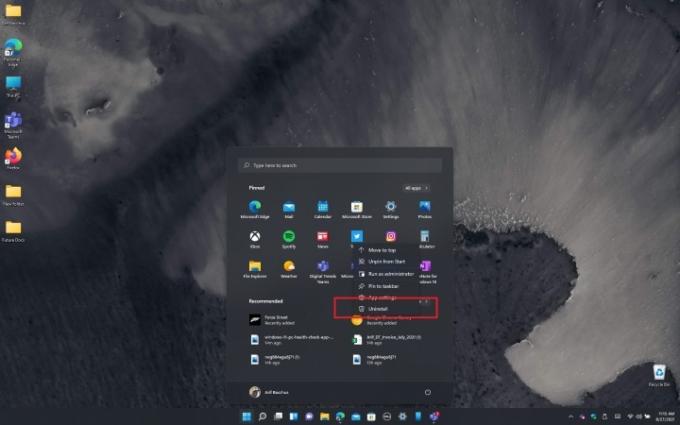
De eenvoudigste manier om een app uit Windows 11 te verwijderen is rechtstreeks vanuit het Start-menu.
Stap 1: Open de Begin menu en kies vervolgens Alle apps.
Stap 2: Klik met de rechtermuisknop op het programma dat u wilt verwijderen en kies Verwijderen.
Als het programma een app is die u uit de Microsoft Store hebt gedownload, wordt het verwijderingsproces automatisch op de achtergrond gestart. Na een paar minuten verdwijnt het uit uw lijst en is het niet langer op uw systeem te vinden.
In het geval dat de app die u wilt verwijderen een Win32-programma is (zoals Google Chrome), wordt u doorgestuurd naar de Programma's en functies gedeelte van het Configuratiescherm. Vanaf daar moet u met de rechtermuisknop op de programmanaam klikken en vervolgens kiezen Verwijderen om het te verwijderen. Volg alle aanwijzingen op uw scherm en de app is verdwenen.
Vanuit de instellingen-app
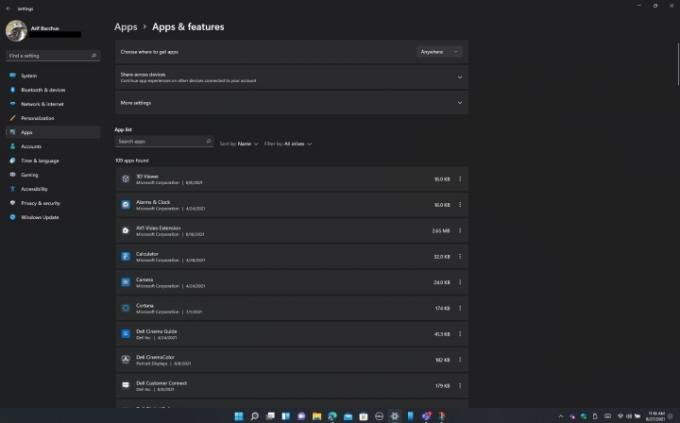
Heeft u problemen met het rechtsklikken om apps te verwijderen in het Start-menu? Ga gewoon naar de app Windows 10 Instellingen.
Stap 1: Toegang krijgen tot Instellingen menu door op te drukken Windows-toets + I.
Stap 2: Klik op de Apps knop in de zijbalk.
Stap 3: Je zou een optie moeten zien voor Apps en functies. Klik erop en kies vervolgens de naar beneden gerichte stippen naast een app in de lijst, gevolgd door de Verwijderen knop. Volg alle aanwijzingen of aanwijzingen op uw scherm en de app wordt van uw systeem verwijderd.
Vanuit het Configuratiescherm
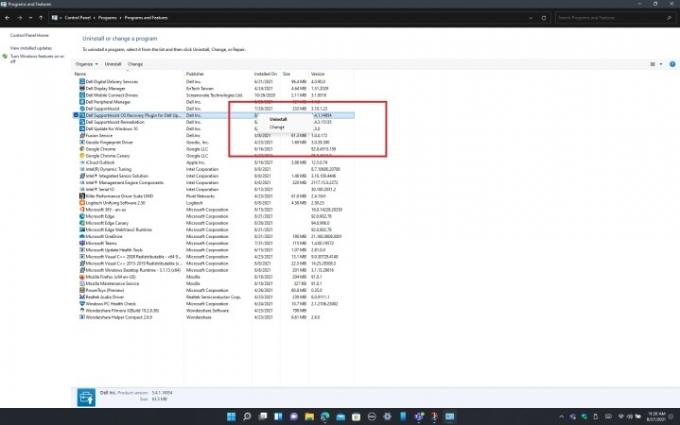
Onze laatste manier om programma's op Windows 11 te verwijderen, is een kijkje in het Configuratiescherm.
Stap 1: Zoeken Controlepaneel in het menu Start en klik vervolgens om de app te openen wanneer u deze ziet.
Stap 2: Onder de Programma's sectie, kies ervoor Een programma verwijderen.
Stap 3: Zoek vanaf daar naar uw programma in de lijst, klik er met de rechtermuisknop op en kies vervolgens Verwijderen.
Andere tips
Hoewel dit in de meeste gevallen niet nodig is, kunt u het systeem het beste opnieuw opstarten nadat u een app of programma uit Windows 11 heeft verwijderd. Zodra u opnieuw opstart, kunt u ervoor zorgen dat uw systeem permanent wordt bevrijd van de apps of programma's die u niet langer nodig heeft.
Als u het programma nog steeds in de lijst of ergens op uw systeem ziet staan, is er waarschijnlijk iets misgegaan tijdens het verwijderingsproces. Probeer het opnieuw te verwijderen met behulp van een van de hierboven genoemde methoden. Als al het andere niet lukt, neem dan contact op met de ondersteuning van de app waarmee u problemen ondervindt. Mogelijk is daar een oplossing voor.
Aanbevelingen van de redactie
- Veelvoorkomende Windows 11-problemen en hoe u deze kunt oplossen
- Windows 11 staat op het punt RGB-randapparatuur veel gebruiksvriendelijker te maken
- Zal Windows AI Copilot het ultieme hulpmiddel voor pc-toegankelijkheid zijn?
- Microsoft plaagt ontwerprevisie van grote Windows 11-app
- De Windows Copilot plaatst Bing Chat op elke Windows 11-computer
Upgrade uw levensstijlMet Digital Trends kunnen lezers de snelle technische wereld in de gaten houden met het laatste nieuws, leuke productrecensies, inzichtelijke redactionele artikelen en unieke sneak peeks.



