Soms kan het handig zijn om bepaalde kolommen in een Excel-spreadsheet te verbergen: als u dit doet, kunnen spreadsheets gemakkelijker leesbaar worden of kunt u andere redenen hebben om ze te verbergen. In ieder geval kolommen verbergen Excel is eigenlijk vrij eenvoudig en vergt slechts een paar klikken. En als je later besluit dat je ze nog een keer wilt zien? Het is nog gemakkelijker om ze terug te brengen.
Inhoud
- Hoe kolommen in Excel te verbergen
- Kolommen zichtbaar maken in Excel
Hoe dan ook, met deze handleiding kunnen we aan uw kolombehoeften voldoen. Blijf lezen en we laten u in een mum van tijd zien hoe u kolommen kunt verbergen en hoe u kolommen in Excel zichtbaar kunt maken.
Aanbevolen video's
Eenvoudig
5 minuten
Microsoft Excel
Een pc
Hoe kolommen in Excel te verbergen
Kolommen verbergen in Excel is vrij eenvoudig en snel. Hier leest u hoe u het moet doen:
Stap 1: Selecteer de kolom die u wilt verbergen. Dit hangt af van het aantal kolommen dat u tegelijk wilt verbergen:
Als u slechts één kolom hoeft te verbergen: Klik eenvoudig op de letter van de kolomkop bovenaan de gewenste kolom.
Als u meerdere kolommen tegelijk wilt verbergen: Klik op de kolomkopletter bovenaan een van de gewenste kolommen en houd vervolgens de knop ingedrukt. CTRL op uw toetsenbord terwijl u op de kolomkopletters klikt van de overige kolommen die u wilt verbergen.
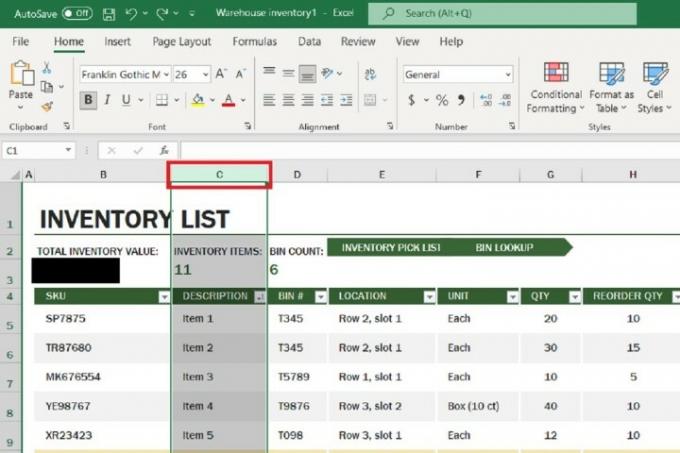
Stap 2: Klik vervolgens met de rechtermuisknop op een van de kolomkopletters van de geselecteerde kolommen. (Klik nergens anders met de rechtermuisknop, klik gewoon met de rechtermuisknop op de letterkoppen. Als u ergens anders klikt, verschijnt er een ander menu dat niet de gewenste optie bevat.)
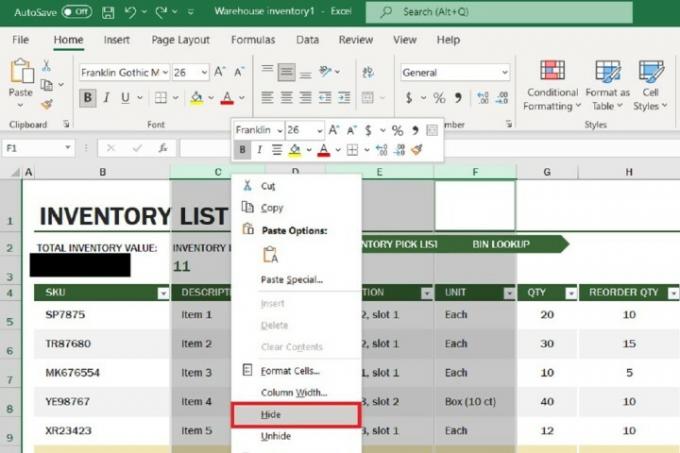
Verwant
- Hoe u uw Instagram-account kunt deactiveren (of verwijderen)
- Hoe een pagina in Word te verwijderen
- Een printer delen op Windows
Stap 3: Kies uit het menu dat verschijnt Verbergen.
Uw geselecteerde kolommen zouden nu aan het zicht onttrokken moeten zijn.
Kolommen zichtbaar maken in Excel
Als u er klaar voor bent om uw verborgen kolommen weer in uw spreadsheet te laten verschijnen, kunt u als volgt kolommen zichtbaar maken in Excel:
Stap 1: Alle kolomkoppen hebben grenslijnen die ze scheiden van de kop van de volgende kolom. Wanneer een kolom verborgen is, wordt de grenslijn tussen de kolommen die normaal gesproken grenzen aan de verborgen kolom dikker en duidelijker zichtbaar. Beweeg uw muis over deze grenslijn totdat u een reeks zwarte pijlen ziet verschijnen die in tegengestelde richtingen wijzen En er zit een spatie tussen. Deze pijlen mogen er niet met elkaar verbonden uitzien.
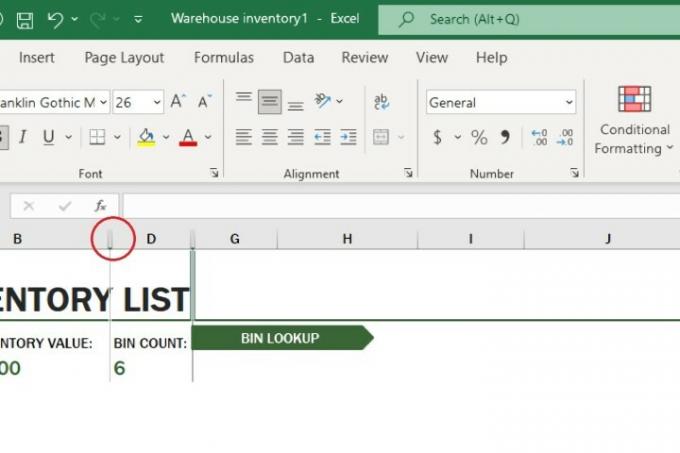
Stap 2: Zodra de pijlen die in de vorige stap zijn beschreven verschijnen, dubbelklikt u op die grenslijn.
Uw ooit verborgen kolommen zouden automatisch opnieuw moeten verschijnen. (Als u meerdere kolommen tegelijk hebt verborgen, zouden ze allemaal tegelijkertijd opnieuw moeten verschijnen, maar als dat niet het geval is, moet u kunt u ze nog steeds één voor één opnieuw laten verschijnen door op elk van hun respectieve grenslijnen te dubbelklikken.)
Stap 3: Als alternatief kunt u ook met de rechtermuisknop op dezelfde grenslijn klikken (nadat die pijlen verschijnen), waarna er een menu verschijnt. Vanuit dat menu kunt u kiezen Zichtbaar maken. Met deze methode zouden uw kolommen ook opnieuw moeten verschijnen. (Als u meerdere kolommen tegelijk hebt verborgen, zouden ze allemaal tegelijkertijd opnieuw moeten verschijnen, maar als dat niet het geval is, moet u nog steeds in staat zijn om ze één voor één opnieuw te laten verschijnen door met de rechtermuisknop op elk van hun respectieve grenslijnen te klikken kiezen Zichtbaar maken.)
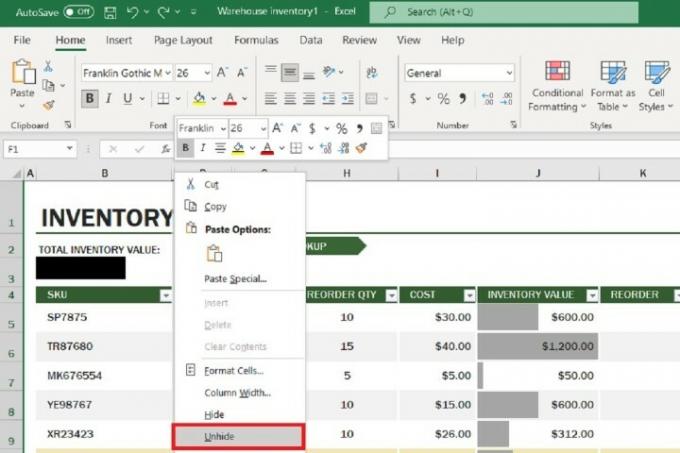
Stap 4: En als je een kolom verbergt en direct daarna besluit dat je deze weer zichtbaar wilt maken, kun je ook gewoon op klikken CTRL+Z op uw toetsenbord en Excel maakt dit automatisch ongedaan en uw kolom verschijnt opnieuw.
Aanbevelingen van de redactie
- Hoe u een e-mail kunt oproepen in Outlook
- De meest voorkomende Microsoft Teams-problemen en hoe u deze kunt oplossen
- Hoe een Word-document naar Kindle te exporteren
- Hoe te tekenen in Microsoft Word
- Hoe u Windows 10 of Windows 11 kunt resetten naar de fabrieksinstellingen
Upgrade uw levensstijlMet Digital Trends kunnen lezers de snelle technische wereld in de gaten houden met het laatste nieuws, leuke productrecensies, inzichtelijke redactionele artikelen en unieke sneak peeks.



