Wanneer u een nieuwe telefoon koopt, zoals de OnePlus 10 Pro, een van de eerste functies die u mogelijk moet bekijken, is de bescheiden schermafbeelding. Of je nu een foto maakt van de nieuwste meme om met je vrienden te delen of een screenshot maakt van een belangrijk document voor toekomstig gebruik, de screenshot is tegenwoordig een essentieel hulpmiddel geworden.
Inhoud
- Maak een screenshot met de apparaattoetsen
- Maak een screenshot met uw vingers
- Maak een screenshot met externe apps
- De beste apps voor het maken van een screenshot
Aanbevolen video's
Eenvoudig
5 minuten
OnePlus 10 Pro
Er zijn een aantal apps op de markt om u te helpen een mooie schermafbeelding te maken. Maar het goede nieuws is dat je hiervoor geen externe app hoeft te downloaden. Elk apparaat, zelfs de OnePlus 10 Pro, heeft een ingebouwde screenshot-functie, zodat u altijd en overal uw scherm kunt vastleggen.
Hier zijn enkele eenvoudige stappen die u kunt volgen om een screenshot te maken op de OnePlus 10 Pro.

Maak een screenshot met de apparaattoetsen
Dit is de populairste manier om een screenshot te maken: met behulp van de ingebouwde toetsen van het apparaat.
Stap 1: Open de pagina of het app-scherm dat u wilt vastleggen.
Stap 2: Druk tegelijkertijd op de Stroom knop en Volume toets om het scherm vast te leggen.

Verwant
- De beste OnePlus-telefoons van 2023: de 6 beste die je kunt kopen
- Je kunt de OnePlus 11 nu 100 dagen gratis uitproberen. Hier lees je hoe
- Hoe ik van de controversiële software van de OnePlus 11 leerde houden
Stap 3: De afbeelding wordt automatisch opgeslagen in uw Galerij-app.
Maak een screenshot met uw vingers
Als je om de een of andere reden geen toegang hebt tot de knoppen of gewoon liever een screenshot met je vingers maakt, kun je dat als volgt doen op de OnePlus 10 Pro.
Stap 1: Open de Instellingen menu.


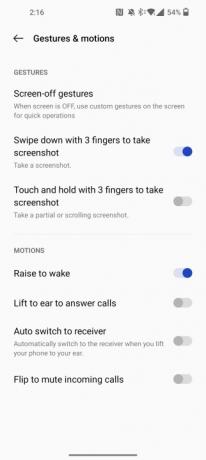
Stap 2: Klik op Systeeminstellingen > Gebaren en bewegingen.
Stap 3: Selecteer Snel gebaar.
Stap 4: Schakel de optie voor screenshot met drie vingers in.
Stap 5: Open de pagina of het app-scherm dat u wilt vastleggen.
Stap 6: Veeg met drie vingers over het scherm.
Stap 7: De afbeelding wordt automatisch opgeslagen in uw Galerij-app.
Maak een screenshot met externe apps
Als alle bovenstaande methoden mislukken, heb je altijd de mogelijkheid om externe apps te gebruiken om een screenshot te maken.
Hier leest u hoe u een screenshot kunt maken met apps van derden. We bieden ook een lijst met de beste screenshot-apps om het proces gemakkelijker voor u te maken.
Stap 1: Open de Google Play Store op Androidof de Apple App Store op iOS.
Stap 2: Zoek naar de app 'Screenshot'.
Stap 3: Download een app naar keuze of kies uit de apps die we hieronder voorstellen.
Stap 4: De daadwerkelijke stap om een screenshot te maken verschilt van app tot app, maar de meeste apps zijn eenvoudig Maak een screenshot -knop of een pop-upmenu waarmee u uw scherm kunt vastleggen.
De beste apps voor het maken van een screenshot
De meeste screenshot-apps delen vergelijkbare functies, zodat u zich niet veel zorgen hoeft te maken over de app-selectie. Toch zijn hier de beste opties die u kunt kiezen als u een nette, probleemloze schermafbeelding wilt.
- Schermafbeelding Eenvoudig
- Schermafdruk aanraken
- SchermMaster
- AZ Schermrecorder
- Assisterende Easy Touch
Aanbevelingen van de redactie
- De prijs van OnePlus 10T is bij Amazon met $ 130 verlaagd voor Prime Day 2023
- De beste iPhone 14 Pro-hoesjes: de 15 beste die je kunt kopen
- De beste OnePlus 11 screenprotectors: onze 5 favorieten
- Deze OnePlus 11 cameratest had eigenlijk niet zo dichtbij mogen zijn
- De ruimtelijke audio van OnePlus Buds Pro 2 zorgt ervoor dat ik de AirPods Pro wil laten vallen
Upgrade uw levensstijlMet Digital Trends kunnen lezers de snelle technische wereld in de gaten houden met het laatste nieuws, leuke productrecensies, inzichtelijke redactionele artikelen en unieke sneak peeks.



