Een van de iOS 14's meest opvallende toevoeging is de Apple Translate-app. Als je ooit hebt gebruikt Google Vertalen, heb je al een basisidee van hoe de nieuwe Translate-app van Apple werkt. U typt eenvoudigweg de zin die u wilt vertalen en tikt erop Gaan, en daar heb je het: jouw zin vertaald in een van de 11 talen. De app is eigenlijk zo eenvoudig als dat, hoewel hij een aantal extra functies introduceert die hem nuttiger maken.
Inhoud
- Hoe de Translate-app van iOS 14 te gebruiken
- Hoe u met spraak kunt vertalen in de Translate-app van iOS 14
- Favorieten opslaan en definities controleren
In dit artikel leggen we uit hoe je de Translate-app van iOS 14 gebruikt. Dit omvat alle functies, van het vertalen van tekst en het wisselen van taal tot het controleren van definities en het opslaan van favorieten. De nieuwe Translate-app van iOS 14 is erg handig, en dit artikel zal je helpen er het maximale uit te halen.
Aanbevolen video's
Hoe de Translate-app van iOS 14 te gebruiken



Uw standaardtalen wanneer u de Translate-app voor de eerste keer start, zijn Engels en Spaans, ervan uitgaande dat de taal van uw iPhone is ingesteld op Engels. Dit is wat u moet doen om een woord of zinsnede van het Engels naar het Spaans te vertalen:
Verwant
- De 16 beste berichten-apps voor Android en iOS in 2023
- Hier leest u hoe iPadOS 17 uw iPad naar een hoger niveau tilt
- Apple voegt met iOS 17 een gloednieuwe app toe aan je iPhone
Stap1: Tik op het startscherm op de Translate-app om deze te starten.
Stap 2: Eenmaal in Vertalen tikt u op het lege witte vertaalvenster. Hierdoor wordt het toetsenbord geopend, dat u kunt gebruiken om het woord of de zin te typen die u wilt laten vertalen. Typ het woord of de zin en tik vervolgens op Gaan.
Hoe talen te veranderen in Translate

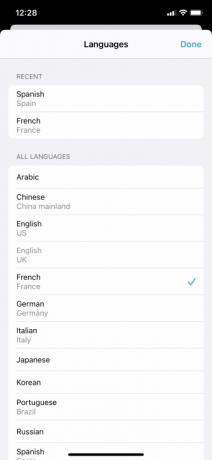
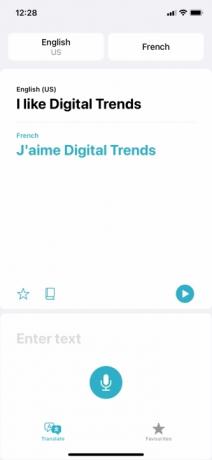
Tikken Gaan zal de vertaling van uw woord of zin weergeven. Wanneer je de app voor de eerste keer start, zal de standaardtaal voor vertalingen hoogstwaarschijnlijk Spaans zijn, dus als je typt: ‘Ik heb honger’, krijg je uiteindelijk ‘Tengo hambre’.
Translate biedt echter in totaal 11 talen om van en naar te vertalen. Als je naar een andere taal dan Spaans wilt vertalen, tik je gewoon op het tabblad in de rechterbovenhoek van het scherm waarop 'Spaans' staat geschreven. Er verschijnt een lijst met 11 talen:
- Arabisch
- Chinees (vasteland van China)
- Engels (VS of VK)
- Frans Frankrijk)
- Duits duitsland)
- Italiaans (Italië)
- Japans
- Koreaans
- Portugees (Brazilië)
- Russisch
- Spaans (Spanje)
Tik op de taal waarnaar u wilt vertalen en tik vervolgens op Klaar. Je kunt ook de taal wijzigen waaruit je vertaalt door op het tabblad in de linkerbovenhoek van het scherm te tikken (hier zou 'Engels' moeten staan voor iedereen wiens iPhone is ingesteld op Engels).
Hoe u met spraak kunt vertalen in de Translate-app van iOS 14

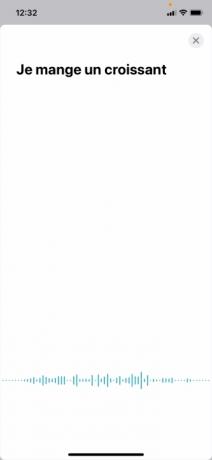
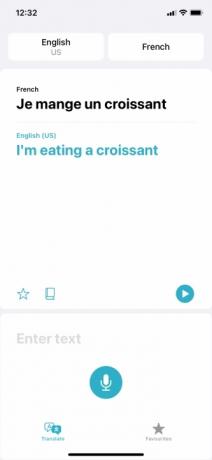
Naast het typen van woorden of zinsdelen, kun je met Translate van iOS 14 ook woorden en zinsdelen uitspreken. Om spraak te vertalen, tikt u eenvoudig op de Microfoon symbool onder aan het scherm en begin te spreken. De app wacht tot u klaar bent met spreken en produceert vervolgens automatisch een vertaling, zonder dat u iets hoeft te tikken.
Als je Engels en Frans als twee talen hebt gekozen, detecteert de app automatisch welke van deze twee talen wordt gesproken. Met andere woorden: het is niet nodig om Frans als eerste taal (in het tabblad linksboven) en Engels als tweede taal (rechtsboven) te selecteren als u een deel van het gesproken Frans naar het Engels wilt vertalen. De app herkent automatisch welke taal er wordt gesproken, maar detecteert niet automatisch een taal die u spreekt niet gekozen.
Een andere leuke functie van Translate is dat de app gesynthetiseerde spraak gebruikt om de vertalingen tegen je uit te spreken. Deze worden automatisch uitgesproken wanneer de app een vertaling produceert. U kunt echter op het kleine drukken Toneelstuk aan de rechterkant van het scherm om een door de app uitgesproken zin te herhalen. Dit is geweldig voor het leren van de uitspraak, en u kunt op drukken Volume omhoog En Volume verminderen knoppen om het volume dienovereenkomstig aan te passen.
Favorieten opslaan en definities controleren
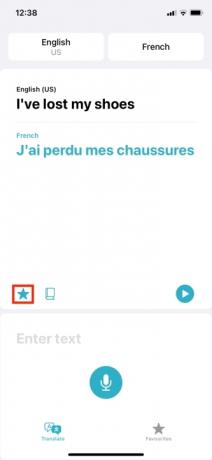

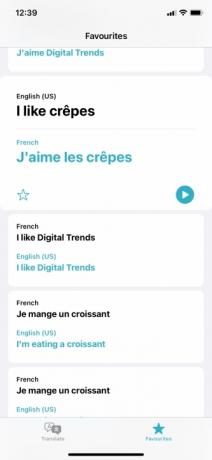
Het bovenstaande behandelt de basisprincipes van Translate, maar er zijn nog een aantal andere handige functies die het vermelden waard zijn.
De eerste betreft Favorieten, waarmee u bepaalde woorden kunt opslaan, zodat u terug kunt gaan naar eerdere vertalingen. Nadat u een zin heeft vertaald, kunt u de vertaling als favoriet opslaan door op te tikken Ster pictogram onderaan het vertaalvenster.
Vervolgens kunt u uw opgeslagen favorieten bekijken door op te tikken Favorieten tabblad onderaan het scherm. Handig genoeg toont dit tabblad ook niet-opgeslagen eerdere vertalingen onder Recent. Door op een recente vertaling te tikken en vervolgens op de Ster symbool, u kunt het ook toevoegen aan uw Favorieten.
Ten slotte kunt u op vertaalde woorden tikken om definities te zien. U kunt ook definities voor woorden in een vertaalde zin weergeven door op te tikken Dictionair pictogram onderaan het vertaalvenster. Deze zijn handig als u wat meer duidelijkheid wilt over wat elk woord van een vertaalde zin betekent. Ze zijn ook handig als u een vreemde taal probeert te leren en aantekeningen wilt maken.
Aanbevelingen van de redactie
- De beste datingapps van 2023: onze 23 favoriete
- Krijgt mijn iPhone iOS 17? Hier vindt u elk ondersteund model
- iOS 17 is officieel en gaat je iPhone totaal veranderen
- Je iPhone zou deze Pixel Tablet-functie kunnen stelen als hij iOS 17 krijgt
- iOS 16.5 brengt twee opwindende nieuwe functies naar je iPhone
Upgrade uw levensstijlMet Digital Trends kunnen lezers de snelle technische wereld in de gaten houden met het laatste nieuws, leuke productrecensies, inzichtelijke redactionele artikelen en unieke sneak peeks.




