Er zijn eigenlijk meer dan één manieren om lid te worden een Zoom-bijeenkomst. En welke methode u kiest, hangt af van het soort apparaat dat u heeft en welk type Zoom-software u wilt gebruiken.
Inhoud
- Hoe u deelneemt aan een Zoom-vergadering in de desktop-app
- Hoe u kunt deelnemen aan een Zoom-vergadering in de mobiele app
- Hoe u in een browser kunt deelnemen aan een Zoom-vergadering
- Hoe u via e-mail deelneemt aan een Zoom-vergadering
In deze handleiding bespreken we vier verschillende manieren om deel te nemen aan een Zoom-vergadering. Met al deze methoden zul je er zeker een vinden die voor jou werkt uw komende vergaderingen.
Aanbevolen video's
Eenvoudig
5 minuten
Een pc of mobiel apparaat
Zoom desktop- of mobiele app
Een internetverbinding
Een webbrowser
Hoe u deelneemt aan een Zoom-vergadering in de desktop-app
De meest voor de hand liggende manier om deel te nemen aan een Zoom-vergadering is via de desktop-app van de videoconferentiedienst. Eén ding om te onthouden is dat u op de desktop kunt deelnemen aan een Zoom-vergadering, ongeacht of u wel of niet bent ingelogd op uw Zoom-account.
Als u niet bent aangemeld bij uw account in de desktop-app, doet u eenvoudigweg het volgende: Open de Zoom-desktopapp. Selecteer de Neem deel aan een vergadering knop. Voer uw vergaderings-ID en gewenste weergavenaam in de daarvoor bestemde ruimtes in. Selecteer de gewenste vergaderopties. Selecteer Meedoen. Voer desgevraagd de toegangscode voor de vergadering in die in uw uitnodiging voor de vergadering staat. Selecteer Deelnemen aan de vergadering.
(U kunt de vergaderings-ID meestal vinden in de uitnodiging die de gastheer van uw vergadering u heeft gestuurd. Het is meestal 11 cijfers lang)
Als u bent aangemeld bij uw Zoom-account in de desktop-app, voert u de volgende stappen uit om deel te nemen aan uw vergadering:
Stap 1: Open de Zoom desktop-app.
Stap 2: Op het hoofdscherm en daaronder Thuis, selecteer Meedoen.
Verwant
- Hoe u uw Facebook-feed kunt instellen om de meest recente berichten weer te geven
- De CEO van TikTok zal donderdag het Congres ontmoeten. Hier leest u hoe u kunt kijken
- Dankzij de Ivory-app van Tapbots ben ik eindelijk klaar om Twitter voorgoed te verlaten
Stap 3: Voer uw Meeting ID in en update uw weergavenaam (indien gewenst) in de daarvoor bestemde ruimtes. Vink de vakjes aan naast de gewenste vergaderopties.
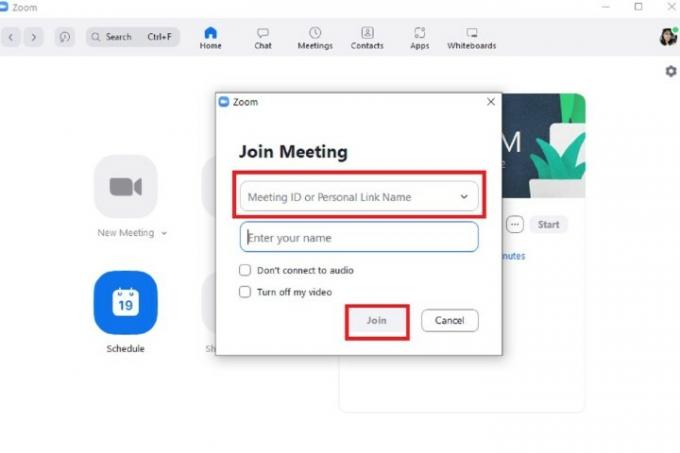
Stap 4: Selecteer Meedoen.
Hoe u kunt deelnemen aan een Zoom-vergadering in de mobiele app
U kunt ook deelnemen aan vergaderingen via de mobiele Zoom-app. De instructies voor het doen op de Android en iOS-versies lijken behoorlijk op elkaar. En dus zou het volgen van de onderstaande stappen voor u moeten werken, ongeacht welk besturingssysteem u gebruikt.
En net als bij de desktop-app kunt u deelnemen aan vergaderingen, ongeacht of u bent aangemeld bij een Zoom-account of niet.
Als u niet bent aangemeld, doet u het volgende: Open de mobiele Zoom-app. Selecteer de Neem deel aan een vergadering knop. Voer uw vergaderings-ID in. Selecteer de gewenste vergaderopties. Selecteer vervolgens de Meedoen knop. Voer de toegangscode van uw vergadering in wanneer daarom wordt gevraagd. Selecteer OK.
(De vergaderings-ID en toegangscode moeten worden vermeld in de uitnodiging voor de vergadering die u heeft ontvangen.)
Als u bent aangemeld bij de mobiele app met een Zoom-account:
Stap 1: Open de mobiele Zoom-app.
Stap 2: Selecteer Meedoen vanuit het hoofdscherm.
Stap 3: Voer de vergaderings-ID in en selecteer de gewenste vergaderopties.

Stap 4: Selecteer Meedoen.
Hoe u in een browser kunt deelnemen aan een Zoom-vergadering
U hoeft de desktop- of mobiele apps niet te downloaden om deel te nemen aan een Zoom-vergadering. Zoomvergaderingen zijn ook toegankelijk via de webapp van Zoom.
(Opmerking: u kunt alleen vergaderingen bijwonen via de webapp als de host van de vergadering de functie 'Deelnemen vanuit uw browser' heeft ingeschakeld. Anders werken de volgende instructies niet.)
Zo kunt u deelnemen aan een Zoom-vergadering via de webapp van Zoom:
Stap 1: Open uw webbrowser, navigeer naar uw uitnodiging voor de vergadering en selecteer de link naar uw vergadering.
Stap 2: Er wordt een nieuw browsertabblad geopend. Op dit tabblad verschijnt mogelijk een dialoogvenster waarin u wordt gevraagd een applicatie te kiezen om de vergadering te openen of de Zoom-app te downloaden. Je doet geen van beide, dus selecteer de Annuleren optie in dat dialoogvenster.
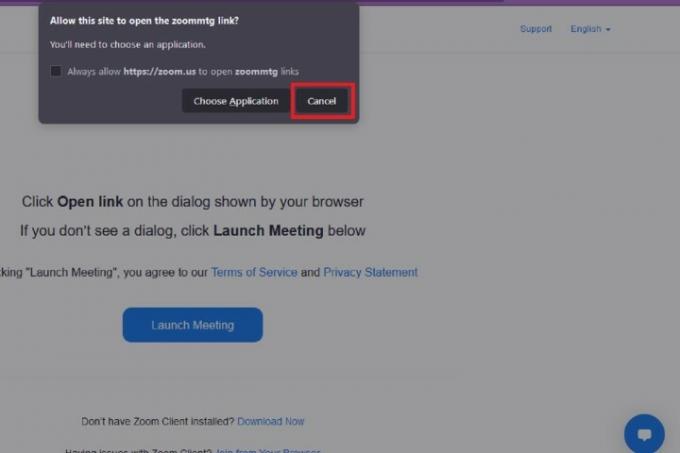
Stap 3: Navigeer naar de onderkant van die webpagina en selecteer de Neem deel vanuit uw browser koppeling.
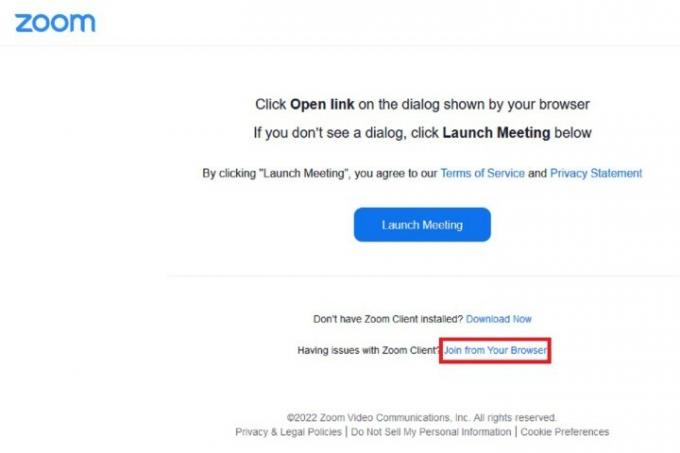
Stap 4: U wordt direct naar uw vergadering gebracht. U moet de Audio En Video pictogrammen in de linkerbenedenhoek om de dialoogvensters voor browsermachtigingen te activeren. Zodra deze vakken verschijnen, selecteert u Toestaan voor beiden om het gebruik van uw microfoon en camera mogelijk te maken. Dat is het! Uw vergadering kan nu beginnen.
Hoe u via e-mail deelneemt aan een Zoom-vergadering
U kunt ook rechtstreeks deelnemen aan een vergadering vanuit de uitnodiging die naar u is gemaild.
Op bureaublad: Open de e-mailuitnodiging in een webbrowser. Selecteer de blauwe link onder Neem deel aan de Zoom-vergadering. Wanneer een nieuw tabblad wordt geopend, verschijnt er een dialoogvenster. Als u de desktop-app geïnstalleerd heeft of wilt installeren, selecteert u de optie waarmee de Zoom-app wordt geopend of gedownload. Als u de app al heeft, selecteert u Kies toepassing. Selecteer Zoom-vergaderingen > Open link.
Op mobiel: Open de e-mailuitnodiging op uw mobiele apparaat zoals u dat normaal zou doen. Selecteer de blauwe link onder Neem deel aan de Zoom-vergadering. Als de mobiele app al is geïnstalleerd, wordt de vergadering automatisch geopend in de app.
Aanbevelingen van de redactie
- Instagram Threads: wat je moet weten en hoe je je kunt aanmelden
- Hoe u uw Instagram-account kunt deactiveren (of verwijderen)
- Hoe u een gratis antecedentenonderzoek kunt uitvoeren
- Hoe je reposts op TikTok ongedaan kunt maken (en waarom je dat zou moeten doen)
- Hoe mensen op Snapchat te blokkeren
Upgrade uw levensstijlMet Digital Trends kunnen lezers de snelle technische wereld in de gaten houden met het laatste nieuws, leuke productrecensies, inzichtelijke redactionele artikelen en unieke sneak peeks.



