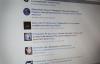Niet alles Zoom bijeenkomsten worden vooraf gepland. En dus bevindt u zich misschien in een situatie waarin u iemand moet uitnodigen voor een vergadering die al aan de gang is. Gelukkig kun je met Zoom mensen uitnodigen voor eerdere vergaderingen En na hun starttijden.
Inhoud
- Hoe u een Zoom-uitnodiging verzendt vóór een vergadering op een pc of Mac
- Hoe u een Zoom-uitnodiging kunt verzenden vóór een vergadering op een telefoon
- Hoe u een Zoom-uitnodiging verzendt voor een lopende vergadering op een pc of Mac
- Een Zoom-uitnodiging verzenden voor een lopende vergadering op een telefoon
Of u nu weken van tevoren of nadat uw vergadering begint de uitnodigingen voor Zoom-vergaderingen moet verzenden, wij staan voor u klaar. Hieronder laten we u zien hoe u Zoom-vergaderingsuitnodigingen kunt verzenden via de Zoom-desktopapp of de mobiele app.
Aanbevolen video's
Eenvoudig
5 minuten
Een pc of mobiel apparaat
De Zoom desktop- of mobiele app
Hoe u een Zoom-uitnodiging verzendt vóór een vergadering op een pc of Mac
Als je met behulp van Zoom via de desktop-app is het belangrijk om te weten dat je ook vanuit die app gemakkelijk uitnodigingen voor je vergadering kunt sturen. Hier is hoe:
Stap 1: Open de Zoom desktop-app en plan uw vergadering zoals gewoonlijk. Als uw vergadering al is gepland, gaat u naar stap 2.
Stap 2: Zodra uw vergadering is gepland, selecteert u de Vergaderingen tabbladpictogram bovenaan uw scherm. Het lijkt op een klok.
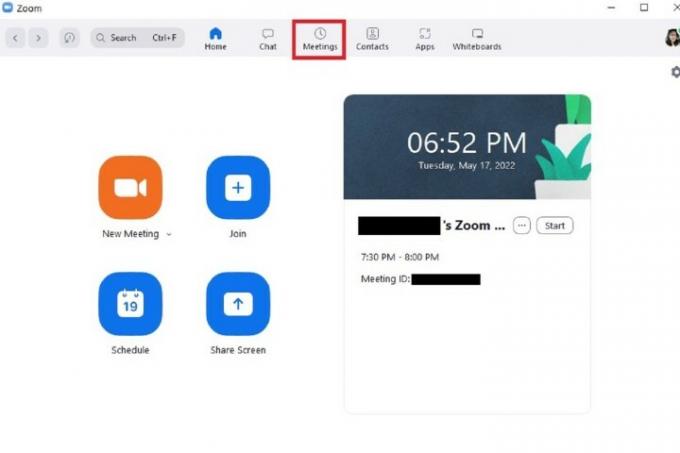
Verwant
- Hoe u uw Instagram-account kunt deactiveren (of verwijderen)
- Hoe mensen op Snapchat te blokkeren
- Wat betekent het slotje op Snapchat?
Stap 3: Uw aanstaande vergadering zou aan de rechterkant van uw scherm moeten verschijnen. Selecteer Kopieer de uitnodiging. Als u dit doet, wordt uw uitnodiging voor de vergadering naar uw klembord gekopieerd.
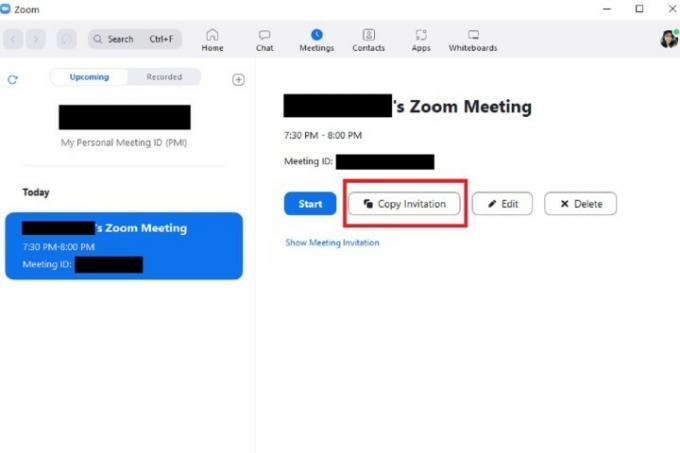
Stap 4: Van daaruit kunt u uw uitnodiging voor de vergadering in een e-mail, expresbericht of op een andere plek plakken waar u over uw vergadering kunt vertellen.
De uitnodiging voor de vergadering die u hebt gekopieerd, moet het volgende bevatten: een tijd en datum, een link om deel te nemen aan de Zoom-vergadering, een vergaderings-ID en een toegangscode.
Als het je goed lijkt, sla dan Versturen (of welke verzendoptie uw e-mailclient of berichtenapp ook gebruikt).

Hoe u een Zoom-uitnodiging kunt verzenden vóór een vergadering op een telefoon
U kunt ook Zoom-uitnodigingen verzenden vóór een geplande vergadering via de mobiele app. Hier is hoe:
Stap 1: Open de mobiele Zoom-app en plan een vergadering als u dat nog niet heeft gedaan.
(Op de Android versie van de app: Het is vermeldenswaard dat zodra u selecteert Klaar om een vergadering te plannen, kan de app automatisch uw e-mailapp openen om een vooraf geschreven e-mailuitnodiging voor u in te stellen. Het enige dat u in dit geval hoeft te doen, is de ontvangers toevoegen zoals u normaal zou doen en selecteren Versturen.)
Stap 2: Zodra uw vergadering is gepland, navigeert u naar het genoemde hoofdscherm Ontmoeten en chatten. Selecteer vervolgens de Vergaderingen pictogram onderaan het scherm. (Dit pictogram ziet eruit als een klok.)
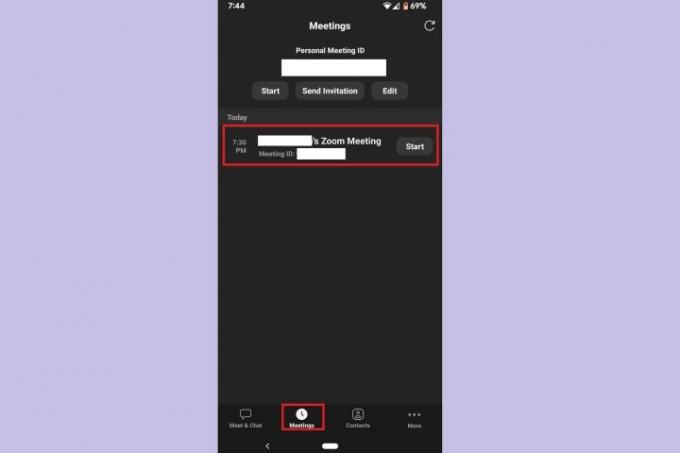
Stap 3: Op de Vergaderingen scherm, selecteer uw aanstaande vergadering.
Stap 4: Selecteer de Uitnodiging knop.
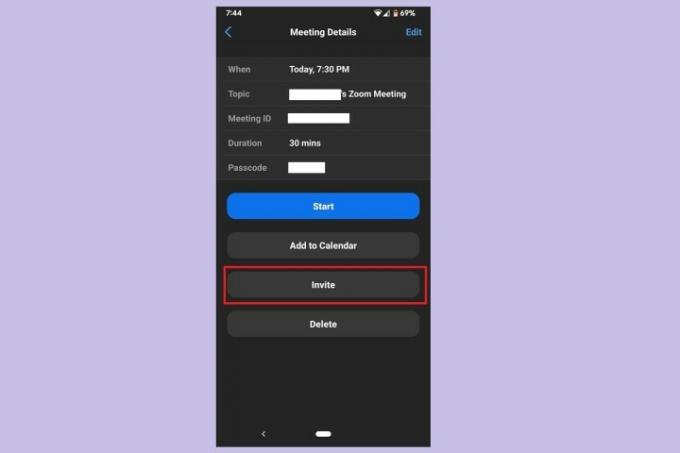
Stap 5: Kies vervolgens in het menu dat verschijnt een van de uitnodigingsopties die voor u beschikbaar zijn: een e-mailapp openen, een berichtenapp openen of de uitnodiging naar uw klembord kopiëren. Nadat u een optie heeft gekozen, verzendt u uw uitnodiging zoals u normaal gesproken een e-mail- of sms-bericht verzendt.
Als u ervoor kiest om de uitnodiging te kopiëren, plakt u deze gewoon in de communicatie-app van uw keuze en verzendt u uw bericht zoals u dat normaal zou doen.

Hoe u een Zoom-uitnodiging verzendt voor een lopende vergadering op een pc of Mac
Soms moet je iemand uitnodigen voor een Zoom vergadering die al is begonnen, vooral voor geïmproviseerde vergaderingen. Als u dat doet, weet dan dat u dit in de desktop-app kunt doen. Hier is hoe:
Stap 1: Terwijl u in een vergadering zit in de Zoom-desktopapp, selecteert u de Deelnemers pictogram vanaf de onderkant van het scherm. (Het lijkt alsof twee mensen dicht bij elkaar staan.)
Stap 2: De Deelnemers venster verschijnt aan de rechterkant van het scherm. Selecteer onder aan dat deelvenster Uitnodiging.
Stap 3: Je krijgt meerdere opties aangeboden om mensen uit te nodigen, maar de eenvoudigste en snelste optie is om gewoon te selecteren Kopieer de uitnodigingslink of Kopieer de uitnodiging.
Met deze opties kunt u de link voor deelname aan de vergadering of de volledige uitnodiging naar uw klembord kopiëren. Eenmaal gekopieerd, kunt u ze gewoon in de communicatie-app plakken die u wilt gebruiken om uw uitnodiging te verzenden.
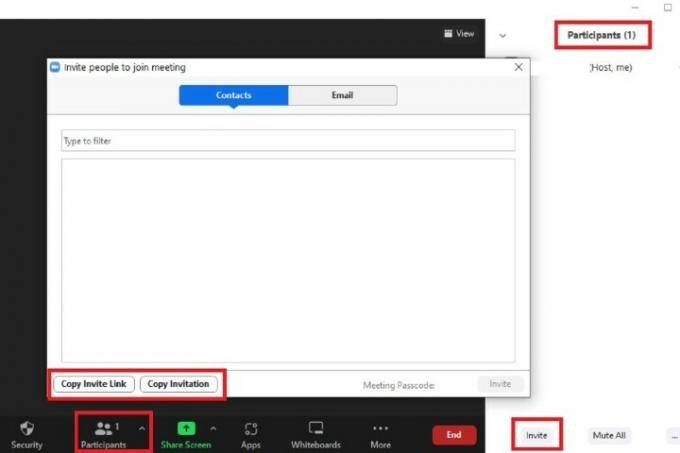
Een Zoom-uitnodiging verzenden voor een lopende vergadering op een telefoon
Op dezelfde manier kunt u via de mobiele app ook uitnodigingen sturen voor een lopende Zoom-vergadering. Hier leest u hoe u dat doet:
Stap 1: Terwijl u in een vergadering zit in de mobiele Zoom-app, selecteert u de Deelnemers pictogram vanaf de onderkant van het scherm. (Dit pictogram ziet eruit als twee mensen die naast elkaar staan.)

Stap 2: Op de Deelnemers scherm selecteert u de Uitnodiging knop in de linkerbenedenhoek.
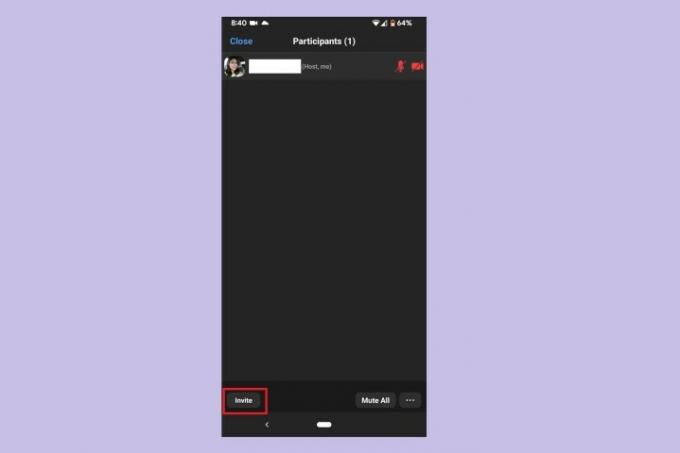
Stap 3: Kies uit het menu dat verschijnt een van de vier uitnodigingsopties: een berichtenapp openen, een e-mailapp openen, uw Zoom-contacten uitnodigen of een uitnodigingslink kopiëren.
De eerste twee opties openen automatisch hun respectievelijke apps om een vooraf geschreven uitnodiging te versturen en een link naar uw vergadering te plaatsen. Voeg gewoon uw ontvangers toe en selecteer Versturen.
Met de derde optie kunt u contacten uit uw bestaande contactenlijsten van de Zoom-app selecteren om uitnodigingen te verzenden. En met de vierde optie kunt u een uitnodigingslink naar uw klembord kopiëren, zodat u deze in de gewenste communicatie-app kunt plakken.
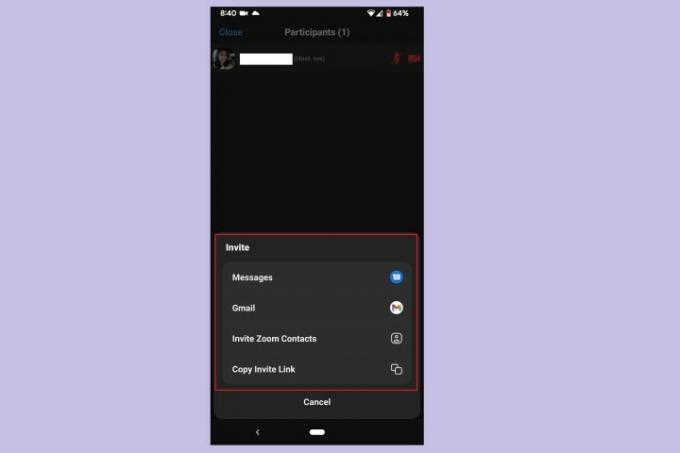
Aanbevelingen van de redactie
- Hoe u uw Facebook-feed kunt instellen om de meest recente berichten weer te geven
- Hoe u een gratis antecedentenonderzoek kunt uitvoeren
- Een Short op YouTube plaatsen
- Hoe de stemwisselaar van TikTok te gebruiken
- Hoe een BeReal-bericht te verwijderen
Upgrade uw levensstijlMet Digital Trends kunnen lezers de snelle technische wereld in de gaten houden met het laatste nieuws, leuke productrecensies, inzichtelijke redactionele artikelen en unieke sneak peeks.