De Family Sharing-functie van Apple is niet alleen beschikbaar voor iOS-apparaten; je kunt het ook op je Mac instellen. Met deze service kunt u toepassingen delen die u persoonlijk hebt aangeschaft, en kunt u gezinsleden uw boeken, films en meer laten gebruiken. Laten we eens kijken hoe u Family Sharing op een Mac kunt gebruiken.
Inhoud
- Delen met gezin instellen
- Instellingen voor delen met gezin aanpassen
Aanbevolen video's
Eenvoudig
10 minuten
Een Mac-desktop of MacBook
Delen met gezin instellen
Stap 1: Open op uw Mac Systeem voorkeuren onder het tabblad Apple-pictogram in de linkerbovenhoek van het bureaublad. Als u bent ingelogd op uw Apple ID-account op uw Mac, dan Familie delen zou moeten verschijnen. Als u het pictogram echter niet kunt zien, logt u eenvoudig in op uw Apple ID en gaat u terug naar Systeem voorkeuren.
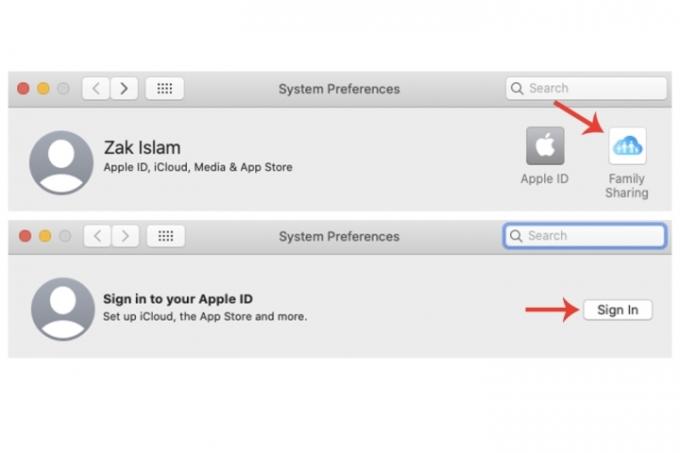
Stap 2: Klik Familie delen. In dit venster wordt u gevraagd of u de organisator voor het gezin wilt zijn. Klik op de Volgende knop om te bevestigen. In het volgende venster wordt u gevraagd of u dit wilt
Deel uw aankopen. Je hebt ook de mogelijkheid om een ander account te gebruiken. Klik Volgende.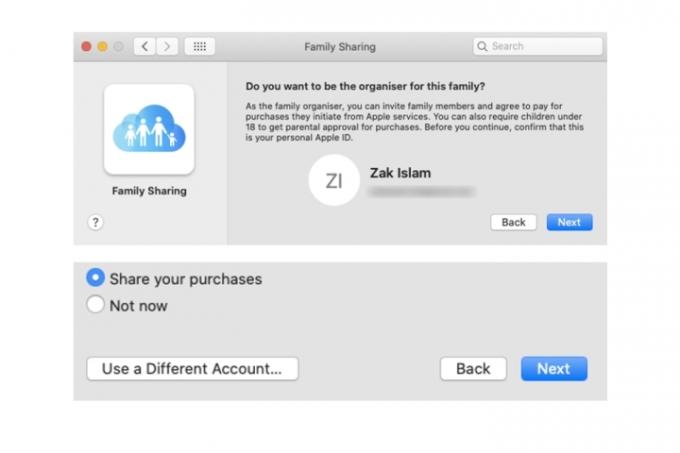
Verwant
- Rapport: Apple's MacBooks uit 2024 kunnen met ernstige tekorten kampen
- Je kunt vrijwel elk Windows-spel op de Mac spelen. Hier is hoe
- M3 Macs komen mogelijk dit jaar op de markt, met een verrassende toevoeging
Stap 3: In het betalingsvenster worden uw betalingsgegevens met uw Apple ID-account weergegeven. Er is ook de mogelijkheid om een andere betaalmethode te gebruiken via een knop onderaan naast Volgende. Alle aankopen van uw gezinsleden die u aan de dienst toevoegt, worden aan uw kaart gekoppeld om dergelijke apps te kopen. Klik Volgende. Ga akkoord met de voorwaarden en klik Mee eens zijn.

Stap 4: Naast het delen van apps en dergelijke, kunt u met Family Sharing op een Mac ook de locatie van uw verbonden apparaten delen met gezinsleden. Klik Klaar.
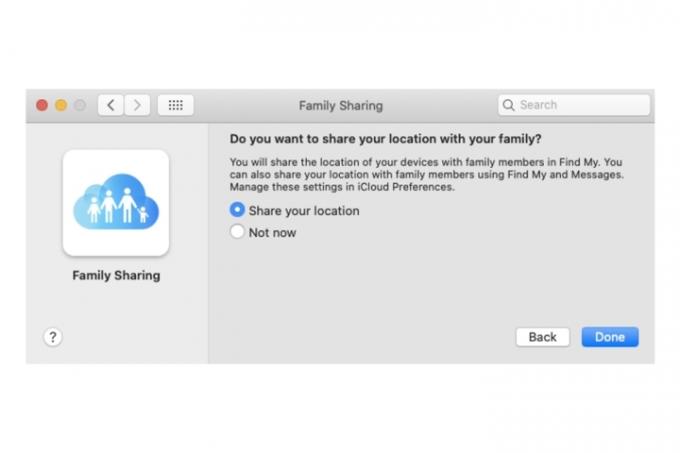
Stap 5: Nu kunt u mensen toevoegen aan Family Sharing op uw Mac. Klik op de Familielid toevoegen knop, typ de naam of het e-mailadres en selecteer vervolgens Doorgaan. U moet uw eigen Apple ID-wachtwoord bevestigen om door te gaan, evenals enkele details met betrekking tot de betaalkaart van uw account.
Zodra ze zijn toegevoegd, ontvangen ze een e-mail. Nadat ze de uitnodiging hebben geaccepteerd, wordt hun status binnen de familiegroep dienovereenkomstig gewijzigd.
Als u meer leden aan de groep wilt toevoegen, klikt u op de + en volg dezelfde stappen als hierboven vermeld.

Instellingen voor delen met gezin aanpassen
Stap 1: Klik op de Aankoop delen tabblad. U kunt ervoor kiezen om de optie uit te schakelen Deel mijn aankopen, evenals het wijzigen van kaartgegevens. Je kunt het ook volledig uitschakelen Aankoop delen door het selecteren van de Uitschakelen knop.

Stap 2: Klik op de iCloud-opslag tabblad. Er wordt aangegeven dat u moet upgraden naar een hoger iCloud-abonnement om uw account met gezinsleden te delen.

Stap 3: Klik op de Locatie delen tabblad. Als u dit niet hebt ingeschakeld tijdens het eerste installatieproces van 'Delen met gezin', opent u de Zoek mijn-app op uw Mac. Nadat u het hebt ingesteld, selecteert u de Mensen tabblad en selecteer vervolgens de naam van een familielid. Klik ten slotte op de Deel mijn locatie keuze.
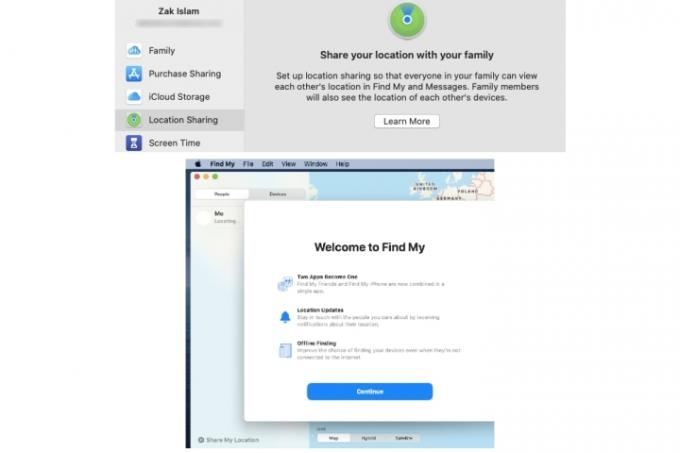
Stap 4: Klik op de Scherm tijd tabblad. Hier kunt u Schermtijd beheren terwijl uw gezinsleden aan de groep zijn toegevoegd door de Open Schermtijdinstellingen knop.
Voor meer informatie over Schermtijd, ga naar onze gids over de handige Mac-functie.
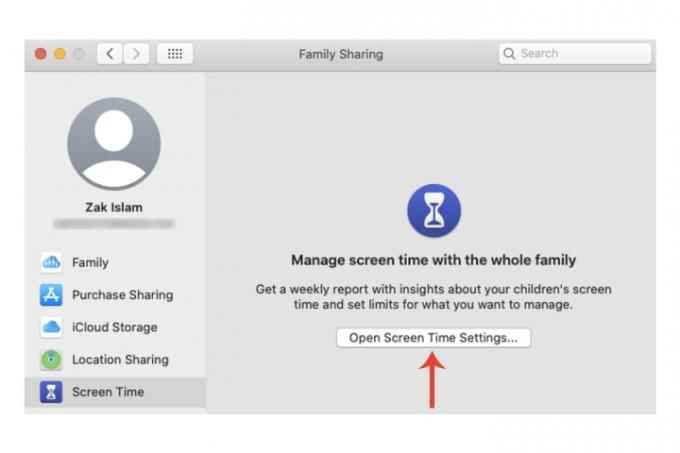
Als je niet zo bekend bent met de verschillende functies van Mac of net een nieuwe Mac of MacBook hebt gekocht, ga dan naar onze handleidingen voor meerdere desktops op uw Mac gebruiken, En uw Mac controleren op virussen en malware.
Aanbevelingen van de redactie
- Dit geheime menu zal de manier waarop u uw Mac gebruikt voor altijd veranderen
- Beste back-to-school MacBook-deals: bespaar op MacBook Air en Pro
- De M3 MacBook Pro komt mogelijk eerder uit dan iedereen had verwacht
- MacBook Air heeft na Prime Day 2023 nog steeds de laagste prijs ooit
- Er zijn te veel MacBooks
Upgrade uw levensstijlMet Digital Trends kunnen lezers de snelle technische wereld in de gaten houden met het laatste nieuws, leuke productrecensies, inzichtelijke redactionele artikelen en unieke sneak peeks.




