Heb je de prachtige nieuwe Razer Phone 2 in handen? We hebben een lijst samengesteld met instellingen die u wilt wijzigen of bijwerken om de absoluut beste ervaring van uw nieuwe smartphone te krijgen.
Inhoud
- Wijzig de Chroma-instellingen
- Schakel de vernieuwingsfrequentie van 120 Hz in
- Schakel Tik om te ontwaken in
- Voeg het batterijpercentage toe aan de statusbalk
- Stel Game Booster in
- Plan de modus Niet storen
- Schakel 'dubbeltikken om te slapen' in
- Pas de app-lade aan
- Verwijder Google Now van het startscherm
- Schakel Nachtlicht in
- Wijzig de resolutie van de camera aan de achterkant naar 4K
Voordat we aan de slag gaan, wil je misschien eens een kijkje nemen bij onze Razer Telefoon 2 recensie voor onze indrukken of kijk hoe het zich verhoudt tot gaminggericht Samsung Galaxy Note 9.
Aanbevolen video's
Wijzig de Chroma-instellingen


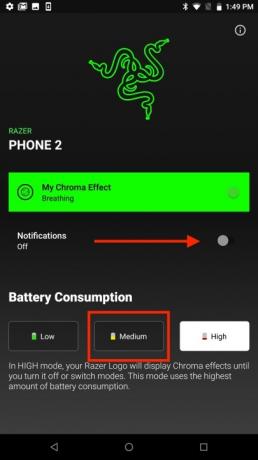
Als je naar de Razer Phone 2 kijkt, is het eerste wat je waarschijnlijk opvalt het prachtige logo met achtergrondverlichting. De functie heet Chroma en stelt je in staat de kleur van het logo aan te passen, zoals je zou doen op een Razer-toetsenbord. Hoewel Chroma zeker een gespreksstarter is, kan het je batterij snel leegmaken.
Verwant
- Is de Nothing Phone 2 waterdicht?
- Deze 3 dingen zijn zojuist bevestigd voor de Nothing Phone 2
- Als je van goedkope telefoons houdt, zul je deze 2 nieuwe Moto G-opties geweldig vinden
We raden u aan de Chroma-instellingen te wijzigen, zodat het logo alleen wordt ingeschakeld wanneer u de telefoon gebruikt of een nieuwe melding ontvangt. Ga naar om uw Chroma-instellingen te wijzigen Instellingen > Chroma. Schakel de Meldingen schuifregelaar en tik op de Medium batterijverbruik icoon.
Schakel de vernieuwingsfrequentie van 120 Hz in


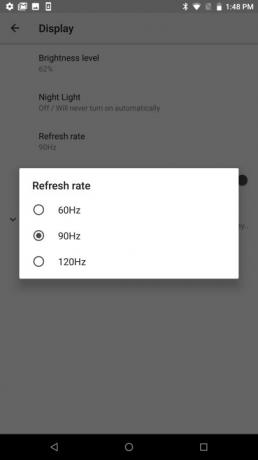
Een van de meest opwindende functies die je op de Razer Phone 2 zult vinden, is het 120Hz-scherm. Wanneer de functie is ingeschakeld, merk je direct een verbetering in de weergave tijdens het gamen, maar ook wanneer je door je sociale media-feeds scrollt. Standaard heeft Razer de vernieuwingsfrequentie van het scherm ingesteld op 60 Hz om de levensduur van de batterij te verlengen.
We zijn van mening dat de iets kortere levensduur van de batterij een kleine afweging is voor de boterzachte prestaties die je zult zien als de vernieuwingsfrequentie van 120 Hz is ingeschakeld. Ga naar om over te schakelen naar de vernieuwingsfrequentie van 120 Hz Instellingen > weergave en tik op Vernieuwingsfrequentie. Selecteer het radiokastje ernaast 120 Hz.
Schakel Tik om te ontwaken in


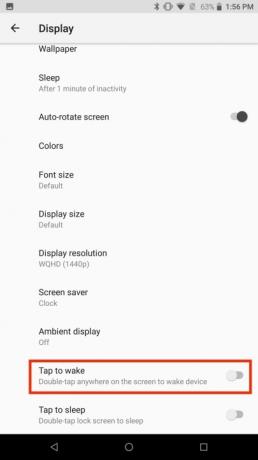
De Razer Phone 2 heeft een vingerafdruksensor aan de zijkant van de telefoon, dus het kan een uitdaging zijn om je scherm te activeren als je telefoon op een tafel ligt. Omdat u waarschijnlijk niet elke keer uw telefoon wilt opnemen wanneer u het scherm moet activeren, moet u een instelling bijwerken waarmee u het scherm kunt inschakelen door erop te tikken.
Om het gebaar 'Tik om te wekken' in te schakelen, drukt u gewoon op Instellingen > Weergave. Druk op Geavanceerd vervolgkeuzemenu en schakel de Tik om te ontwaken schuifregelaar.
Voeg het batterijpercentage toe aan de statusbalk

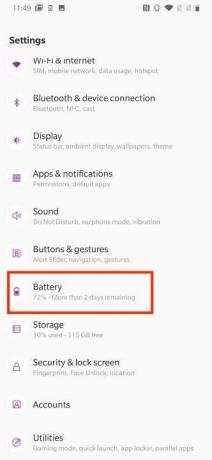
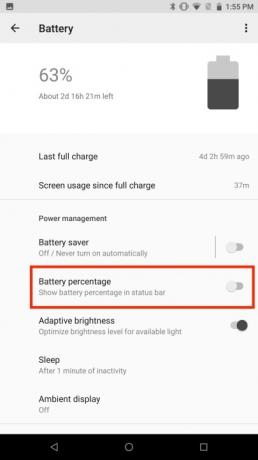
De Razer Phone 2 heeft een enorme batterij van 4.000 mAh waarmee je gemakkelijk een dag door kunt komen, en nog veel meer. Maar het is nog steeds leuk om gemakkelijk een blik te kunnen werpen op de resterende levensduur van de batterij.
Standaard wordt informatie over het batterijpercentage niet weergegeven in de statusbalk, maar het duurt slechts enkele seconden om de instellingen aan te passen om deze informatie weer te geven. Om informatie over het batterijpercentage aan de statusbalk toe te voegen, gaat u naar Instellingen > Batterij en schakel de schuifregelaar naast in Batterij percentage.
Stel Game Booster in
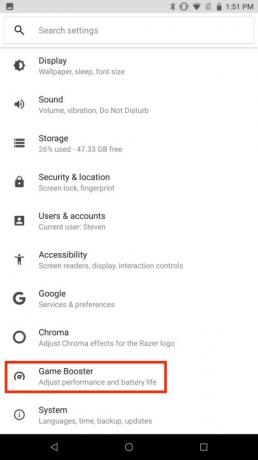
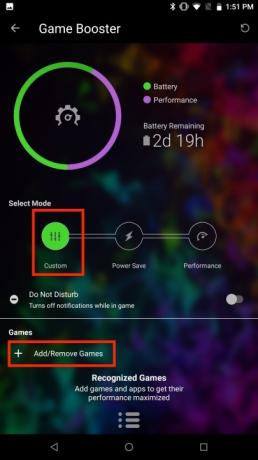
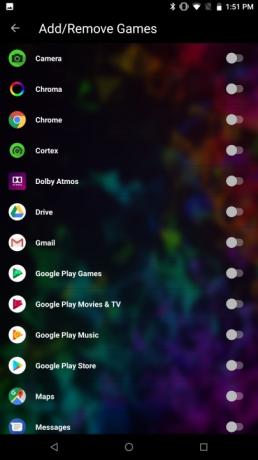
Omdat de Razer Phone 2 een gamingtelefoon is, moet je verwachten dat hij over geweldige software zal beschikken om je game-ervaring te verbeteren. Met Game Booster kunt u de prestaties van uw Razer Phone 2 maximaliseren en tegelijkertijd afleiding minimaliseren.
Het instellen van Game Booster is snel en pijnloos. Ga gewoon naar Instellingen > Gamebooster. Er zijn drie verschillende modi beschikbaar: We raden u aan de Aangepast modus. Druk op + -pictogram onder het gedeelte Games en tik op de apps of games waarvoor u de prestaties van de Razer Phone 2 wilt maximaliseren. U kunt ook de Niet storen schuifregelaar in Game Booster om meldingen uit te schakelen bij gebruik van een van de geselecteerde apps.
Plan de modus Niet storen
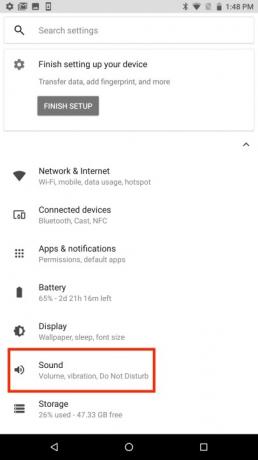
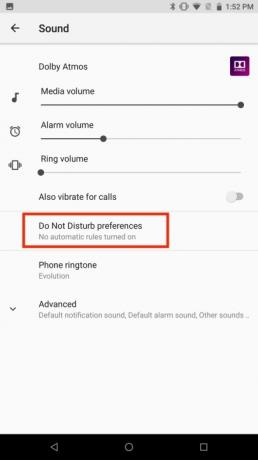
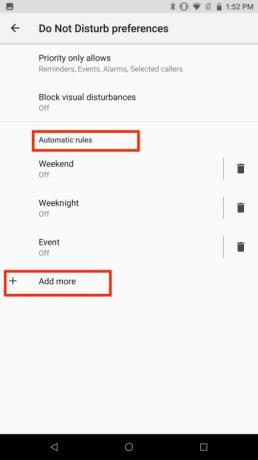
Hoewel veel mensen de modus Niet storen gebruiken om meldingen en andere onderbrekingen tijdelijk te blokkeren vergaderingen en belangrijke evenementen kunt u met de Razer Phone 2 ook een schema maken om de functie in te schakelen automatisch. Door 'Niet storen' te plannen, heeft u de mogelijkheid om 's avonds even weg te zijn van uw telefoon en op andere momenten waarop u de stekker uit het stopcontact wilt halen.
Het instellen van de modus Niet storen op de Razer Phone 2 is vrij eenvoudig, omdat er vooraf gedefinieerde regels zijn die u kunt inschakelen. Ga gewoon naar Instellingen > Geluid > Niet storen-voorkeuren. U kunt de automatische regels eenvoudig aanpassen door erop te tikken en de dagen en tijden te selecteren die u aan de regel wilt koppelen. Nadat u uw wijzigingen heeft aangebracht, zorgt u ervoor dat u de schuifregelaar naast in- of uitschakelt Uit bovenaan het scherm om de regel in te schakelen. Als u uw eigen aangepaste regel wilt maken, selecteert u gewoon Voeg meer toe en selecteer Gebeurtenisregel of Tijd regel.
Schakel 'dubbeltikken om te slapen' in


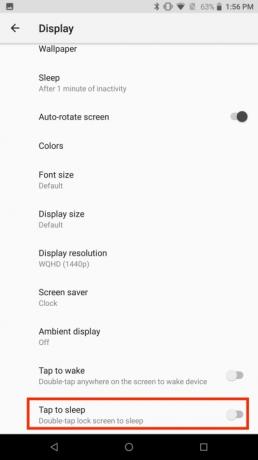
De vingerafdruksensor op de Razer Phone 2 kan moeilijk te bereiken zijn, tenzij u de telefoon vasthoudt. Dit kan het moeilijk maken om het vergrendelscherm snel in de sluimerstand te zetten wanneer er een melding verschijnt.
Gelukkig is er een gebaar dat kan worden ingeschakeld in de instellingen waarmee je het vergrendelscherm in de slaapstand kunt zetten door erop te dubbeltikken. Schakel de functie in door naar te gaan Instellingen > Weergave en tik op de Geavanceerd drop-down menu. Schakel de Dubbeltik om te slapen schuifregelaar.
Pas de app-lade aan

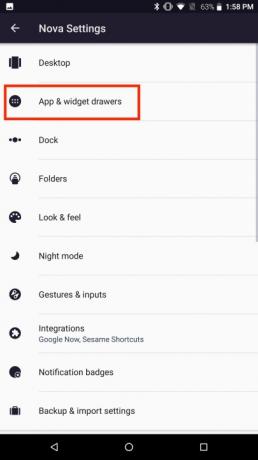
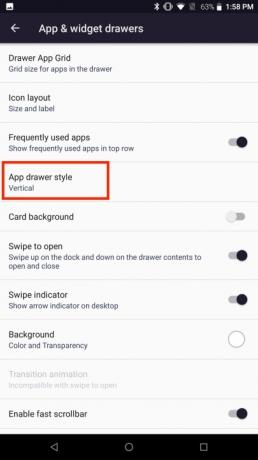
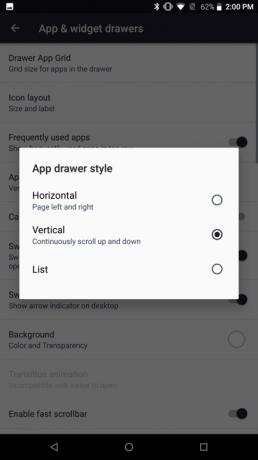
In plaats van een sterk aangepaste skin voor zijn smartphones te maken, deed Razer iets anders. Het bedrijf heeft Nova Launcher aan zijn telefoons toegevoegd, wat een zeer populaire Android-launcher dat veel aanpassingsmogelijkheden biedt. Hoewel je vrijwel elke denkbare functie kunt aanpassen met Nova Launcher, denken we dat het een goed idee is om te beginnen met het wijzigen van de app-lade op de telefoon.
Om de app-lade aan te passen, tikt u op de Nova-instellingen pictogram, selecteer Apps & widgetladen, en druk op App-ladestijl. Je ziet drie verschillende opties. Selecteer Horizontaal als je het leuk vindt om naar links of rechts te vegen om de verschillende app-vensters te zien. Kiezen Verticaal als u liever in één venster door al uw apps bladert. Er is ook een Lijst optie als u liever een lijst ziet met geminimaliseerde app-pictogrammen en namen.
Verwijder Google Now van het startscherm
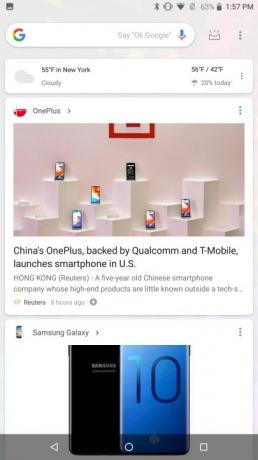

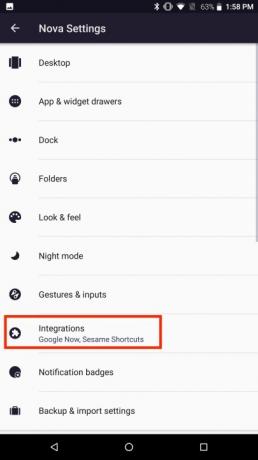
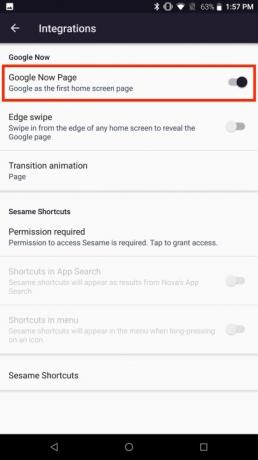
Google Now gebruikt uw zoekgeschiedenis, locatie en persoonlijke voorkeuren om informatie te verstrekken die interessant kan zijn. U kunt eenvoudig toegang krijgen tot Google Now door eenvoudigweg naar rechts te vegen terwijl u zich op het startscherm bevindt.
Google Now kan snel worden verwijderd, waardoor een minimalistischer startscherm ontstaat. Als u de Google Now-pagina wilt verwijderen, tikt u op de Nova-instellingen pictogram en druk op Integraties. Schakel de schuifregelaar naast uit Google Now-pagina.
Schakel Nachtlicht in

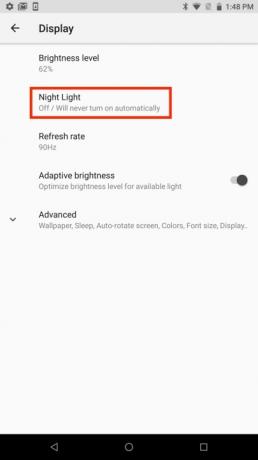
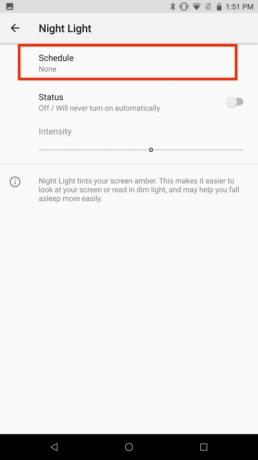
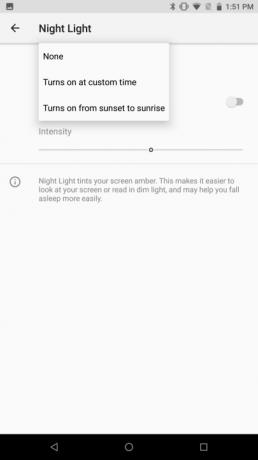
Het 5,7-inch scherm van de Razer Phone 2 biedt voldoende ruimte voor gamen of het streamen van je favoriete programma. Als u uw telefoon echter 's nachts of in bed gebruikt, kunt u de hele nacht woelen en draaien. Als u een betere nachtrust wilt, wilt u misschien de hoeveelheid blauw licht minimaliseren smartphone scherm uitzendt. De Razer Phone 2 heeft een functie genaamd Nachtlicht die kan helpen.
Nachtlampje is een blauwlichtfilter die op specifieke tijdstippen kunnen worden gepland. Ga naar om het nachtlampje in te stellen Instellingen > Weergave > Nachtlicht. Selecteer Schema en kies de juiste optie. Wordt op een aangepast tijdstip ingeschakeld kunt u een aangepast nachtlichtschema maken, terwijl Gaat aan van zonsondergang tot zonsopgang gebruikt tijdzone-informatie op uw telefoon om de functie in te schakelen.
Wijzig de resolutie van de camera aan de achterkant naar 4K
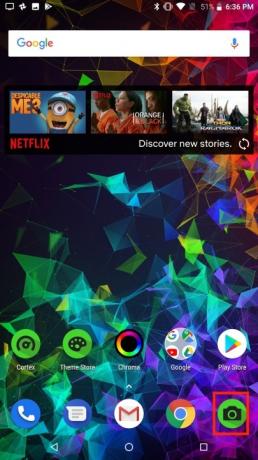

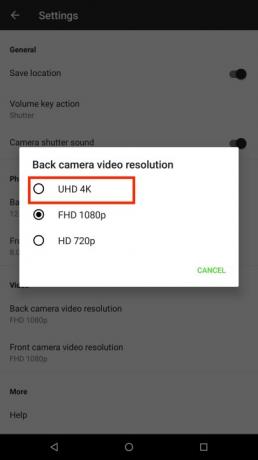
Wil geweldig worden 4K video op je nieuwe Razer Phone 2? Tenzij u een instelling in uw camera wijzigt, kunt u de eerste keer dat u een video bekijkt die op uw telefoon is opgenomen, voor een onaangename verrassing komen te staan. Standaard neemt de Razer Phone 2 video op in 1080p, maar je kunt snel overschakelen naar 4K.
Om uw naar achteren gerichte camera te wijzigen naar 4K, tikt u op Camera icoon. Selecteer het tandwielpictogram en tik op Videoresolutie van de camera aan de achterkant. Selecteer de
Aanbevelingen van de redactie
- Hoe u uw iPhone snel kunt opladen
- De Nothing Phone 2 is zojuist gelekt, en het is niet wat ik had verwacht
- Niets Telefoon 2 heeft bevestigd dat het een grote upgrade krijgt die je niet kunt zien
- Het is eindelijk zover: OnePlus brengt dit jaar een opvouwbare telefoon uit
- Google heeft zojuist 9 nieuwe functies aangekondigd voor je Android-telefoon en -horloge
Upgrade uw levensstijlMet Digital Trends kunnen lezers de snelle technische wereld in de gaten houden met het laatste nieuws, leuke productrecensies, inzichtelijke redactionele artikelen en unieke sneak peeks.



