Nu je gloednieuw bent LG V40 ThinQ in de hand is, is het tijd om het in te stellen. We hebben een korte lijst samengesteld met instellingen waaraan u mogelijk wilt sleutelen om de beste ervaring op uw nieuwe telefoon te krijgen. En als u uw nieuwe telefoon eenmaal helemaal hebt ingesteld, wilt u dat misschien ook doen zoek een goede zaak om uw LG V40 ThinQ mooi en veilig te houden.
Inhoud
- Hoe de inkeping te verbergen
- Hoe u een schema voor het blauwlichtfilter instelt
- Hoe u snelkoppelingen aan het vergrendelscherm kunt toevoegen
- Hoe de zwevende balk in te schakelen
- Hoe Smart Bulletin uit te schakelen
- Hoe u een app-lade maakt
- Hoe u Niet storen instelt
Hoe de inkeping te verbergen




Om te zeggen de display notch is controversieel is een understatement. Als de notch niet jouw ding is, heb je misschien relatief weinig premie smartphone opties anno 2018. Hoewel de LG V40 ThinQ een notch heeft, is deze relatief eenvoudig te verbergen.
Aanbevolen video's
Als je de inkeping wilt verbergen, ga dan naar
Instellingen > Weergave > Nieuw tweede scherm. Tik op de Aangepast Radio knop. Als je wat LG New Second Screen meer noemt, wilt aanpassen, kun je de kleur eenvoudig aanpassen door erop te tikken op een van de ronde paletpictogrammen, of pas zelfs de manier aan waarop de hoeken van het scherm verschijnen door te schakelen de App-hoeken Radio knoppen.Hoe u een schema voor het blauwlichtfilter instelt




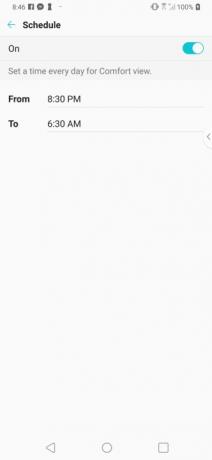
Blauwlicht-hype bereikte in 2018 een koortshoogte. En hoewel blootstelling aan blauw licht waarschijnlijk geen blindheid zal veroorzaken, kan het wel een goede nachtrust verstoren. Gelukkig heeft de LG V40 ThinQ een geweldig blauwlichtfilter.
Wanneer u klaar bent om het blauwlichtfilter in te stellen, tikt u op Instellingen > Weergave > Comfortweergave. Als u wilt dat het blauwlichtfilter altijd actief is, kunt u de optie inschakelen Gebruik Comfortweergave schuifregelaar; anders wil je de Schema schuifbalk hieronder en tik vervolgens op het overlooppictogram (drie stippen) aan de linkerkant. Vanaf hier kunt u de tijden aanpassen waarop u het blauwlichtfilter actief wilt hebben.
Hoe u snelkoppelingen aan het vergrendelscherm kunt toevoegen




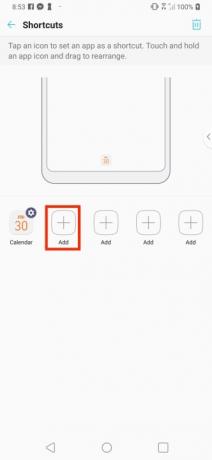

Met meldingen op het vergrendelscherm kunt u eenvoudig snel updates ontvangen van uw favoriete apps en berichtenservices zonder uw telefoon te ontgrendelen. Maar wist je dat je ook snelkoppelingen naar veelgebruikte apps aan het vergrendelscherm kunt toevoegen?
Het toevoegen van snelkoppelingen aan het vergrendelscherm is eenvoudig. Ga naar Instellingen > Vergrendelscherm en beveiliging > Vergrendelscherm aanpassen > Snelkoppelingen. Vanaf hier kunt u maximaal vijf snelkoppelingen toevoegen door op het + pictogram te tikken. Nadat u de geselecteerde apps heeft toegevoegd, zouden ze onder aan het vergrendelscherm moeten verschijnen.
Hoe de zwevende balk in te schakelen





Als je het type bent dat routinematig dezelfde paar apps gebruikt of contact opneemt met dezelfde paar mensen, heeft de LG V40 ThinQ een functie die erg handig kan zijn. Het heet Floating Bar en het is in feite een menu met veelgebruikte snelkoppelingen of contacten waartoe u toegang kunt krijgen door vanaf de rand van uw scherm naar binnen te vegen.
Selecteer om aan de slag te gaan met de zwevende balk Instellingen > Extensies en schakel de optie in voor Zwevende staaf. Tik op het overlooppictogram (drie stippen) om uw zwevende balk aan te passen door de functies in te schakelen die u wilt toevoegen. Vervolgens kunt u de actieve functies ordenen door de tabbladen links van de naam te slepen.
Zodra je de zwevende balk hebt ingeschakeld, zie je een kleine indicator aan de rechterkant van het scherm. Tik erop om de zwevende balk te openen en veeg naar links om door de geselecteerde functies te bladeren.
Hoe Smart Bulletin uit te schakelen




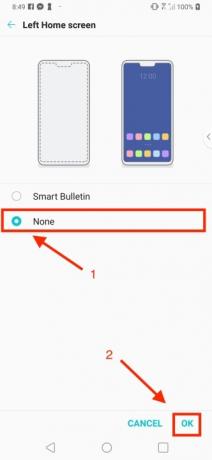
Smart Bulletin is niet exclusief voor de LG V40 ThinQ; het verschijnt al een tijdje op LG-telefoons. Hoewel sommigen het misschien nuttig vinden, is het niet te vergelijken met Google Assistent, die ook is ingebouwd.
Smart Bulletin uitschakelen is eenvoudig. Ga gewoon naar Instellingen > Weergave > Startscherm > Linker startscherm en selecteer het keuzerondje naast Geen. Kraan OK af te maken.
Als je wilt gebruiken Google Assistent, tik gewoon lang op de startknop.
Hoe u een app-lade maakt



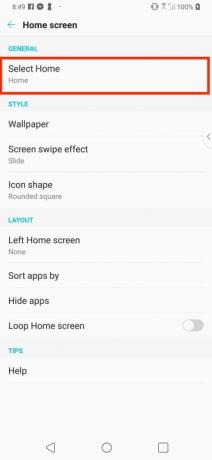

Houdt u ervan om uw startscherm netjes te houden? Welnu, er is een instelling die je zeker wilt updaten op de LG V40 ThinQ. Het heet het Apps-lijstpictogram en het is eigenlijk een app-lade waarmee je al je apps op het startscherm kunt verbergen.
Met slechts een paar stappen kunt u een app-lade maken. Ga naar Instellingen > Weergave > Startscherm > Selecteer Home. Selecteer de Thuis met aparte appslijst keuzerondje en schakel de Pictogram voor lijst met apps optie hieronder. druk op OK vervolledigen.
Hoe u Niet storen instelt

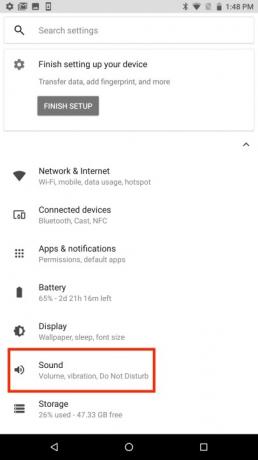

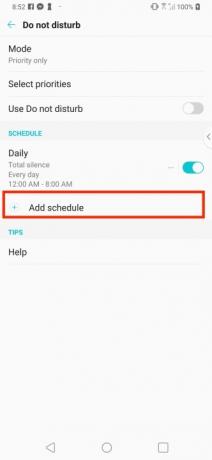
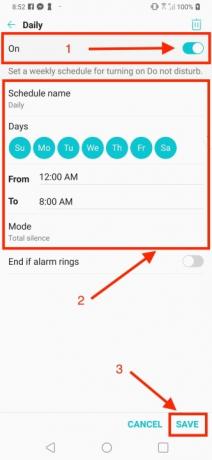
Nadat je urenlang aan je telefoon vastzit, is het belangrijk om even weg te zijn van je scherm. De LG V40 ThinQ heeft een robuuste Niet Storen-functie waarmee je elke dag (of nacht) een rustige tijd kunt plannen.
Het instellen van Do Not Disturb duurt even, maar is de moeite waard. Ga hiervoor naar Instellingen > Geluid > Niet storen en selecteer Schema toevoegen. Schakel de Op schuifregelaar en geef uw Niet Storen-schema een naam. Selecteer de dagen en tijden waarop u Niet storen wilt inschakelen. Als je klaar bent, tik je op Redden.
Aanbevelingen van de redactie
- Werkt die ontgrendelde telefoon met uw draadloze provider? Hier leest u hoe u het kunt vertellen
- Tips voor Google Pixel 4 en Pixel 4 XL: hoe u uw nieuwe telefoon instelt
- Hoe u van uw oude telefoon een beveiligingscamera kunt maken
- iPhone 11 en iPhone 11 Pro: belangrijkste instellingen die u moet wijzigen
- De meest voorkomende LG G5-problemen en hoe u deze kunt oplossen
Upgrade uw levensstijlMet Digital Trends kunnen lezers de snelle technische wereld in de gaten houden met het laatste nieuws, leuke productrecensies, inzichtelijke redactionele artikelen en unieke sneak peeks.



