De LG V40 ThinQ was een van de eerste premium smartphones die in de VS verkrijgbaar was met een opstelling met drie camera's, en wordt ondersteund door een stijlvol ontwerp en eersteklas specificaties. Het kost tijd om te leren waartoe deze krachtige telefoon en veelzijdige camera werkelijk in staat zijn, maar wij zijn er om u te helpen.
Inhoud
- Hoe u uw startscherm kunt aanpassen
- Hoe Triple Shot te gebruiken
- Hoe u apps snel kunt verwijderen
- Hoe u uw scherm kunt opruimen met een app-lade
- Hoe u een schema voor het blauwlichtfilter maakt
- Hoe je een cinemagraph maakt
- Hoe u een voorbeeld van opnamen voor elke lens kunt bekijken
- Hoe de modus voor gesplitst scherm te gebruiken
- Schermpin gebruiken
Verder lezen
- Beste LG V40 ThinQ-hoesjes
- Belangrijke instellingen die u moet wijzigen
- Alles wat u moet weten
Als het je is gelukt om de nieuwste en beste van LG te bemachtigen smartphonehebben we een aantal van onze favoriete LG V40 ThinQ-tips en -trucs samengesteld, zodat je er meer uit kunt halen. Laten we erin duiken en de verborgen functies ontgrendelen die u te wachten staan.
Aanbevolen video's
Hoe u uw startscherm kunt aanpassen
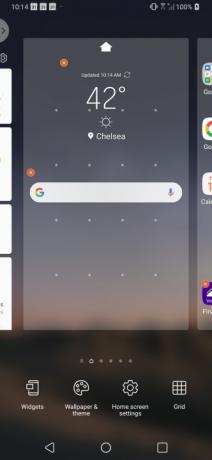
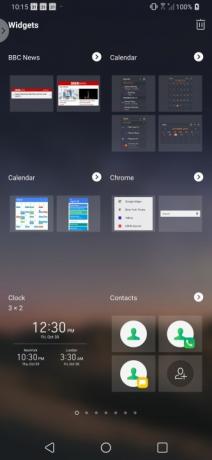
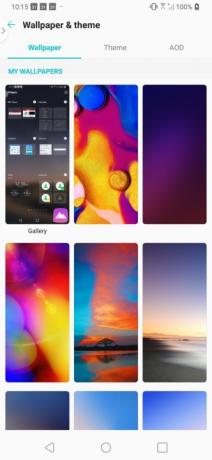
Klaar om uw nieuwe LG V40 ThinQ het gevoel te geven dat hij echt van u is? Hoe zit het met het bijwerken van het startscherm om uw smaak en voorkeuren weer te geven. U kunt eenvoudig de achtergrond wijzigen, widgets toevoegen of zelfs de rasterindeling op uw startscherm wijzigen in slechts een paar eenvoudige stappen.
Verwant
- Google Pixel 3 en Pixel 3a: 10 geweldige tips en trucs
- De beste LG-telefoons voor 2022
- De beste Waze-tips en -trucs
Om aanpassingen te maken, drukt u lang op het startscherm. Het startscherm wordt kleiner en er verschijnt een menu met vier opties. Als u interactieve widgets aan uw scherm wilt toevoegen, tikt u op Widgets en selecteer degene die je wilt gebruiken door lang op de afbeelding te drukken en deze naar het startscherm te slepen.
Als u de achtergrond, het thema of de instelling Altijd zichtbaar wilt wijzigen, selecteert u Behang en thema. Kies de achtergrond die u wilt gebruiken door erop te tikken. Kies of u de nieuwe achtergrond op het startscherm, het vergrendelscherm of beide wilt laten verschijnen door de juiste keuzerondjes te selecteren. Klik op de Stel in als achtergrond knop om uw optie te bevestigen.
Als u ten slotte de afstand tussen apps op het startscherm wilt wijzigen, moet u het raster aanpassen. Tik gewoon Rooster en selecteer de gewenste optie en druk op de Toepassen knop.
Hoe Triple Shot te gebruiken
Kunt u niet beslissen welke lens u op uw LG V40 ThinQ wilt gebruiken? Geen zorgen, want met Triple Shot kun je met elke lens snel (nou ja, redelijk snel) een foto maken.
Om deze functie te gebruiken, opent u eenvoudig de camera-app en selecteert u Triple Shot in de menubalk onder de zoeker. Eenmaal in de Triple Shot-modus moet u ervoor zorgen dat het brandpunt in het midden van de zoeker ligt voordat u op de ontspanknop tikt. Zodra je op de ontspanknop tikt, wil je de camera heel stil houden totdat je het bericht ziet Triple Shot wordt opgeslagen.
Naast dat je drie foto's ziet verschijnen in de Foto's-app, zie je ook een compilatievideo van alle drie de foto's op muziek. Hoewel we de video nooit erg nuttig hebben gevonden, kun je deze bewerken door op te tikken Overloop (drie stippen) pictogram in de rechterbovenhoek van het scherm en selecteer Bewerken in Snelle video-editor.
Hoe u apps snel kunt verwijderen
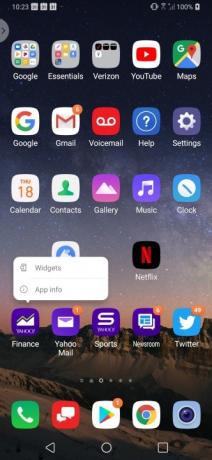
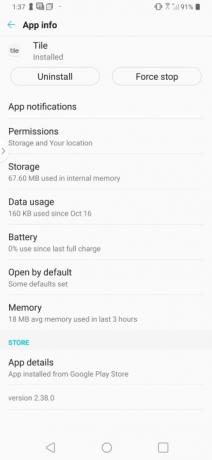
Hoewel de LG V40 ThinQ niet veel extra apps heeft, zul je wel een beetje bloatware tegenkomen. Voor het grootste deel zijn het alleen apps van het merk Yahoo, maar misschien wil je ze niet. Gelukkig kunnen de apps eenvoudig rechtstreeks vanaf het startscherm worden verwijderd.
Om een app te verwijderen, drukt u lang op de app die u wilt verwijderen. Wanneer de app-ballon verschijnt, selecteert u gewoon App informatie en tik Verwijderen. druk op OK bevestigen.
Hoe u uw scherm kunt opruimen met een app-lade
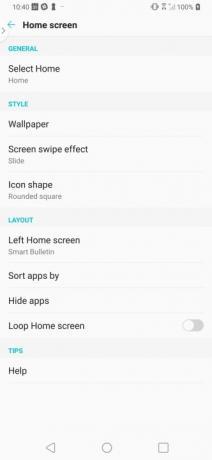
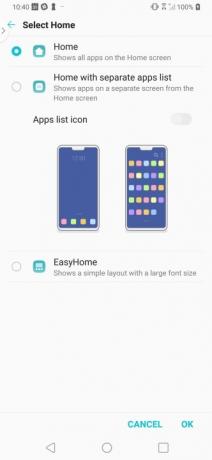
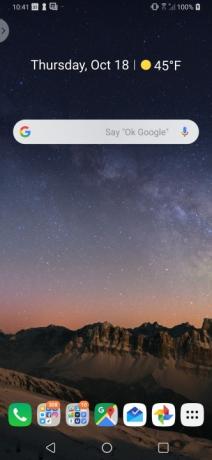
Als je geen fan bent van apps die je startscherm vullen, is er een alternatief voor het mapsysteem met meerdere apps dat je waarschijnlijk hebt gemaakt om de boel op te ruimen. Op de LG V40 ThinQ kun je eenvoudig een app-lade maken die toegankelijk is via de app-balk onder aan het scherm.
Om de App-lade in te stellen, moet u op tikken Instellingen > Weergave > Startscherm > Selecteer Thuis. Selecteer de Thuis met aparte appslijst keuzerondje en schakel de Pictogram voor lijst met apps optie voordat u erop tikt OK.
Hoe u een schema voor het blauwlichtfilter maakt
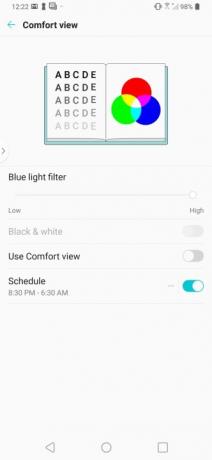
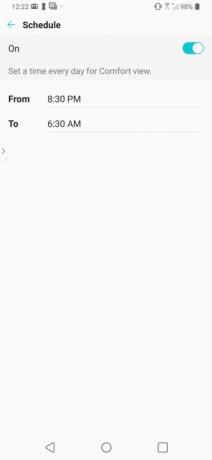
Als je op zoek bent naar een goede nachtrust, wil je je LG V40 ThinQ waarschijnlijk uit de slaapkamer houden. Maar dat ga je waarschijnlijk niet doen, dus het plannen van het blauwlichtfilter op uw telefoon kan de volgende beste optie zijn.
Het vinden van het blauwlichtfilter op de LG V40 ThinQ is iets moeilijker dan het zou moeten zijn, omdat het verborgen is in de instellingen en Comfort View heet. Als je het blauwlichtfilter wilt instellen, ga dan naar Instellingen > Weergave > Comfortweergave. Kraan Schema en voer de tijden in waarop u het filter wilt in- of uitschakelen.
Hoe je een cinemagraph maakt
Naast dat er serieuze camerahardware in de LG V40 ThinQ zit, heeft de Zuid-Koreaanse smartphonefabrikant ook een aantal indrukwekkende wijzigingen doorgevoerd in de camerasoftware. Eén van die veranderingen is de toevoeging van de cinemagraph-modus.
Een cinemagraph is een stilstaand beeld met herhaalde bewegingen in een geïsoleerd gebied. De beste cinemagraphs zijn meestal beelden met zowel duidelijke achtergrond- als voorgrondbewegingen. Je kunt hierboven een voorbeeld zien waar het drukke metrostation volkomen stil lijkt te zijn als de trein arriveert.
Om een cinemagraph te maken op de LG V40 ThinQ, open je de camera-app en tik je op Modus gevolgd door Filmopname. Leg uw clip van 2 seconden vast door op de rode ontspanknop te tikken. Zodra de afbeelding is vastgelegd, kunt u met uw vinger over het gebied schilderen waar u beweging wilt zien. Als u een groter gebied selecteert dan nodig is, kunt u eenvoudig aanpassingen maken door op het gumpictogram te tikken. Als u tevreden bent met uw cinemagraph, tikt u gewoon op Redden en het zal verschijnen als een GIF in je fotogalerij.
Hoe u een voorbeeld van opnamen voor elke lens kunt bekijken

Een van de grootste verkoopargumenten van de LG V40 ThinQ is de drievoudige camera-array aan de achterkant. Naast de primaire camera is er ook een supergroothoeklens en een telelens waarmee je de beste foto kunt maken.
Weet u niet zeker met welke lens u de beste foto kunt maken? Nou, je hebt geluk, want LG heeft een manier gecreëerd waarop je eenvoudig kunt zien hoe je opname er op elke lens uit zal zien. Tik eenvoudigweg lang op een van de lenspictogrammen (bomen) aan de rechterkant van de zoeker en er verschijnt een klein voorbeeldvenster voor elke lens. Wanneer je hebt besloten welke lens je wilt gebruiken, tik je er eenvoudig op en druk je op de ontspanknop om je perfecte foto te maken.
Hoe de modus voor gesplitst scherm te gebruiken
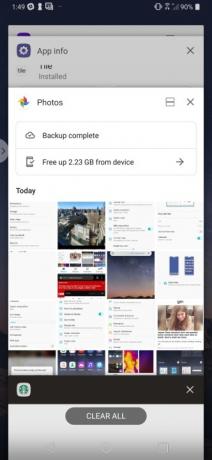
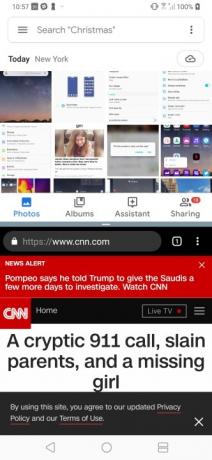
Wil kijken Hulu op de achtergrond terwijl u een e-mail verzendt? Net als de meeste Android smartphones activeert u eenvoudig de splitscreen-modus op uw LG V40 ThinQ.
Om de gesplitste schermmodus te gebruiken, opent u de apps die u wilt gebruiken en zorgt u ervoor dat de app die u bovenaan wilt hebben actief is op het display. Druk lang op de Overzicht (vierkante) knop en selecteer de gewenste app in de onderste helft van het scherm. Om de grootte van een van beide helften aan te passen, sleept u de schuifregelaar voor het wijzigen van het formaat tussen de twee apps.
Klaar om terug te keren naar één app? Sleep de schuifregelaar voor het wijzigen van het formaat helemaal naar de boven- of onderkant van het scherm.
Schermpin gebruiken
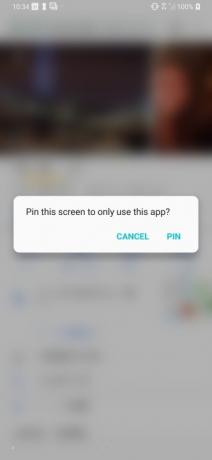
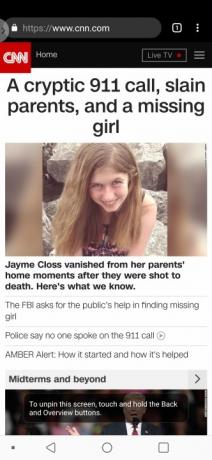
Als een kind ooit per ongeluk een bericht of e-mail op uw telefoon heeft verzonden, zult u Screen Pin op prijs stellen. Met Screen Pin kunt u de persoon die uw telefoon gebruikt, beperken tot één app.
Om Scherm vastzetten in te schakelen, opent u de app die u wilt vastzetten. Druk op Overzicht (vierkante) knop in de navigatiebalk. Selecteer de app die u wilt vastzetten. Tik op het blauwe pin-pictogram dat rechtsonder verschijnt. Wanneer de pop-up verschijnt waarin u wordt gevraagd uw selectie te bevestigen, selecteert u Pin.
Klaar met schermpin? Tik gewoon op de Rug En Overzicht tegelijkertijd ingedrukt om de app los te maken.
Aanbevelingen van de redactie
- De beste Fallout Shelter-tips en -trucs
- De beste Samsung Galaxy S9-tips en -trucs
- Fitbit Inspire HR-tips en -trucs
- De meest voorkomende LG G5-problemen en hoe u deze kunt oplossen
- Beheers uw LG G8 ThinQ met deze handige tips en trucs
Upgrade uw levensstijlMet Digital Trends kunnen lezers de snelle technische wereld in de gaten houden met het laatste nieuws, leuke productrecensies, inzichtelijke redactionele artikelen en unieke sneak peeks.




