Gezichten vormen het hart en de ziel van de Apple Watch, en elk uurwerk wordt geleverd met een aantal gezichten om je op weg te helpen. Door de jaren heen heeft Apple een voorraad opgebouwd uitgebreide collectie wijzerplaten – van functioneel tot stijlvol, van gezondheidsgericht tot speels – passend bij al uw wensen en stemmingen. Apple Watch-bezitters van Serie 3 of nieuwer die actief zijn BekijkOS 8 heeft toegang tot een duizelingwekkende reeks gezichten, die allemaal kunnen worden aangepast met verschillende stijlen, kleuren en complicaties.
Inhoud
- Hoe u een nieuw Apple Watch-gezicht toevoegt
- Hoe u een Apple Watch-wijzerplaat kunt aanpassen
- Hoe u een Apple Watch-gezicht kunt maken met uw foto's
- Een Apple Watch-gezicht delen
- Hoe een Apple Watch-gezicht te verwijderen
Aanbevolen video's
Eenvoudig
5 minuten
Apple Watch Series 3 en hoger
De Infograph-wijzerplaat ondersteunt bijvoorbeeld acht complicaties. Of u kunt uw eigen persoonlijke animaties maken Memoji gezicht. De prachtige California- of Typography-wijzerplaten zijn het ultieme in esthetische charme, maar het zijn niet de enige opties. We geven u informatie over hoe u uw Apple Watch-wijzerplaat kunt wijzigen en aanpassen aan alle gelegenheden.
Hoe u een nieuw Apple Watch-gezicht toevoegt
De meest voorkomende activiteit voor Apple Watch is het wisselen van gezicht. Hoewel sommige gebruikers afhankelijk zijn van specifieke gezondheids- of werkgerelateerde gezichten, ervaren veel mensen het plezier van het aanpassen van gezichten, afhankelijk van hun humeur, een speciale gelegenheid of zelfs een outfit. Hier leest u hoe u snel uw wijzerplaat kunt verwisselen.
Stap 1: Druk stevig op de wijzerplaat om naar de schakelmodus te gaan.
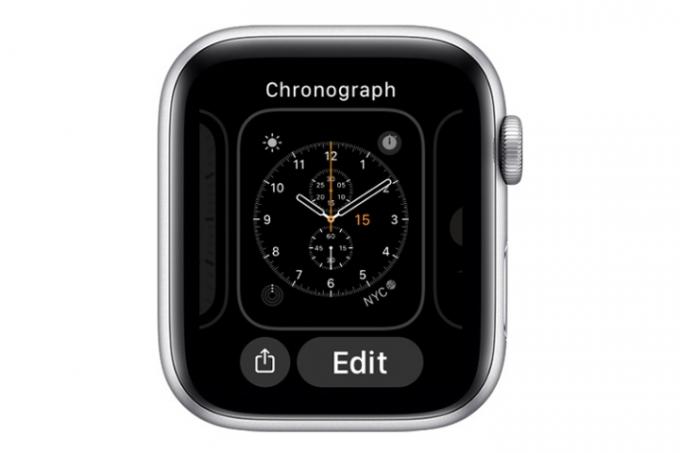
Stap 2: Veeg helemaal naar links en tik op de + nieuw knop.
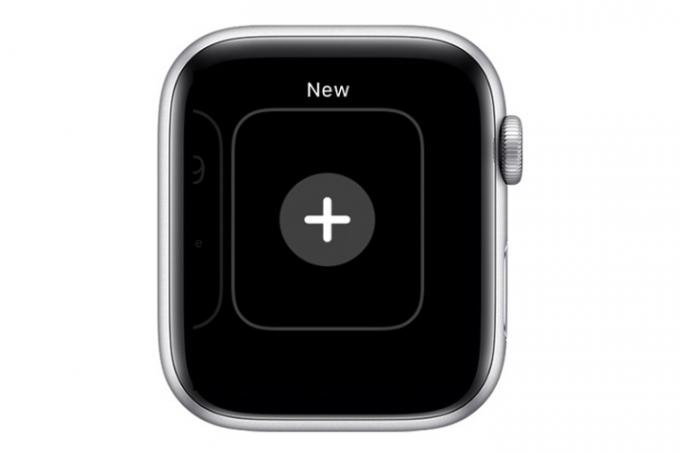
Verwant
- Apple's prachtige Milanese Loop Apple Watch-bandje is 46% korting
- Apple kan te maken krijgen met een ‘ernstig’ iPhone 15-tekort vanwege productieproblemen, aldus het rapport
- Zo downloadt u de watchOS 10-bèta op uw Apple Watch
Stap 3: Draai de Digital Crown om het gewenste gezicht te vinden en tik op Toevoegen knop.

Stap 4: Pas de nieuwe wijzerplaat aan met de Digital Crown en een veegbeweging naar links, waarmee u alle beschikbare kleur- of tekstvariaties voor die wijzerplaat kunt uitproberen.

Stap 5: Als alternatief kunt u uw iPhone Watch-app gebruiken om een nieuw gezicht toe te voegen. Met de app kun je alle beschikbare gezichten zien, gerangschikt op type.
Start de Watch-app op uw iPhone, tik op de Gezichtsgalerij tabblad en tik op een wijzerplaat om deze te selecteren. Pas de complicaties, stijl en kleur van het gezicht aan. Wanneer u tikt Toevoegen, het nieuwe gezicht verschijnt op uw horloge.
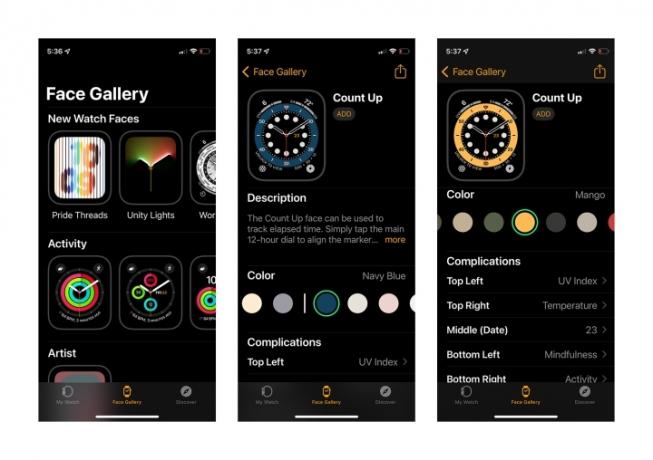
Hoe u een Apple Watch-wijzerplaat kunt aanpassen
De meeste Apple Watch-wijzerplaten zijn aanpasbaar, zodat u elementen kunt toevoegen om deze nuttiger te maken. Niet alle gezichten zijn op dezelfde manier aan te passen, maar over het algemeen kunt u kleurenschema's, stijlen en lay-outs kiezen.
Complicaties (horlogewidgets) zijn elementen van het ontwerp waarmee u nuttige details aan de wijzerplaat kunt toevoegen, zoals het weer, agenda-items, berichten, activiteit en meer. Apple heeft een volledige gids over welke complicaties beschikbaar zijn voor het specifieke gezicht dat u kiest. U kunt ook een unieke wijzerplaat maken van uw eigen foto's.
Stap 1: Om het uiterlijk van uw wijzerplaat te wijzigen of om een complicatie toe te voegen, houdt u de door u gekozen wijzerplaat ingedrukt en tikt u op Bewerking knop.

Stap 2: Veeg naar links om complicaties te bewerken of om weer, activiteit of informatie uit andere geïnstalleerde Watch-apps toe te voegen. Tik op een complicatie om deze te selecteren en draai vervolgens de Digital Crown om een van de beschikbare opties te selecteren.

Hoe u een Apple Watch-gezicht kunt maken met uw foto's
U kunt maximaal 24 foto's van uw iPhone-filmrol (inclusief portretten) laden om een uniek Apple Watch-gezicht te creëren. De eenvoudigste manier om één fotogezicht te kiezen, is door de iPhone Photos-app te gebruiken om naar de afbeelding te navigeren die u wilt gebruiken.
Stap 1: Selecteer in de Foto's-app de foto die u wilt gebruiken.
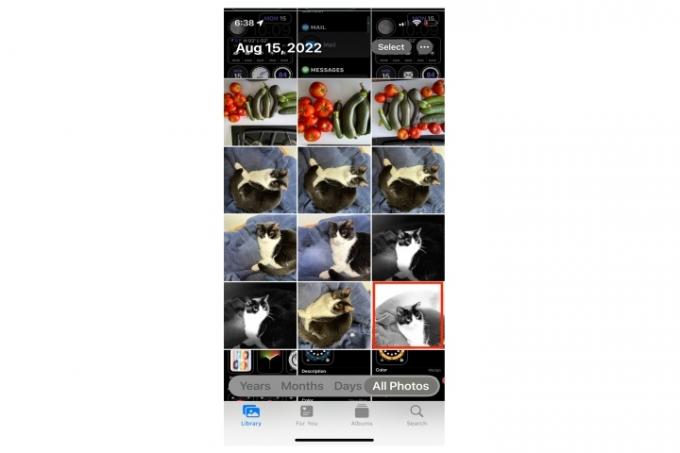
Stap 2: Druk op Deel knop.
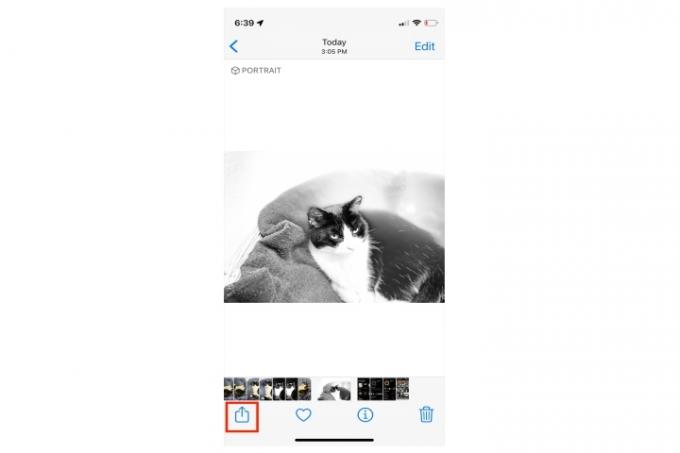
Stap 3: Scroll naar beneden en tik op Wijzerplaat maken.
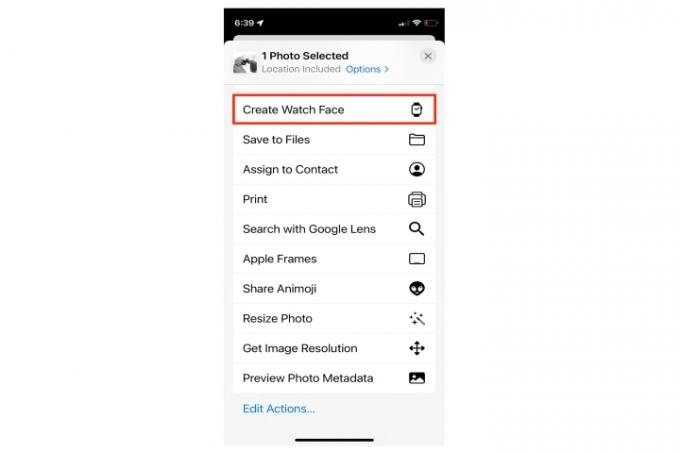
Stap 4: Kies een lay-out uit de beschikbare opties.
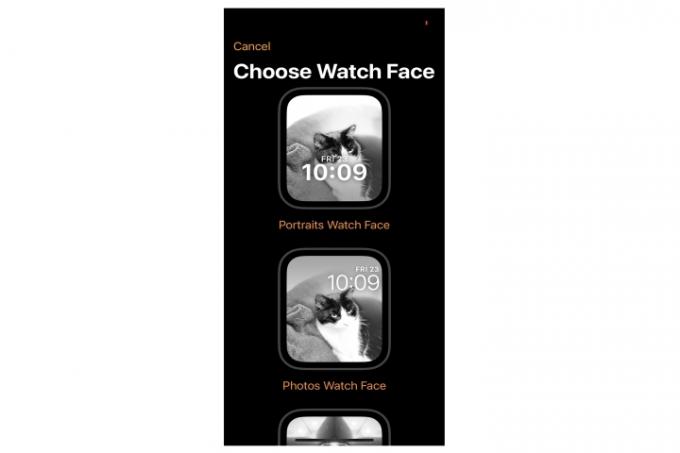
Stap 5: Pas het uiterlijk en de kleuren aan.
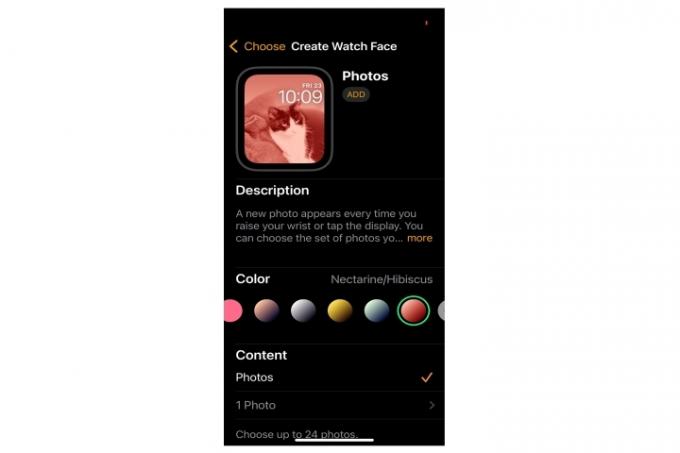
Stap 6: Voeg complicaties toe als je wilt.
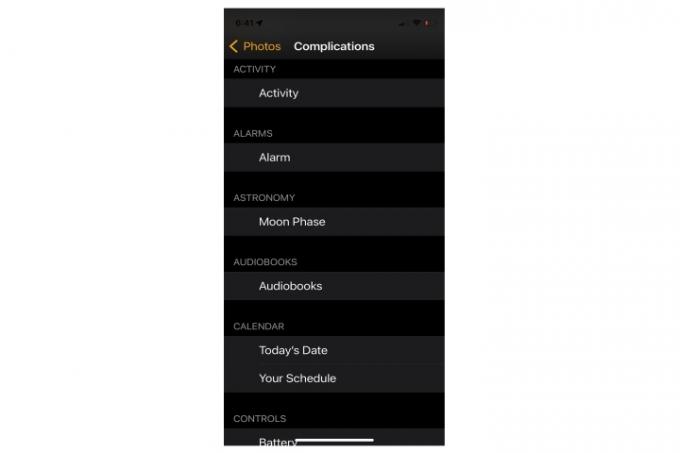
Stap 7: Als alternatief kunt u de Watch App Face Gallery-interface van de iPhone gebruiken om meerdere foto's (maximaal 24) toe te voegen vanaf uw filmrol of een specifiek fotoalbum.
Scroll gewoon naar beneden Foto's, selecteer de afbeeldingen die u wilt gebruiken, tik op Toevoegen, en kies Foto's onder de Inhoud sectie. Deze fotogezichten wisselen elkaar af elke keer dat u uw arm opsteekt of op uw telefoon tikt.
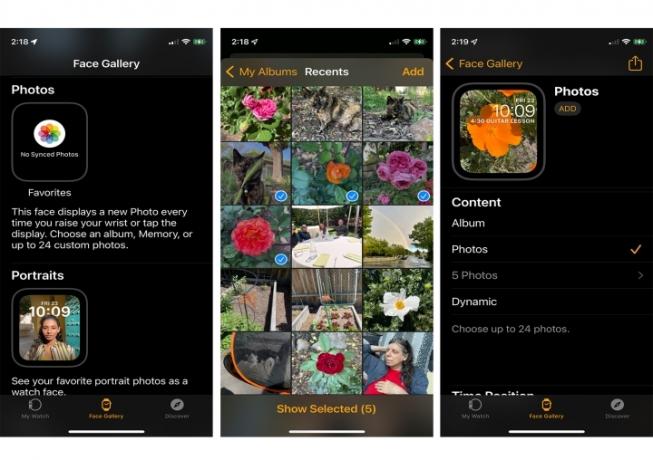
Een Apple Watch-gezicht delen
Met WatchOS 8 kunt u wijzerplaten delen met al uw contacten. Als u uw wijzerplaten hebt aangepast tot iets nuttigs of leuks, kunt u deze samen met een begeleidend bericht delen met vrienden en familie. Hier leest u hoe u het moet doen.
Stap 1: Houd de wijzerplaat die u wilt delen in de actieve modus ingedrukt op het horlogescherm en tik op Deel knop.
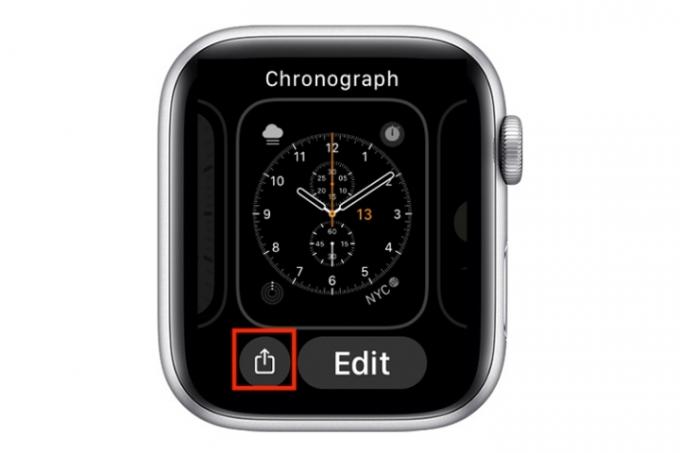
Stap 2: Scroll naar beneden naar de Berichten en post knoppen en tik op degene die u wilt gebruiken.
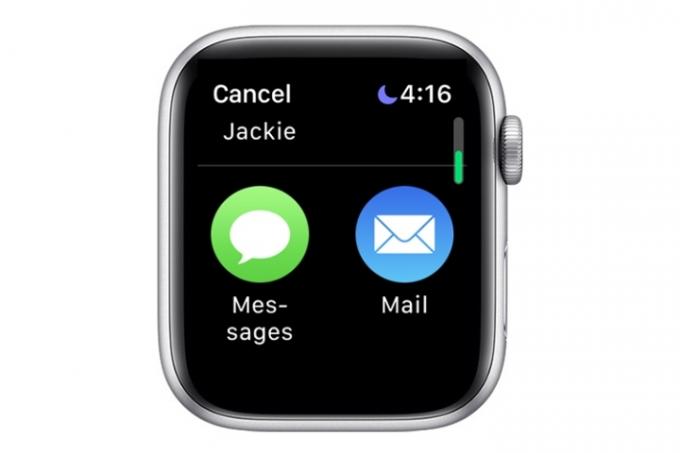
Stap 3: Kraan Contactpersoon toevoegen.
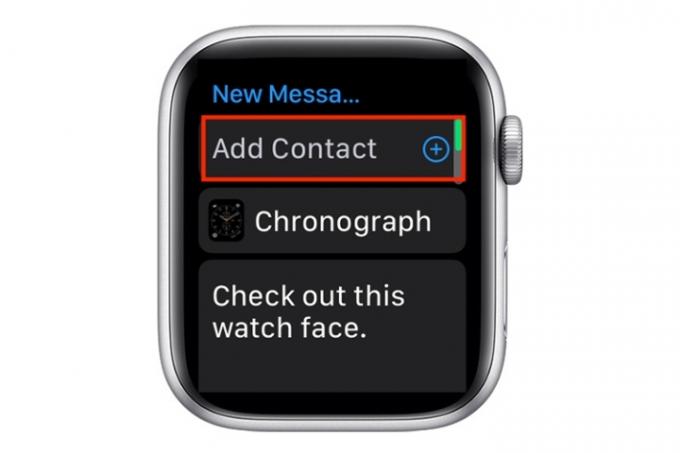
Stap 4: Tik op het contact waarnaar u de wijzerplaat wilt sturen als deze al in de lijst staat.
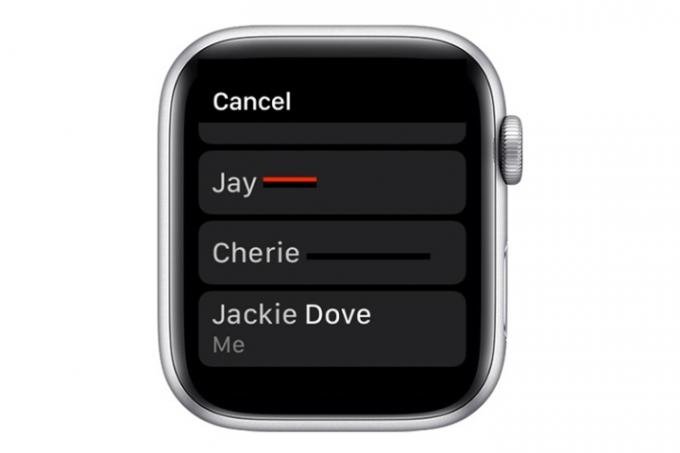
Stap 5: U kunt ook op het middelste pictogram tikken om een lijst met uw contacten weer te geven waaruit u kunt kiezen, of u kunt het toetsenbord gebruiken om een telefoonnummer in te voeren.
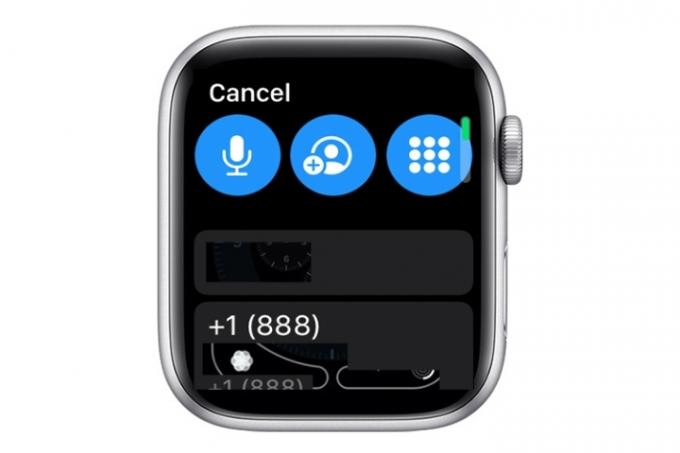
Stap 6: 'Bekijk deze wijzerplaat' is het standaardbericht, maar u kunt elk gewenst bericht verzenden met de Versturen knop.
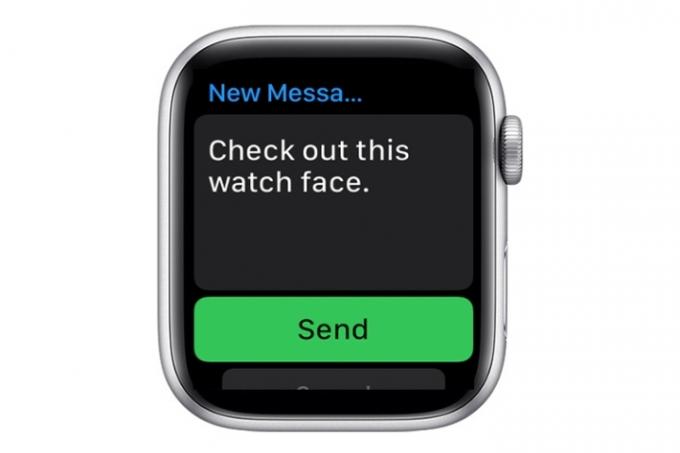
Hoe een Apple Watch-gezicht te verwijderen
Na een tijdje heb je misschien een behoorlijk aantal Apple Watch-gezichten op je horloge verzameld. Het is gemakkelijk om de rommel op te ruimen door gezichten te verwijderen die u niet langer nodig heeft. Hier leest u hoe u het moet doen.
Stap 1: Navigeer naar de wijzerplaat die u nu gebruikt en houd ingedrukt.

Stap 2: Veeg naar links of rechts om de wijzerplaat te vinden die u wilt verwijderen.

Stap 3: Veeg omhoog en tik op de Verwijderen knop.
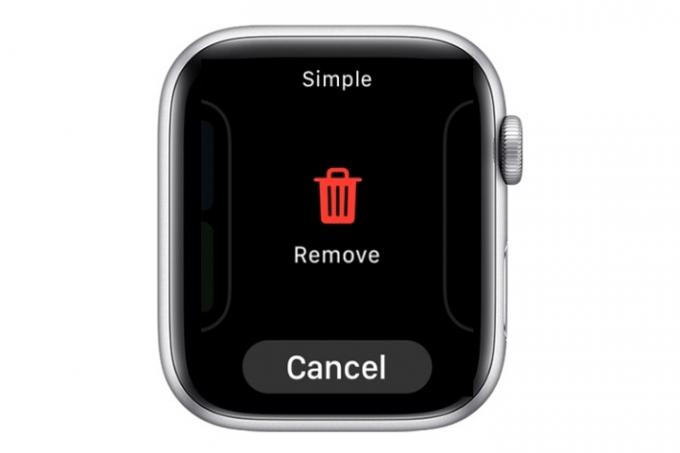
Stap 4: Als alternatief kunt u ongewenste gezichten verwijderen via de Watch-app op uw iPhone via Mijn horloge > Bewerken en tik op het rood Minteken aan de linkerkant van het gezicht. Tik vervolgens op Klaar.
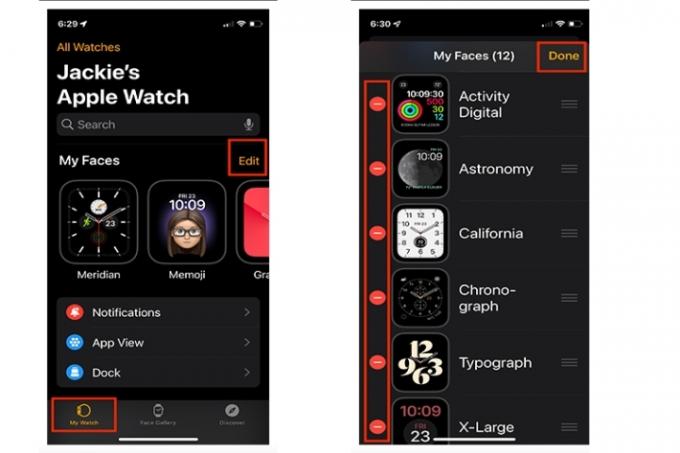
Aanbevelingen van de redactie
- Hoe u uw iPhone snel kunt opladen
- Het is niet helemaal de Prime Day-prijs, maar de Apple Watch Series 8 heeft $ 70 korting
- Met deze deal krijg je een Apple Watch voor minder dan $ 150, zonder verplichtingen
- Hoe u de Apple ID van iemand anders op uw iPhone kunt verwijderen
- Koop de Apple Watch Series 8 niet op Prime Day, maar koop deze smartwatch
Upgrade uw levensstijlMet Digital Trends kunnen lezers de snelle technische wereld in de gaten houden met het laatste nieuws, leuke productrecensies, inzichtelijke redactionele artikelen en unieke sneak peeks.




