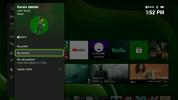De Xbox-serie X|S heeft een uitstekend installatieproces, waarbij u door de meeste belangrijke instellingen wordt geleid die u moet wijzigen voordat u naar de volgende generatie duikt. Het installatieproces omvat echter niet alles. Zelfs nadat u uw energiemodus, opnamelocatie en privacy-instellingen hebt ingesteld, zijn er nog enkele dingen die u moet aanpassen. Hier zijn de 11 belangrijkste instellingen die u op uw Xbox Series X of Series S moet wijzigen voordat u een game laadt.
Inhoud
- Je video-instellingen
- Schakel HDMI-CEC in
- Pas de opnameknop aan
- Maak een gastsleutel
- Maak het startscherm uw eigen
- Maak de gids eigen
- Sluit Alexa of Google Assistant aan
- Schakel netwerkoverdracht in (als je een andere Xbox hebt)
- Pas uw opstart- en energiemodus aan
- Stel uw installatie- en opnamelocaties in
- Gebruik uw controller om in te loggen
Meer Xbox-serie X|S
- Xbox-serie X vs. Serie S
- De beste Xbox Series X-games
- Hoe je gameplay opneemt op de Xbox Series X
Je video-instellingen

De Xbox Series X is in staat tot 4K-uitvoer tot 120 Hz, maar je moet je video-instellingen aanpassen om dat soort natuurgetrouwheid te bereiken. Voordat u instellingen op uw Xbox wijzigt, moet u ervoor zorgen dat deze op uw tv is aangesloten met behulp van de meegeleverde HDMI-kabel
HDMI 2.1-poort. Elke HDMI-poort zal werken, maar HDMI 2.1 is de enige standaard die 4K bij 120 Hz kan leveren, evenals functies zoals variabele vernieuwingsfrequentie en automatische lage latentie.Aanbevolen video's
Zorg ervoor dat uw Series X correct is aangesloten, start hem op en ga naar de Instellingen menu. Er zijn een paar manieren om daar te komen, maar de gemakkelijkste is door op de knop te drukken Xbox om de gids weer te geven en ga vervolgens naar uw Profiel pictogram en scroll naar beneden Instellingen.
In de Instellingen menu, volg Algemeen > TV- en weergaveopties om de uitvoerinstellingen te bekijken. De eerste instelling die u moet aanpassen, is uw uitvoerresolutie. Selecteer de resolutie die overeenkomt met uw scherm (4K voor de meeste moderne tv's). Terwijl uw resolutie is ingesteld, gaat u terug en selecteert u 4K TV-details. Hier kunt u zien welke resoluties, vernieuwingsfrequenties en HDR-versies uw tv ondersteunt, en aan welke apps ze zullen werken.
Ga vervolgens terug naar de weergaveopties en selecteer Videomodi. Dit menu is een verzamelgebied voor verschillende weergave-instellingen, en u moet alles inschakelen wat u maar kunt. Als uw tv een bepaalde functie niet ondersteunt (zoals een vernieuwingsfrequentie van 50 Hz voor bepaalde PAL-inhoud), wordt de instelling grijs weergegeven. Het enige vakje dat u niet moet aanvinken is Sta YCC 4:2:2 toe. Er zijn veel technische details, maar kort gezegd is YCC 4:2:2 een videocompressiemethode die minder bandbreedte vereist dan RGB, wat handig is voor compatibiliteit met oudere 4K-schermen.
Dat is het voor de video-instellingen, maar stop nog niet met de weergaveopties. Er is nog een instelling die moet worden aangepast.
Schakel HDMI-CEC in

In de TV- en weergaveopties menu - gevonden door te volgen Instellingen > Algemeen > TV- en weergaveopties als u naar beneden bent overgeslagen: selecteer Apparaatcontrole. Hier kun je HDMI-CEC inschakelen, waardoor je Xbox je tv en geluidsinstallatie kan bedienen zonder dat je meerdere afstandsbedieningen nodig hebt. Je hebt een tv nodig met een HDMI-poort die HDMI-CEC ondersteunt en je Series X moet op die poort zijn aangesloten.
Zodra u HDMI-CEC inschakelt, beschikt u over vier extra opties. Wij raden aan om in te schakelen Console schakelt andere apparaten in En Console schakelt andere apparaten uit, ten minste. Als deze twee zijn aangevinkt, volgen je tv en geluidssysteem de energiestatus van je Xbox, dus als je je Xbox inschakelt, wordt je tv ook ingeschakeld. Je kunt ook controleren Console verzendt volumeopdrachten als je een media-afstandsbediening hebt, wat vooral handig is als je je Xbox voor meer dan alleen gamen gebruikt.
De vreemde eend is dat wel Andere apparaten kunnen de console uitschakelen. Deze instelling zorgt ervoor dat al uw HDMI-CEC-apparaten dezelfde energiestatus volgen, dus als u uw tv uitschakelt, wordt ook uw Xbox uitgeschakeld. We raden u aan deze instelling uit te laten, omdat dit vervelende storingen kan veroorzaken. Als u een A/V-ontvanger aangesloten, bijvoorbeeld, en je wilt je luidsprekers uitschakelen zodat je met een koptelefoon kunt spelen, dan zou het uitschakelen van je receiver ook je Xbox uitschakelen.
Pas de opnameknop aan

In de Instellingen menu, scroll naar beneden Voorkeuren en selecteer Vastleggen en delen. In dit menu kunt u aanpassen wat de Vastlegging knop doet op uw Xbox Series X-controller, evenals de resolutie en duur van uw opnames. De belangrijkste instellingen hier zijn de drie onderste: automatisch uploaden, resolutie van gameclips en opnamelocatie.
Standaard uploadt de Xbox Series X automatisch de screenshots die je maakt Xbox Live. Je kunt dit uitschakelen, of je kunt ervoor kiezen om games toe te staan ook screenshots te uploaden naast de screenshots die jij maakt. De Game Clip-resolutie is standaard ingesteld op 1080p SDR met een opnametijd van één minuut. We raden aan de instelling op te voeren naar 4K HDR, die een limiet van 30 seconden heeft. Alles wat verder gaat, en je hebt het nodig een capture-kaart.
Ten slotte is Capture Location standaard ingesteld op de interne opslag van de Xbox, en zelfs met een externe harde schijf verbonden, kunt u deze instelling niet meteen wijzigen. Als er games op je externe harde schijf zijn geïnstalleerd, heb je een andere nodig voor opnames. De Xbox Series X vereist een bepaald bestandssysteem – een term die beschrijft hoe apparaten gegevens uit de opslag lezen – dus je hebt een externe schijf nodig die uitsluitend bedoeld is voor opnames.
Maak een gastsleutel

Dit is geen verplichte instelling, maar het is handig als er meerdere mensen toegang tot je Xbox willen hebben als je niet in de buurt bent. In de Instellingen menu, volg Systeem > Beperkingen voor afgemelde inhoud. Hier kunt u een gastsleutel maken, waarmee anderen zich kunnen aanmelden en uw Xbox kunnen gebruiken zonder dat ze een apart account nodig hebben. Het is handig voor degenen die geen account willen maken, maar ook om anderen je Xbox te laten gebruiken zonder hen toegang te geven tot je betalingsgegevens in de Microsoft Store.
Nadat u een gastsleutel heeft ingesteld, kunt u ook de inhoud voor uitgelogde gebruikers beperken op basis van de beoordeling, en kiezen of uitgelogde gebruikers accounts kunnen maken en apps kunnen downloaden. Deze instellingen zijn standaard onbeperkt, dus zorg ervoor dat u ze wijzigt als u uw console wilt vergrendelen. Dit is de eerste stap bij het instellen van ouderlijk toezicht op uw Xbox Series X.
Maak het startscherm uw eigen

Het standaardstartscherm van de Xbox Series X gooit alle apps van Microsoft naar je toe en vraagt je om het puin te doorzoeken. Gelukkig is sorteren eenvoudig. Druk op het startscherm op de Verander perspectief knop — tegenover de Begin knop — om het aanpassingsmenu te openen.
Er zijn hier een paar instellingen, waaronder toegankelijkheidsopties en instellingen voor uw thema. We kijken naar de Thuis aanpassen tabblad, dat standaard is geladen met Microsoft-apps. Verwijder wat u niet wilt door op te drukken X knop, en bestel wat je wilt met behulp van de A knop. Er is geen vaste manier om je startscherm in te delen (het is tenslotte maatwerk), maar we raden aan om in ieder geval Game Pass en de Microsoft Store toe te voegen, evenals je favoriete games. U kunt desgewenst enkele van de minder gebruikte opties, zoals Microsoft Rewards, verwijderen.
Houd er rekening mee dat als u de app van uw startscherm verwijdert, deze niet van uw console wordt verwijderd. Wat er ook op uw startscherm staat, u kunt al uw applicaties vinden in de Mijn games en apps menu.
Maak de gids eigen

Voordat u de Thuis aanpassen menu, selecteer Gids aanpassen. Met dit menu kunt u de manier waarop de gids wordt aangepast aanpassen: het menu dat verschijnt wanneer u op drukt Xbox knop op uw controller - is ingedeeld. U kunt naar wens tussen de bestaande tabbladen schakelen. U kunt bijvoorbeeld de Aprestatie tabblad als standaardtabblad dat wordt geopend. Helaas kunt u alleen de bestaande opties verplaatsen. Je kunt niets toevoegen of verwijderen.
Sluit Alexa of Google Assistant aan

De Kinect is verdwenen, en Microsoft brengt het waarschijnlijk niet terug. Je kunt echter nog steeds spraakopdrachten geven aan je Xbox Series X. Het gaat gewoon via Amazon Alexa of Google Assistant. Ga naar om spraakopdrachten in te schakelen Instellingen menu en volg Apparaten & aansluitingen > Digitale assistenten. De enige instelling die u op uw Xbox Series X hoeft te wijzigen is Schakel digitale assistenten in. U kunt ook instellen hoe ernstig de volumeveranderingen zijn wanneer u het volume met uw stem aanpast.
Hoewel je verder niets hoeft te wijzigen op je Xbox, moet je de instructies op dit scherm volgen voor Google Assistant of Alexa.
Schakel netwerkoverdracht in (als je een andere Xbox hebt)

Als je meerdere Xbox-systemen hebt, ongeacht of het Series X|S of Xbox One is, kun je je games en apps overbrengen naar al deze systemen via je lokale netwerk. Volg om de functie in te schakelen Instellingen > Systeem > Back-up en overdracht > Netwerkoverdracht. Uw Xbox Series X detecteert automatisch andere Xbox-systemen in uw netwerk, en zolang u de functie inschakelt, worden games en apps automatisch tussen deze systemen overgedragen. Houd er rekening mee dat overdrachten worden gepauzeerd tijdens het spelen van games.
Als je langzaam internet hebt of niet te veel data wilt verwerken, kun je je games en apps overzetten via een externe harde schijf. Selecteer Overdracht van harde schijf in de Back-up en overdracht menukaart daarvoor.
Pas uw opstart- en energiemodus aan

In de Instellingen menu, volg Algemeen > Energiemodus en opstarten om de energie-instellingen van uw Xbox Series X te vinden. Er zijn hier veel instellingen, maar u hoeft ze niet allemaal te wijzigen. Stel eerst uw automatische uitschakeltijd in; deze is standaard ingesteld op één uur inactiviteit. Kies vervolgens of u het opstartgeluid wilt inschakelen en ga naar de Vermogensmodi instelling.
Direct aan is de standaard energiemodus, die meer stroom gebruikt om je Xbox sneller op te starten. Als je het niet erg vindt om te wachten of gewoon minder elektriciteit wilt verbruiken, kun je dit instellen Energiebesparend.
Naast die instelling vind je er nog twee. Standaard wordt je Xbox geactiveerd als je 'Xbox aan' zegt, en wordt je opslag uitgeschakeld als de Xbox is uitgeschakeld. Wij adviseren u de Wanneer Xbox is uitgeschakeld, schakelt u Opslag uit instelling aangevinkt, maar u kunt deze ook uitschakelen Activeer Xbox door 'Xbox On' te zeggen als u niet van plan bent spraakfuncties te gebruiken.
Stel uw installatie- en opnamelocaties in

De Xbox Series X wordt geleverd met 1 TB opslagruimte, maar dat is niet zoveel als een paar jaar geleden. Hoewel je Series X-games op de supersnelle interne opslag wilt installeren om te profiteren van de snelheid van de console, kun je je andere games op externe opslag installeren voor wat extra ruimte. Op dezelfde manier kunt u uw opnames opslaan op externe opslag.
Helaas kun je niet beide tegelijk doen. In tegenstelling tot de PS5 kun je er niet voor kiezen om bepaalde apps op de ene schijf te installeren en andere apps op de andere. Het is echter nog steeds goed om te weten waar de instelling zich bevindt. Je kunt het vinden door te volgen Instellingen > Systeem > Opslag. Van daaruit selecteert u uw opslagapparaat om dit in te stellen als opname- of installatielocatie.
Gebruik uw controller om in te loggen

De Xbox Series X geeft je nooit een fooi tijdens de installatie, maar je kunt je controller gebruiken om automatisch in te loggen op je account. In de Instellingen menu, volg Account > Aanmelden, beveiliging en wachtwoord. Hier kunt u uw aanmeldingsvoorkeuren wijzigen, zoals het vereisen van uw toegangscode elke keer dat u de console opstart of alleen wanneer u aankopen doet.
Direct inloggen is standaard ingeschakeld, wat betekent dat uw hoofdaccount automatisch wordt aangemeld als u geen toegangscode nodig heeft. Je kunt dit wijzigen in alleen direct inloggen met een bepaalde controller door de Deze controller logt in keuze. Als u meerdere controllers en gebruikers heeft, kunt u elk account aan een controller toewijzen, waardoor u tegelijkertijd veiligheid en gebruiksgemak krijgt.
Aanbevelingen van de redactie
- De beste aankomende Xbox Series X-games: 2023 en daarna
- Microsoft wint FTC-zaak en neemt daarmee Xbox’s grootste overnamehindernis voor Activision Blizzard weg
- De beste Xbox Series X-games voor 2023
- Xbox Game Pass voegt deze maand een van de beste racegames van 2022 toe
- In september wordt een zwarte Xbox Series S met een SSD van 1 TB gelanceerd