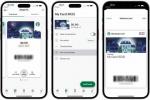Weten hoe je moet opnemen Xbox One gameplay is een vaardigheid die elke gamer zou moeten hebben, vooral omdat het delen van gameplay-hoogtepunten een integraal onderdeel is geworden van het landschap van moderne videogames. Gelukkig maakt de nieuwste generatie consoles het gemakkelijker dan ooit om beeldmateriaal vast te leggen en uit te zenden, zelfs zonder speciale apparatuur zoals dure opnamekaarten. Bereid je je voor op een spannende wedstrijd in Halo Oneindig? Of misschien bereid je je voor op een moeilijke baas in je nieuwste RPG? Hoe dan ook, je zult willen weten hoe je het moment kunt vastleggen, en wij zijn hier om je te laten zien hoe.
Inhoud
- Xbox One-gameplay opnemen
- Hoe u uw gameplayclips kunt bekijken en exporteren
- Deel clips vanuit de mobiele Xbox-app
Aanbevolen video's
Eenvoudig
5 minuten
Elke Xbox-controller
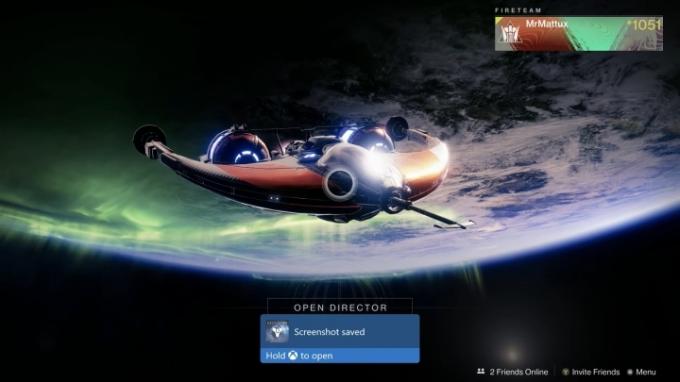
Xbox One-gameplay opnemen
Je weet niet altijd wanneer je beste gamemomenten plaatsvinden, daarom maakt de Xbox One gebruik van een handig buffer die de laatste 10 minuten gameplay registreert, waardoor je voldoende mogelijkheden hebt om er een paar vast te leggen geweldig
momenten in het spel.Met de interface van de Xbox One kun je echter alleen in-game beelden vastleggen. Als je de menu's moet opnemen, heb je nog steeds een externe camera nodig kaart vastleggen.
Stap 1: Als je een leuk moment wilt delen dat je net hebt meegemaakt tijdens het spelen van een game, druk je eenvoudig op de Xbox-knop middenboven op je controller. Hierdoor wordt een gids geopend. Onderaan het scherm vindt u een aantal keuzes, waaronder een menu gewijd aan vastleggen en delen. Hiermee kunt u een screenshot maken, beeldmateriaal opnemen en de opnameopties aanpassen.
Stap 2: Als je een screenshot wilt maken, is het meeste werk al gedaan. Op het moment dat je op de Xbox-knop op je drukt controleur, navigeer naar de Vastleggen en delen menu en selecteer vervolgens Schermafbeelding vastleggen om een afbeelding op te slaan van wat er op het scherm staat.

Stap 3: Als je recente gameplay wilt delen, druk je gewoon op Registreer wat er is gebeurd en je Xbox One haalt automatisch de laatste 30 seconden aan beeldmateriaal op dat hij in zijn buffer heeft opgeslagen. Dit is de standaardhoeveelheid tijd voor een clip, wat voldoende is voor de meeste gaming-hoogtepunten, vooral momenten zoals de dramatische comeback-combo-finisher in je laatste straatvechter overeenkomst.
Stap 4: Als u echter meer beeldmateriaal wilt bekijken dan de afgelopen 30 seconden, drukt u op de Instellingen vastleggen optie uit de Vastleggen en delen menu. Hier kunt u de recente opnametijd aanpassen tot maximaal 1 minuut.

Stap 5: Volgens Xbox-ondersteuning kun je maximaal 10 minuten gameplay per keer opnemen op de Xbox One interne opslag, afhankelijk van de resolutie van het beeldmateriaal en de hoeveelheid beschikbare ruimte op uw harde schijf drijfveer. Door een externe aan te sluiten harde schijfkunt u de tijd die u continu kunt opnemen met maximaal een uur verlengen.
Om de locatie te wijzigen waar uw clips worden opgeslagen of om de resolutie te wijzigen waarmee ze zijn opgenomen, gaat u naar de gids en selecteert u Vastleggen en delen. Scroll vervolgens naar beneden Instellingen vastleggen. In de kolom met de titel krijgt u een aantal opties Vastlegging. Helemaal onderaan kunt u selecteren om de opnamelocaties te wijzigen. In dit menu staan meer gedetailleerde instellingen op het scherm, waaronder verschillende resolutie-opties (720p is er een van).
Op de Xbox One X konden we maar liefst 5 minuten opnemen door een resolutie van 720p te selecteren in plaats van de standaard 1080p, die een limiet van 2 minuten heeft. Op dit scherm kun je ook vastleggen 4K in HDR, maar de kortere cliplengte die in deze resolutie is toegestaan, maakt het een minder dan ideale optie voor het delen van je gameplay.

Hoe u uw gameplayclips kunt bekijken en exporteren
Om je opname direct na het opslaan te bekijken, houd je de Xbox-knop ingedrukt wanneer de blauwe melding bevestigt dat je opname is opgeslagen.
Stap 1: Vanuit deze overlay kunt u uw nieuwe clip bekijken en deze uploaden naar Xbox Live of Microsoft OneDrive (indien van toepassing). is ingesteld en gekoppeld aan uw Xbox-account), verwijder de clip of ga naar al uw opgeslagen gameplay. Selecteren Bewerking stuurt u naar de gratis Upload Studio-app van Microsoft of naar de vermelding in de winkel als u deze niet hebt gedownload.
Stap 2: Om je gameplay-clips op elk gewenst moment te bekijken, druk je op de Xbox-knop om de gids te openen. Scroll naar rechts totdat je weer bij de Vastleggen en delen menu. Dit menu heeft een Recente opnames optie waarmee u uw opgeslagen spelmomenten kunt selecteren en bekijken. Op dit scherm zie je een chronologische lijst van alle recent vastgelegde gameplay.
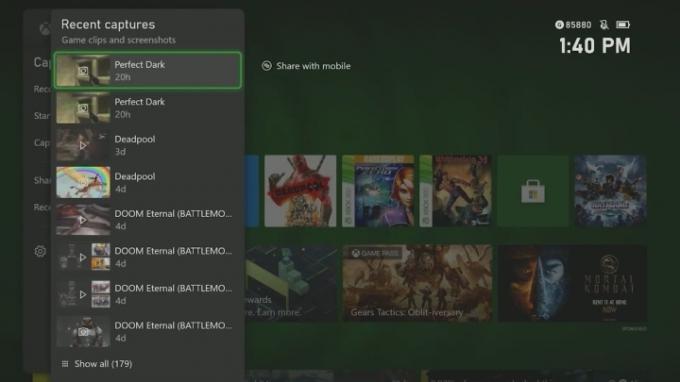
Stap 3: Een alternatief voor het beheren van uw clips is selecteren Toon alles onderaan uw scherm. Hier kunt u eenvoudig kiezen of u clips wilt verwijderen, categoriseren en kopiëren naar uw activiteitenfeed, Xbox Clubs, Twitter-pagina of OneDrive-account.
Deel clips vanuit de mobiele Xbox-app
Ontwikkelaars van mobiele Xbox-apps hebben in 2019 een update uitgebracht die het deelproces verbetert. Met deze upgrade kun je meer doen dan alleen maar een game opnemen. Het stelt gebruikers ook in staat hun game-opnames te delen met hun sociale mediapagina's om hun vrienden en volgers te zien. U kunt uw opnames ook opslaan in de foto's van uw smartphone. Zolang je Xbox One met internet is verbonden, worden afbeeldingen automatisch naar de cloud geüpload en kun je ze openen via de mobiele app.
Stap 1: Om dit te bereiken hoeft u slechts een paar eenvoudige instructies te volgen. Begin met het openen van uw Xbox-app en bekijk uw opnames door op het pictogram 'boeken' links van uw profielafbeelding onderaan te tikken.
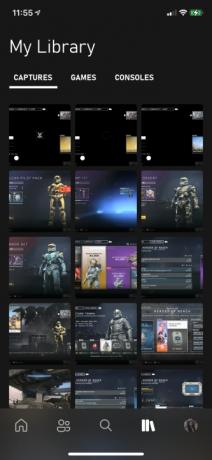
Stap 2: Selecteer vervolgens de afbeelding en dan zie je een Deel optie onderaan. Zodra je hierop drukt, zie je een aantal netwerken verschijnen. U kunt kiezen welk sociale-mediaplatform u wilt, of dat nu het geval is Facebook of Twitter.
Stap 3: Met de mobiele Xbox-app kunnen gebruikers hun foto's op precies dezelfde manier opslaan. Als u problemen ondervindt terwijl u dit probeert, raden we u aan de privacy-instellingen van uw apparaat bij te werken. Dit is van cruciaal belang als u de meest recente software-updates gebruikt.
Aanbevelingen van de redactie
- De beste aankomende Xbox Series X-games: 2023 en daarna
- Meldingen uitschakelen op Xbox Series X/S
- Microsoft versloeg de FTC. Dit is wat de controversiële uitspraak van de rechtbank betekent voor Xbox
- Microsoft wint FTC-zaak en neemt daarmee Xbox’s grootste overnamehindernis voor Activision Blizzard weg
- Probeer deze 2 indie-grootheden voordat ze volgende week Xbox Game Pass verlaten
Upgrade uw levensstijlMet Digital Trends kunnen lezers de snelle technische wereld in de gaten houden met het laatste nieuws, leuke productrecensies, inzichtelijke redactionele artikelen en unieke sneak peeks.