Een PowerPoint-presentatie kan geluiden uit verschillende bronnen bevatten: overlevering en overgangsgeluiden, audio-objecten, video's en benadrukte tekst. Animaties kunnen ook geluiden afspelen. U kunt alle geluiden één voor één uit uw presentatie verwijderen; helaas is er geen optie om alle geluiden automatisch van alle dia's te verwijderen.
Tip
- Jij kan de wijzigingen ongedaan maken als u besluit dat u enkele van de geluiden wilt behouden. Als u de originele presentatie echter opslaat en overschrijft, kunt u mogelijk niets meer herstellen.
- PowerPoint slaat de presentatie automatisch elke 10 minuten, maar het overschrijft het originele bestand niet.
- Geluidsobjecten en video's kunnen worden geconfigureerd om automatisch af te spelen wanneer u de presentatie uitvoert.
Verhaal- en overgangsgeluiden verwijderen
Stap 1: Vertelling verwijderen
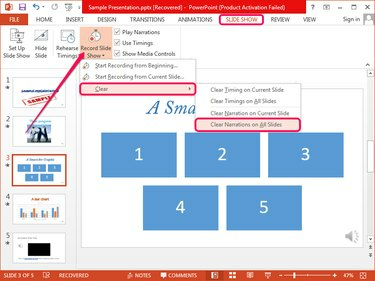
Afbeelding tegoed: Afbeelding met dank aan Microsoft
Schakel over naar de Diavoorstelling tabblad, klik op de pijl hieronder Diavoorstelling opnemen, selecteer
Duidelijk en klik vervolgens op Vertellingen op alle dia's wissen om de vertelling van alle dia's tegelijk te verwijderen.Video van de dag
Als u de gesproken tekst alleen van de geselecteerde dia wilt verwijderen, klikt u op Vertelling op huidige dia wissen.
Stap 2: Overgangsgeluiden verwijderen
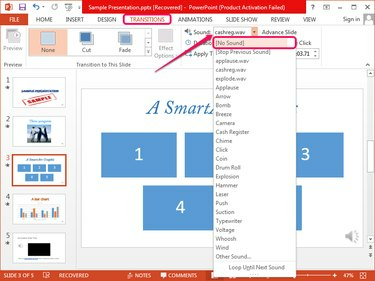
Afbeelding tegoed: Afbeelding met dank aan Microsoft
Selecteer de dia die de bevat overgang geluid, schakel over naar de Overgangen tabblad en selecteer vervolgens (Geen geluid) van de Geluid vervolgkeuzelijst in de groep Timing.
Tip
Je kunt niet alle overgangsgeluiden tegelijk verwijderen, dus je moet ze handmatig van elke dia verwijderen.
Audio-objecten en videogeluiden
Stap 1: Video's dempen
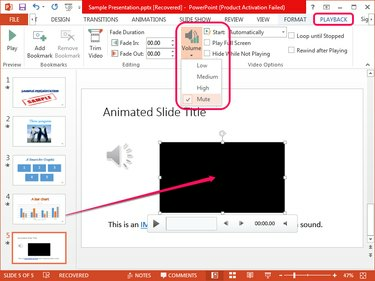
Afbeelding tegoed: Afbeelding met dank aan Microsoft
Selecteer de dia die de bevat videobox, selecteer de video en ga naar de Afspelen tabblad. Klik op de Volume in de groep Video-opties en selecteer Stom uit de menukaart.
Tip
- Het tabblad Afspelen verschijnt pas nadat u een video-object hebt geselecteerd.
- Zelfs als de video automatisch begint te spelen wanneer u de presentatie uitvoert, wordt het volume gedempt.
- Om het video-object te verwijderen, selecteert u het op de dia en drukt u op Verwijderen.
- Voorkom dat de video automatisch wordt afgespeeld door te selecteren Bij klikken, in plaats van Automatisch, van de Begin doos in de Video-opties groep.
Stap 2: Audio-objecten dempen
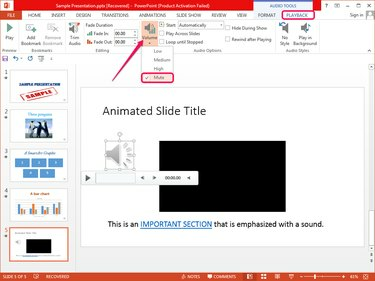
Afbeelding tegoed: Afbeelding met dank aan Microsoft
Selecteer de audio-object op de dia en ga naar de Afspelen tabblad dat wordt weergegeven. Klik op de Volume in de groep Audio-opties en selecteer Stom uit de menukaart.
Tip
- Het audio-object wordt gedempt, zelfs als het is geconfigureerd om automatisch af te spelen wanneer u de presentatie uitvoert.
- U kunt het object verwijderen door het te selecteren en op. te drukken Verwijderen.
- Om te voorkomen dat het object automatisch wordt afgespeeld, selecteert u Bij klikken, in plaats van Automatisch, vanuit de Begin doos in de Audio-opties groep.
Geluiden verwijderen uit benadrukte tekst
Hoewel hyperlinks in PowerPoint meestal worden verbeterd met geluiden, kan elke tekst een geluid afspelen wanneer u erop klikt of er met de muis overheen gaat. Verbeterde tekst is gemarkeerd en ziet eruit als een hyperlink.
Stap 1
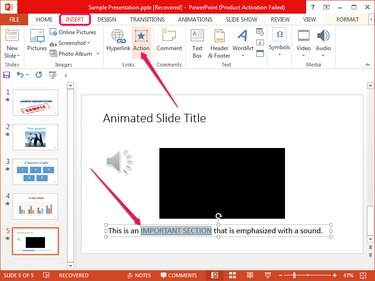
Afbeelding tegoed: Afbeelding met dank aan Microsoft
Zoek de verbeterde tekst op de dia, selecteer deze, schakel over naar de Invoegen tabblad en klik op de Actie knop in de groep Koppelingen om het dialoogvenster Actie-instellingen te openen.
Stap 2
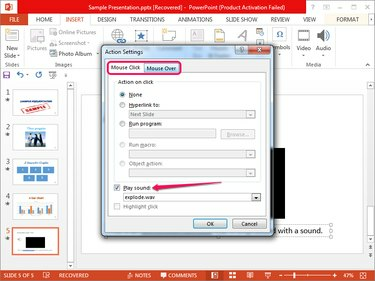
Afbeelding tegoed: Afbeelding met dank aan Microsoft
Schakel het vinkje uit Geluid afspelen dozen van zowel de Muis klik en Muis over tabs om de muis over en on-click geluidseffecten te verwijderen. Klik Oke om de wijzigingen toe te passen.
Tip
U kunt configureren: verbeterde tekst om naar andere dia's of webpagina's te linken, of om programma's of macro's uit te voeren.
Geluiden uit animaties verwijderen
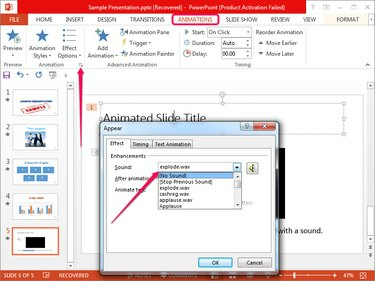
Afbeelding tegoed: Afbeelding met dank aan Microsoft
Selecteer het geanimeerde element, schakel over naar de Animaties tabblad en klik vervolgens op de kleine pijl in de rechterbenedenhoek van de groep Animatie om het dialoogvenster Verschijnen weer te geven. Selecteer (Geen geluid) van de Geluid vak en klik op Oke.
Tip
Je kunt de geluiden niet automatisch uit alle animaties verwijderen; u moet ze allemaal handmatig verwijderen.



