Onze smartphones trekken elke dag vele malen onze aandacht. Sommige mensen zelfs Midden in de nacht hun telefoons checken. Waarom staan we deze eindeloze stortvloed aan binnenkomende meldingen toe, die vaak onbelangrijk zijn, of erger nog, e-mailspam, om ons te onderbreken? Als je dat knipperende LED-lampje of dat zoemen in je zak niet kunt weerstaan, dan moet je de Niet Storen-modus in Android onder de knie krijgen.
Inhoud
- Hoe u Niet storen gebruikt in Android 11
- Hoe de modus Niet storen te gebruiken in Android 10
- Hoe u Niet storen gebruikt in Android 9.0 Pie en eerder
Laat uw smartphone-verslaving winnen. Stel enkele basisregels vast met uw telefoon en zorg ervoor dat u er geen last van heeft tijdens vergaderingen, in het theater of wanneer u slaapt. Laten we eens kijken hoe we de modus Niet storen van Android kunnen gebruiken.
Aanbevolen video's
Opmerking: Afhankelijk van de fabrikant zijn er mogelijk enkele verschillen in de menu-opties van telefoon tot telefoon, maar de modus Niet storen is standaard ingebouwd Android, dus het zou op elke Android-handset aanwezig moeten zijn
rennenHoe u Niet storen gebruikt in Android 11
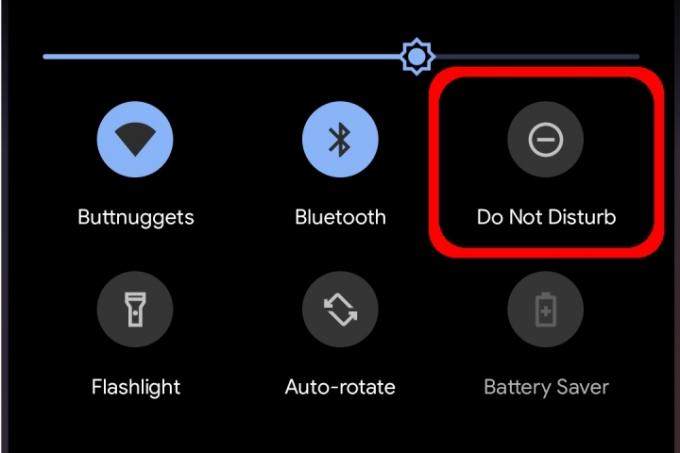
Niet storen heeft veel lagen die u kunt aanpassen om sommige apps en gesprekken door te laten terwijl andere zijn gedempt. U kunt zelfs aangepaste schema's maken die op bepaalde tijden beginnen en eindigen.
Om de modus Niet storen in te schakelen, veegt u vanaf de bovenkant naar beneden om het uit te vouwen Meldingsschaduw en tik vervolgens op de Pictogram Niet storen — het lijkt op een minteken binnen een cirkel, zoals hierboven weergegeven. Niet storen wordt ingeschakeld met uw vooraf gedefinieerde instellingen.
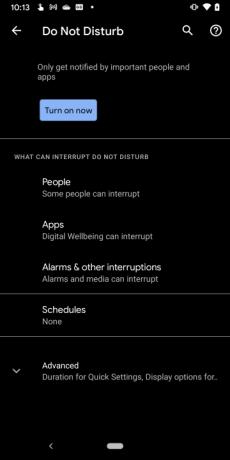
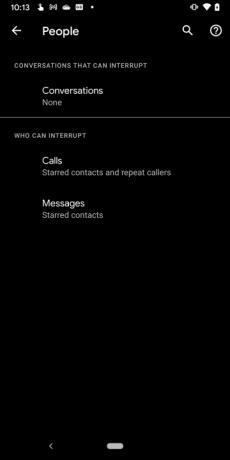
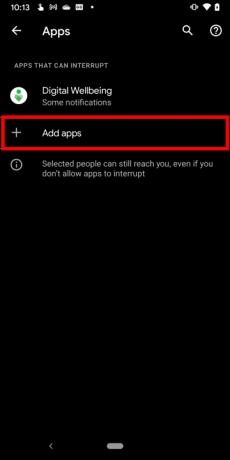
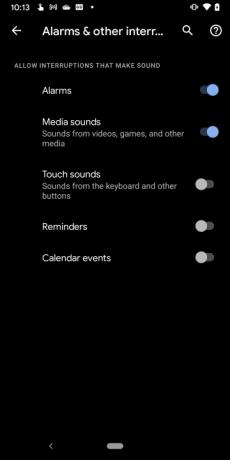
Om toegang te krijgen tot de instellingen voor Niet storen, drukt u lang op de Niet storen pictogram op het meldingenpaneel. Op het volgende scherm zie je vier hoofdcomponenten: Mensen, Apps, Alarmen en andere onderbrekingen, En Schema's. We zullen uitleggen hoe elk werkt.
Opmerking: u kunt deze instellingen ook openen door de Instellingen > Geluid en trillingen > Niet storen route.
Mensen
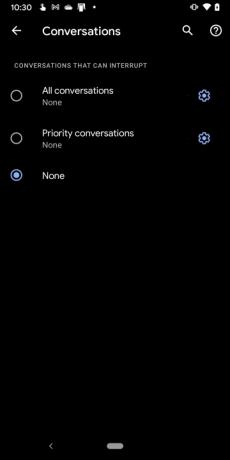
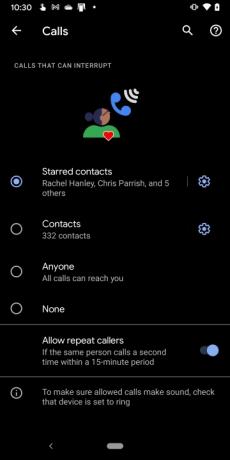
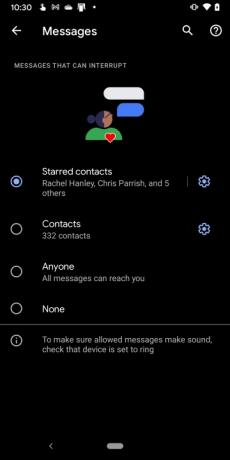
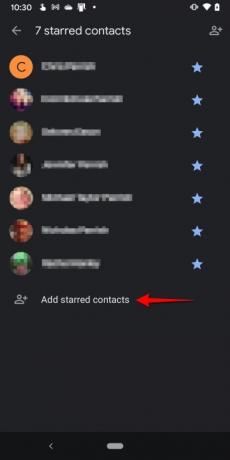
Dit gedeelte is verdeeld in drie delen:
Gesprekken
Na het tikken Gesprekken, druk op Cirkel naast een van de drie gesprekken die kunnen worden onderbroken:
- Alle gesprekken
- Prioritaire gesprekken
- Geen
Om een gesprek te wijzigen in Prioriteit, veegt u omlaag om het meldingenpaneel uit te vouwen en drukt u vervolgens lang op het gesprek. U kunt de instelling hier ook wijzigen Gesprekken door op het tandwielpictogram te tikken.
Oproepen
Dit gedeelte is vrij eenvoudig. Na het tikken Oproepen, tik op de cirkel naast een van de vier contacten die mogen onderbreken:
- Contacten met ster
- Contacten
- Iedereen
- Geen
Er is ook een schakelaar voor Herhaalde bellers toestaan als u verwacht dat er binnen 15 minuten weer iemand belt.
Als u niet zeker weet hoe u een contactpersoon een ster moet geven, doet u het volgende:
Stap 1: Tik om de Telefoon-app te openen.
Stap 2: Druk op Favorieten tabblad onderaan.
Stap 3: Kraan Toevoegen bevindt zich in de rechterbovenhoek.
Stap 4: Tik op een contact.
U kunt ook de Telefoon-app openen en op tikken Contacten tabblad, tik op om een contact te openen en tik vervolgens op de holle ster in de rechterbovenhoek. Je kunt ook op het tandwielsymbool naast tikken Contacten met ster en tik vervolgens op Contactpersonen met ster toevoegen op het volgende scherm.
Berichten
Na het tikken Berichten, tik op de cirkel naast een van de vier berichttypen die mogen onderbreken:
- Contacten met ster
- Contacten
- Iedereen
- Geen
Je kunt op het tandwielpictogram naast tikken Contacten met ster of Contacts om iemand aan deze twee lijsten toe te voegen.
Apps
De Digital Wellbeing-app van Google verschijnt standaard in de lijst. U kunt echter op het plusteken naast tikken Apps toevoegen en selecteer vervolgens uit de lijst de app(s) die mag onderbreken.
Alarmen en andere onderbrekingen
Deze sectie is slechts een lijst met schakelaars waarmee u het volgende kunt in- of uitschakelen:
- Alarmen
- Mediageluiden
- Aanraakgeluiden
- Herinneringen
- Agenda-evenementen
Tik op een schakelaar om ze allemaal in of uit te schakelen.
Schema's
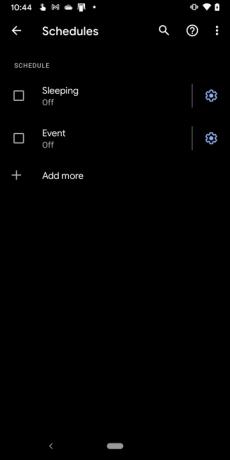
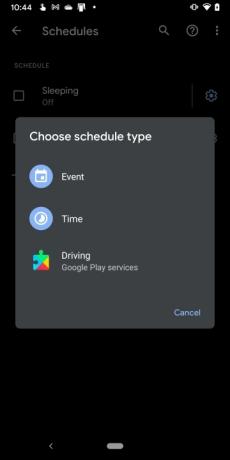
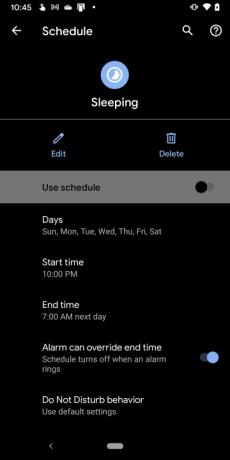
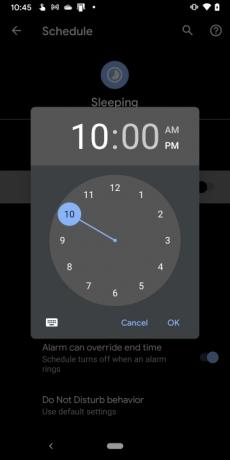
Android 11 bevat al twee schema's die standaard zijn uitgeschakeld. Je kunt een nieuw schema maken door op het plusteken naast te tikken Voeg meer toe of pas de twee die al beschikbaar zijn aan door op hun respectievelijke tandwielpictogrammen te tikken, zoals we hieronder beschrijven.
Slapen
Standaard bestrijkt deze modus alle zeven dagen van de week vanaf 22.00 uur. en eindigt de volgende dag om 7.00 uur.
Stap 1: Tik op het tandwielpictogram ernaast Slapen.
Stap 2: Kraan Dagen en tik vervolgens op het vakje naast elke dag om deze in of uit te schakelen.
Stap 3: Kraan Starttijd om het startuur en de startminuut in te stellen,
Stap 4: Kraan Eindtijd om de eindtijd, uren en minuten in te stellen.
Stap 5: Tik op de schakelaar naast Alarm kan de eindtijd overschrijven om deze instelling in of uit te schakelen.
Stap 6: Tik op de schakelaar naast Gebruik Schema om dit schema in of uit te schakelen.
Evenement
Deze modus is standaard ingesteld voor elke agenda-afspraak met het antwoord 'Ja of Misschien'. Ga als volgt te werk om de standaardinstelling te wijzigen:
Stap 1: Tik op het tandwielpictogram ernaast Evenement.
Stap 2: Kraan Tijdens evenementen voor en selecteer Elke kalender, Familie, of uw Google-account.
Stap 3: Kraan Waar antwoord is en selecteer Ja, Ja of misschien, of Ja, misschien of niet beantwoord.
Stap 4: Tik op de schakelaar naast Gebruik Schema om dit schema in of uit te schakelen.
Opmerking: u kunt tikken Voeg meer toe in het paneel Schema's om een nieuwe gebeurtenis-, tijd- of rijservice te selecteren.
Geavanceerd
Kraan Geavanceerd in het paneel Niet storen en er verschijnen twee extra instellingen:
Duur voor snelle instellingen
Hier heb je drie instellingen:
- Gebruik totdat u uitschakelt
- Vraag elke keer
- Voor 1 uur — Deze instelling omvat een Plus en een Minus symbool om de duur aan te passen tussen 15 minuten en 12 uur.
Kraan OK wanneer je klaar bent.
Weergaveopties voor verborgen meldingen
In dit gedeelte vindt u drie instellingen. Tik op de cirkel naast de instelling om het volgende in te schakelen:
- Geen geluid van meldingen
- Geen beelden of geluiden van meldingen
- Aangepast - Tik op het tandwielpictogram naast Aangepast (indien geselecteerd) en tik om deze zes instellingen in of uit te schakelen.
Hoe de modus Niet storen te gebruiken in Android 10
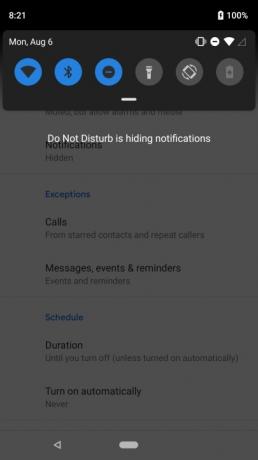
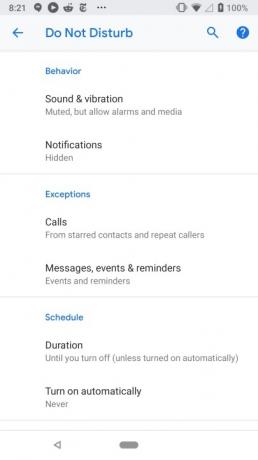
Het menu Instellingen voor Niet storen in Android 10 is anders. Hier zie je drie secties: Gedrag, Uitzonderingen, En Schema.
Gedrag
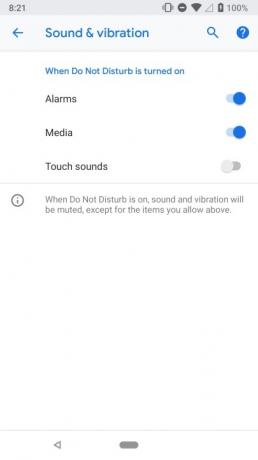
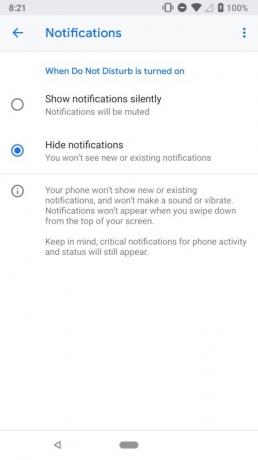
In de sectie Gedrag zijn er twee secties:
Geluid en trillingen
Wanneer u tikt Geluid en trillingen, druk op Schakelaar naast de volgende drie instellingen om ze in of uit te schakelen:
- Alarmen
- Media
- Aanraakgeluiden
Meldingen
Nadat u tikt Meldingen, druk op Cirkel naast een van de twee instellingen:
- Toon meldingen stil - meldingen worden gedempt.
- Meldingen verbergen — De meeste meldingen zijn niet te horen of te zien, zelfs niet als u het meldingenpaneel opent.
Tik op het tandwielpictogram ernaast Aangepast om de functie nog verder aan te passen. Je kunt bijvoorbeeld dingen uitschakelen Scherm niet inschakelen, licht niet knipperen, meldingspunten verbergen, en meer.
Uitzonderingen
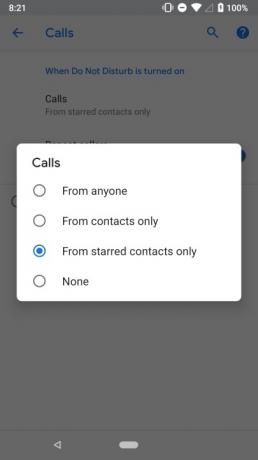

Het gedeelte Uitzonderingen bevat twee componenten waarmee u bepaalde contactpersonen of bellers op de witte lijst kunt zetten.
Oproepen
Na het tikken Oproepen, tik op de cirkel naast een van de vier oproeptypen die kunnen worden onderbroken:
- Van iemand
- Alleen uit contacten
- Alleen van contacten met ster
- Geen
Nogmaals, net als Android 11 kun je contacten met ster aanpassen in de app Contacten of Telefoon, of kijk hieronder naar de Contacten met ster sectie om het in te stellen.
Er is een schakelaar waarmee terugkerende bellers ook door kunnen komen, voor het geval u binnen een periode van 15 minuten meer dan één keer door iemand wordt gebeld.
Berichten, evenementen en herinneringen
Dit gedeelte is vergelijkbaar met Android 11. Druk op Berichten optie in deze sectie en u kunt kiezen wie u mag onderbreken, of helemaal niet:
- Contacten met ster
- Contacten
- Iedereen
- Geen
Tik bovendien op de schakelaar naast Herinneringen en/of Evenementen om deze meldingen in of uit te schakelen terwijl de modus Niet storen is ingeschakeld.
Schema

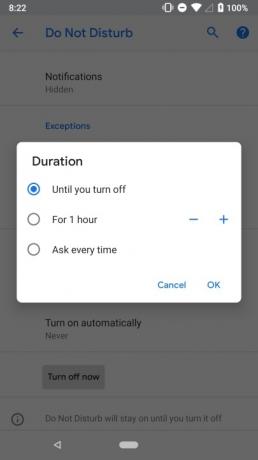
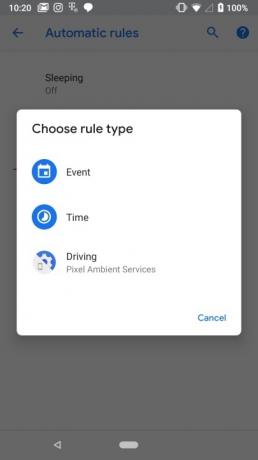
In deze sectie zijn er twee subsecties:
Duur
Tik op de Duur tabblad en tik vervolgens op een van de drie opties:
- Tot je uitschakelt
- Voor 1 uur — Deze instelling omvat een Plus en een Minus symbool om de duur aan te passen tussen 15 minuten en 12 uur.
- Vraag elke keer
Automatisch inschakelen
In dit gedeelte kunt u 'Niet storen' automatisch inschakelen tijdens slaapuren en vergaderingen. U kunt in deze sectie ook aangepaste regels instellen, gebaseerd op gebeurtenissen of het tijdstip van de dag. Op Pixel-telefoons is er een optie om de modus Niet storen in te schakelen wanneer de telefoon detecteert dat je aan het rijden bent. U kunt het hier indien nodig uitschakelen.
Stap 1: Tik op Regel toevoegen om een regel te creëren.
Stap 2: Kies of het een evenement of een tijdstip is.
Stap 3: Voeg een naam toe en volg de instructies op het scherm om deze verder te configureren.
Samsung-telefoons
De modus Niet storen op Samsung-telefoons met Android 10 is lang niet zo robuust. Je kunt hem nog steeds inschakelen en toegang krijgen tot de instellingen op dezelfde manier als Stock
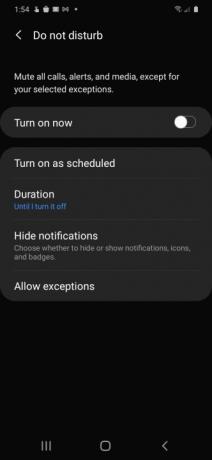
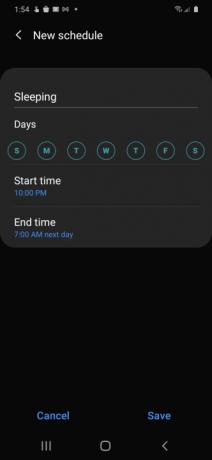
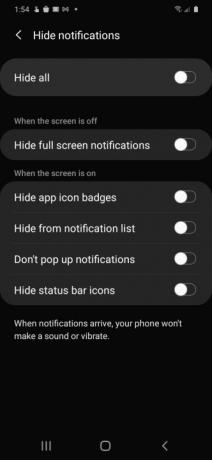
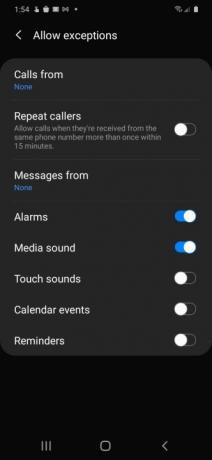
Schakel in zoals gepland
Tik op deze optie en tik op de schakelaar ernaast Slapen om dit onderdeel in of uit te schakelen. Kraan Slapen (het standaardschema) en u krijgt vier instellingen te zien die u kunt aanpassen:
- Naam
- Dagen
- Sscherpe tijd
- Eindtijd
Kraan Redden om uw wijzigingen te behouden.
Duur
Dit is vergelijkbaar met stock-Android. Kraan Duur en tik vervolgens op de cirkel naast een van de drie opties:
- Tot ik het uitschakel
- 1 uur — Deze instelling omvat een Plus en een Minus symbool om de duur aan te passen tussen 15 minuten en 12 uur.
- Vraag elke keer
Kraan OK om de wijzigingen op te slaan.
Meldingen verbergen
Kraan Meldingen verbergen en je krijgt zes schakelaars te zien. Tik op elk Schakelaar om deze instellingen in of uit te schakelen.
Uitzonderingen toestaan
Kraan Uitzonderingen toestaan en je ziet een lijst met verschillende instellingen en schakelaars die je kunt aanpassen.
Stap 1: Kraan Oproepen van en selecteer een van de vier opties: Alle, Alleen contacten, Alleen favoriete contacten, En Geen.
Stap 2: Kraan Berichten van en selecteer een van de vier opties: Alle, Alleen contacten, Alleen favoriete contacten, En Geen.
Stap 3: Tik op de schakelaar naast Herhaalde bellers om toe te staan of te voorkomen dat iemand binnen 15 minuten vaker dan één keer belt.
Stap 4: Tik op de schakelaar naast de overige instellingen om in of uit te schakelen: Alarmen, Mediageluid, Aanraakgeluiden, Agenda-evenementen, En Herinneringen.
Hoe u Niet storen gebruikt in Android 9.0 Pie en eerder
Net als bij de nieuwere versies veegt u vanaf de bovenkant van uw scherm naar beneden om het venster te openen Meldingsschaduw en tik op de Pictogram Niet storen. Op de meeste telefoons draait Android 6.0 Marshmallow door Android 9.0 Pie, krijg je een menu met drie opties:
- Totale stilte: Niets zal je onderbreken.
- Alleen alarmen: Alle alarmen die u heeft ingesteld, kunnen u storen.
- Alleen prioriteit: Alarmen kunnen doorkomen, maar u kunt precies aanpassen wat u wel en niet mag storen.
Daaronder ziet u de optie om aan te geven hoe lang de modus Niet storen actief moet zijn. U kunt het instellen op een uur voor een vergadering waar u naartoe gaat, een tijdstip opgeven waarop het moet worden uitgeschakeld, of zeggen dat het aan moet blijven totdat u het zelf weer uitschakelt.
Prioriteitsmeldingen instellen
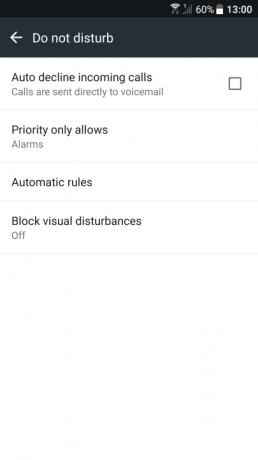
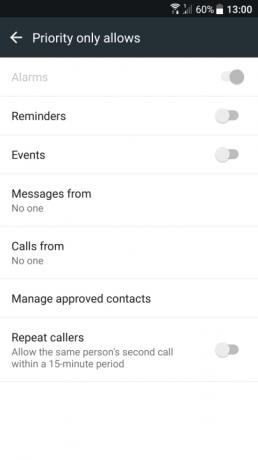
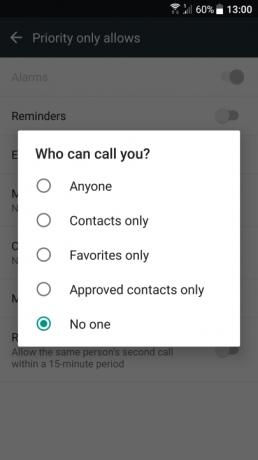
Als u de optie Alleen prioriteit wilt gebruiken, moet u eerst definiëren wat een prioriteitsmelding is.
Stap 1: Tik om het te openen Instellingen-app.
Stap 2: Kraan Geluid en melding.
Stap 3: Kraan Niet storen.
Stap 4: Kraan Alleen prioriteit toegestaan.
Opmerking: Als je een Samsung Galaxy-telefoon hebt, dan is dat zo Instellingen > Geluiden en trillingen > Niet storen > Uitzonderingen toestaan > Aangepast.
Stap 5: Tik op de schakelaar naast Herinneringen En Evenementen om deze twee instellingen in of uit te schakelen.
Stap 6: Kraan Berichten van en tik vervolgens op een van de vijf instellingen: Iedereen, Alleen contacten, Alleen favorieten, Alleen goedgekeurde contacten, of Geen.
Stap 7: Kraan Oproepen van en tik vervolgens op een van de vijf instellingen: Iedereen, Alleen contacten, Alleen favorieten, Alleen goedgekeurde contacten, of Geen.
Stap 8: Tik op de schakelaar naast Herhaalde bellers om deze functie in of uit te schakelen. Hierdoor kan iemand binnen 15 minuten een tweede keer bellen.
Automatische regels instellen
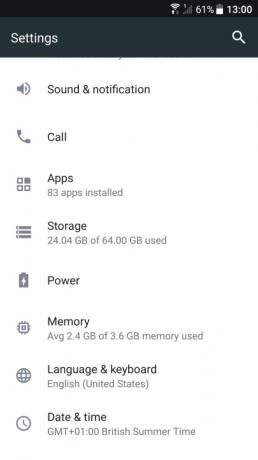
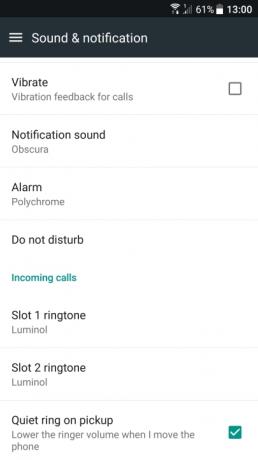
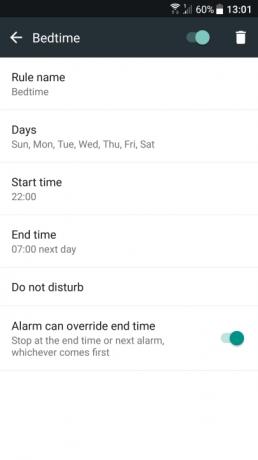
U kunt de modus Niet storen automatisch laten inschakelen, op basis van een gebeurtenis of tijd, door enkele regels in te stellen.
Stap 1: Tik om het te openen Instellingen app.
Stap 2: Kraan Geluid en melding.
Stap 3: Kraan Niet storen.
Stap 4: Tik op Aautomatische regels.
Opmerking: voor gebruikers met een Samsung Galaxy telefoon, zorg ervoor dat u het pad volgt: Instellingen > Geluiden en trillingen > Niet storen > Inschakelen zoals gepland.
Stap 5: Selecteer Regel toevoegen.
Stap 6: Selecteer Regelnaam en typ een naam.
Stap 7: Selecteer Dagen en tik vervolgens op de dagen van de week waarop u wilt dat de regel van kracht wordt.
Stap 8: Selecteer Starttijd om te kiezen op welk tijdstip van de dag de regel begint.
Stap 9: Selecteer Eindtijd om elke dag te bepalen wanneer de regel eindigt.
Stap 10: Zet de schakelaar naast aan Alarm kan de eindtijd overschrijven als u deze functie onder uw account wilt in- of uitschakelen Niet storen modus.
Wanneer u de Niet storen aan uw algemene agenda toe te voegen, worden de op gebeurtenissen gebaseerde regels die u in uw instellingen heeft toegepast, van kracht en worden uw telefoon er automatisch in geplaatst Niet storen, op basis van uw specifieke voorkeuren. Nooit meer zullen geplande gesprekken of vergaderingen worden verstoord door afleidende meldingen. We willen wel opmerken; Dit werkt alleen voor vergaderingen of gesprekken die u specifiek bevestigt.
Op dit moment kunnen Samsung Galaxy-telefoons deze op gebeurtenissen gebaseerde kalenderregels niet toevoegen Niet storen.
Aanbevelingen van de redactie
- De 16 beste berichten-apps voor Android en iOS in 2023
- De beste Android-tablets van 2023: de 9 beste die je kunt kopen
- De beste gratis muziek-apps voor iOS en Android
- De beste gamecontrollers voor Android-telefoons en -tablets in 2022
- De beste Android-VPN in 2022




