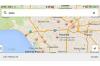Open uw "Mail"-toepassing op uw iPhone en laad uw e-mail. Zoek een e-mail met een bijlage en klik erop. De "Mail"-toepassing markeert e-mails met bijlagen met een paperclip rechts van de naam van de persoon die het heeft verzonden. Klik op de e-mail om deze te openen. Als u een e-mail hebt ontvangen met alleen een bijgevoegde afbeelding en geen tekst in de hoofdtekst, zal die afbeelding in uw e-mail verschijnen en het scherm vullen. Houd de afbeelding ingedrukt. Er verschijnt een pop-upmenu met de volgende twee opties: "Afbeelding opslaan" of "Kopiëren". Druk op "Afbeelding opslaan" om de afbeelding op te slaan in de map "Camerarol" in uw fotoalbums die u kunt openen door het pictogram "Foto's" aan te raken, geïllustreerd met een zonnebloem. Als u op "Kopiëren" drukt, kunt u de afbeelding alleen in een andere e-mail plakken door twee keer op een gedeelte van de hoofdtekst van een e-mail te drukken en op "Plakken" te klikken in het pop-upmenu. Als er tekst in een e-mail staat met een afbeelding als bijlage, of als de bijlage een ander soort bestand is, vindt u deze aan het einde van de e-mail in een vierkant of rechthoek met een pictogram.
Houd het vierkante of rechthoekige pictogram aan het einde van de e-mail ingedrukt. Als de bijlage een afbeelding is, wordt deze in uw e-mail geladen en het scherm gevuld. U kunt die afbeelding opslaan door de geladen afbeelding ingedrukt te houden. Selecteer "Afbeelding opslaan" om het op te slaan in uw "Foto's"-pictogram. Als het bijgevoegde bestand een Microsoft Word-document is, laat uw "Mail"-toepassing u het gewoon bekijken. Als u de rechthoek met een W-pictogram ingedrukt houdt, wordt een ander scherm geopend dat wordt gevuld met de bijlage. Als u alleen de tekst zelf wilt opslaan en niet als Word-bestand hoeft op te slaan, houdt u het scherm ingedrukt waar u maar wilt. Er verschijnt een pop-upmenu. Klik op "Alles selecteren" en "Kopiëren" in de nieuwe pop-up. Open uw "Notes"-toepassing, maak een nieuwe notitie door op het "+"-teken in de rechterbovenhoek te drukken, dubbelklik op de nieuwe notitie waar u maar wilt en klik op het pop-upvenster "Plakken". De volledige tekst van het Word-document verschijnt. U kunt de tekst wijzigen en opslaan in de toepassing "Notities". U kunt die tekst ook naar uzelf of naar iemand anders e-mailen. De tekst verschijnt in de hoofdtekst van de e-mail, niet bijgevoegd als een Word-document.
Koop de "Documents To Go"-toepassing als u Microsoft Word-, Excel- of Powerpoint-documenten in hun oorspronkelijke formaat op uw iPhone wilt opslaan (en bewerken en maken). U kunt ook Adobe PDF, Apple iWork en andere soorten bestanden opslaan en bekijken. Alleen met de premium-versie van het programma kunt u Powerpoint-documenten opslaan (en bewerken en maken) en elk van de drie soorten documenten rechtstreeks vanuit uw Gmail of Microsoft Exchange opslaan. Met de reguliere versie kunt u bestanden op uw iPhone opslaan door deze via een USB-kabel aan te sluiten en de tweerichtingssynchronisatie van bestanden te activeren die bij de meegeleverde desktoptoepassing wordt geleverd. Elk nieuw bestand dat u hebt toegevoegd aan de map "documentstogo" sinds uw laatste synchronisatie en alle wijzigingen die in de documenten op uw iPhone zijn aangebracht, worden toegevoegd en afgestemd op zowel uw Mac als uw iPhone.
Waarschuwing
Er zijn andere toepassingen beschikbaar waarmee u bijlagen rechtstreeks vanuit uw e-mail kunt opslaan, net zoals uw Mac dat kan, maar deze toepassingen worden alleen uitgevoerd als u uw iPhone ontgrendelt of jailbreakt. Als u dit doet, vervalt uw iPhone-garantie.