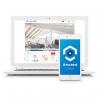Als de standaardnaam van uw pc u niet bevalt, kunt u altijd leren hoe u deze kunt wijzigen. Als u de naam van uw pc wijzigt, kunt u deze noemen hoe u maar wilt, terwijl u de onopvallende product-ID-achtige naam verwijdert die erbij werd geleverd. Hiermee kunt u het systeem een beetje flair en persoonlijkheid geven, of het gewoon iets beschrijvender en herkenbaarder maken in uw netwerk.
Inhoud
- Uw pc-naam wijzigen in Windows 10
- Uw pc-naam wijzigen op een MacBook/Mac
- Wat gebeurt er als ik de naam van mijn pc hernoem?
Hier leest u hoe u uw pc-naam in een paar snelle stappen kunt wijzigen.
Aanbevolen video's
Eenvoudig
5 minuten
Windows-pc of Mac
Uw pc-naam wijzigen in Windows 10
Stap 1: Selecteer de Windows-startknop en selecteer Instellingen, Systeemen selecteer vervolgens de Over keuze.
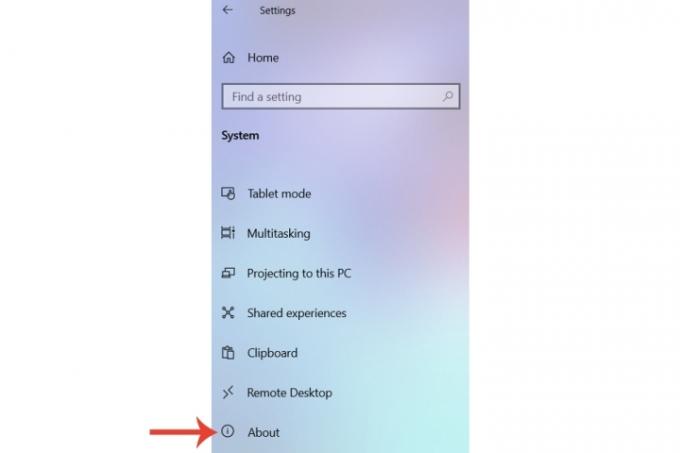
Stap 2: Binnen de Apparaatspecificaties sectie, wordt de pc-naam weergegeven die aan dat specifieke systeem is gekoppeld. Selecteer de Hernoem deze pc knop.

Verwant
- Hoe u legaal een Windows 10 ISO-bestand kunt downloaden en Windows 10 ervan kunt installeren
- Asus ROG Ally vs. Steam Deck: hier is hoe ze met elkaar vergelijken
- Door de Flash-deal daalt deze uitstekende HP gaming-pc voor beginners onder de $ 400
Stap 3: Wijzig de naam van de standaardnaam die was toegewezen toen u hem voor het eerst kocht, in een naam van uw keuze. Het is belangrijk om te benadrukken dat deze computers mogelijk detecteerbaar zijn op netwerken, dus het kan handig zijn om deze bijvoorbeeld ‘uwnaamwerkPC’ te noemen.
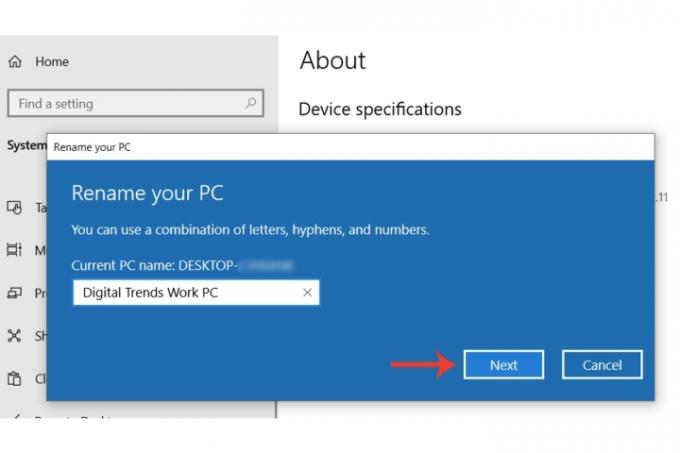
Stap 4: Nadat u een naam voor uw pc hebt gekozen, selecteert u de Volgende knop, waarna u het systeem opnieuw kunt opstarten om de wijziging te bevestigen of het later opnieuw kunt opstarten.
Uw pc-naam wijzigen op een MacBook/Mac
Als u een MacBook- of Mac-desktop hebt en de naam die aan dat systeem is gekoppeld wilt wijzigen, kunt u dit ook op een eenvoudige manier doen.
Stap 1: Selecteer de Appel symbool linksboven in de menubalk en selecteer vervolgens Systeem voorkeuren.
Stap 2: Selecteer Delen.
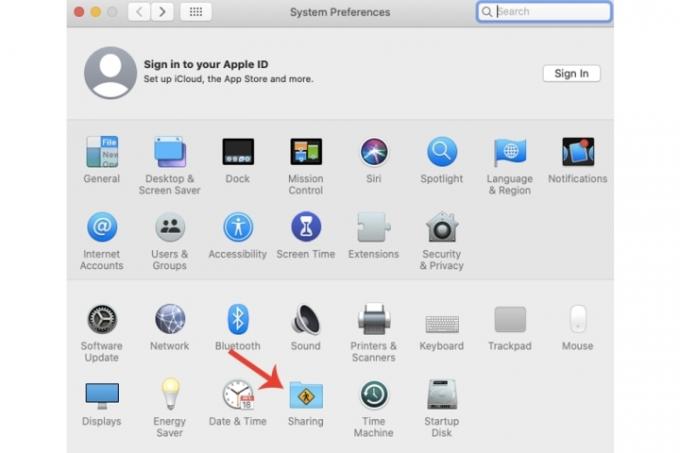
Stap 3: Je kunt de huidige naam zien die aan de Mac is toegewezen naast Computer naam. Wijzig het eenvoudigweg in een nieuwe naam naar wens.
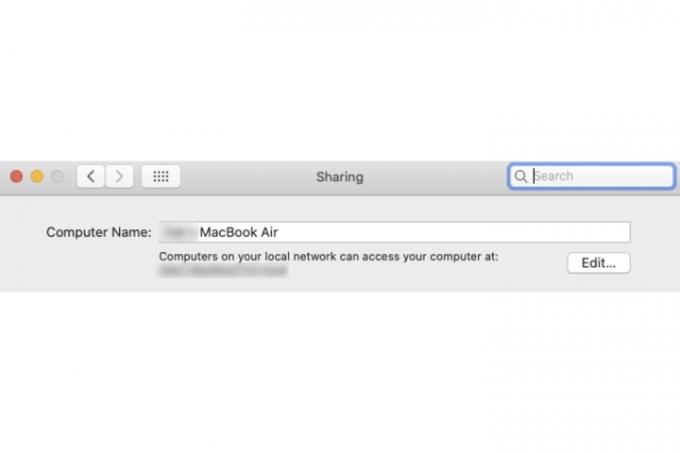
Wat gebeurt er als ik de naam van mijn pc hernoem?
Afgezien van de eenvoudige wijziging van de naam van de pc (in tegenstelling tot uw daadwerkelijke gebruikersnaam die aan diezelfde pc is gekoppeld), is er nog een ander effect dat misschien niet zo voor de hand liggend is, is dat het, zoals we hierboven hebben besproken, gemakkelijker kan worden geïdentificeerd als u zich op een specifieke netwerk. Als je bijvoorbeeld een netwerk hebt tussen bijvoorbeeld je Macs en verschillende Windows-pc's, kan het nuttig zijn om ze een aangepaste naam te geven om sneller de juiste machine te selecteren.
Als u de gebruikersnaam van bijvoorbeeld je Mac, in plaats van de daadwerkelijke apparaatnaam, en ga dan naar onze gids waarin wordt uitgelegd hoe u dit moet doen.
Aanbevelingen van de redactie
- Ik heb mijn pc vervangen door de Asus ROG Ally. Dit is wat mij verraste
- Je kunt vrijwel elk Windows-spel op de Mac spelen. Hier is hoe
- Hoe Windows 11 of Windows 10 op het Steam Deck te installeren
- Deze Alienware-gaming-pc met een RTX 3080 heeft momenteel een korting van $ 1700
- PDF-bestanden combineren op Windows, macOS of internet
Upgrade uw levensstijlMet Digital Trends kunnen lezers de snelle technische wereld in de gaten houden met het laatste nieuws, leuke productrecensies, inzichtelijke redactionele artikelen en unieke sneak peeks.