Behalve mensen laten gamesessies streamen met hun community biedt Discord ook de mogelijkheid om Netflix op het platform te streamen. Dit betekent dat u kijkfeesten kunt organiseren of gewoon online inhoud met uw vrienden kunt bekijken zonder dat u dat hoeft te doen deel uw Netflix-wachtwoord. Bekijk onze stapsgewijze handleiding waarmee je eenvoudig Discord kunt gebruiken om Netflix met je vrienden te streamen.
Inhoud
- Hoe Netflix op Discord op pc of Mac te streamen
- Hoe je problemen met een zwart scherm en audio kunt oplossen bij het streamen van Netflix op Discord
- Hoe Netflix op Discord op mobiel te streamen
Aanbevolen video's
Eenvoudig
5 minuten
Een pc met internetverbinding of smartphone
Meningsverschil
Hoe Netflix op Discord op pc of Mac te streamen
Je kunt Netflix streamen op Discord, maar daarvoor heb je de Discord-app op je pc of Mac nodig. Je kunt het downloaden hier.
Stap 1: Nadat je de Discord-app hebt gedownload en geïnstalleerd, open je deze en log je in op je account.
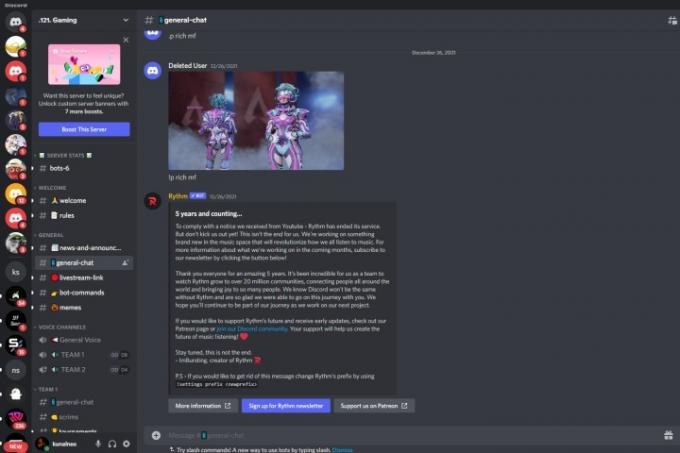
Stap 2: Open vervolgens een webbrowser, laad het Netflix-websiteen log in op uw account.
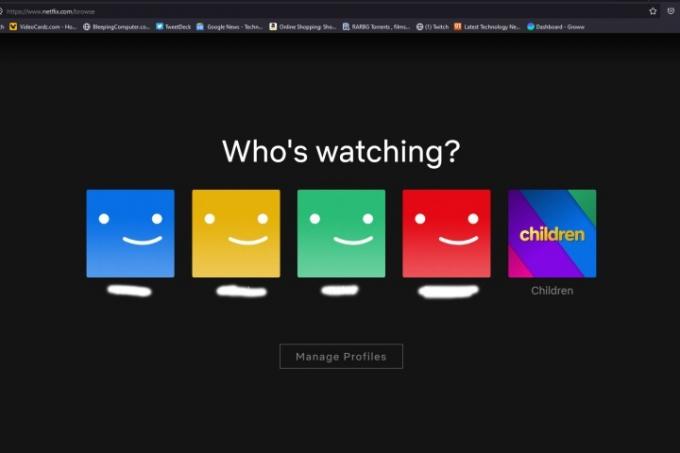
Verwant
- Hoe u uw Instagram-account kunt deactiveren (of verwijderen)
- Hoe u uw VHS-banden converteert naar dvd, Blu-ray of digitaal
- Een printer delen op Windows
Stap 3: Ga terug naar Discord en sluit je aan bij een server waarop je Netflix wilt streamen. Je kan ook maak een nieuwe server aan en voeg vrienden toe met wie je Netflix wilt streamen.
Stap 4: Nu moet je Netflix toevoegen als bron op Discord. Selecteer linksonder in de Discord-app Gebruikersinstellingen en navigeer naar Activiteitsstatus uit de menulijst aan de linkerkant.
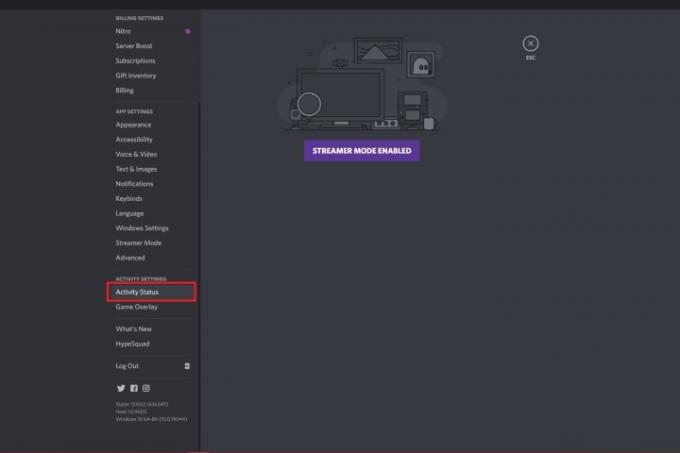
Stap 5: Zodra je opengaat Activiteitsstatus, zou je een bericht moeten zien met de tekst Geen spel gedetecteerd. Klik op de onderstaande link waar staat Voeg het toe!.
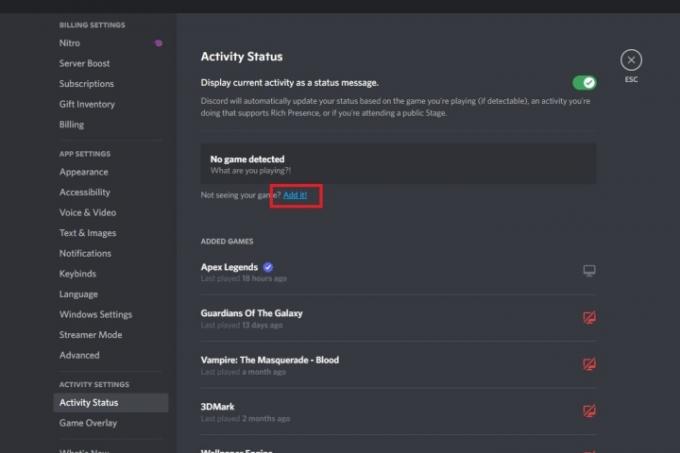
Stap 6: Er zou een nieuw vervolgkeuzemenu moeten verschijnen waarin u uw browser moet selecteren waarin Netflix wordt uitgevoerd. Eenmaal geselecteerd, klik op Spel toevoegen.

Stap 7: Je zou Netflix nu groen gemarkeerd moeten zien. Verlaat de Instellingen door te selecteren Esc aan de rechterkant.

Stap 8: Nu bent u klaar om uw scherm te delen. Selecteer hiervoor de Stroom knop linksonder met een klein monitorpictogram.

Stap 9: Er zou een nieuw menu moeten verschijnen waarin u de browser moet selecteren waarop Netflix draait, het kanaal waarop u wilt streamen, de resolutie en de framesnelheid. Nadat u alles hebt geconfigureerd, selecteert u Ga leven.
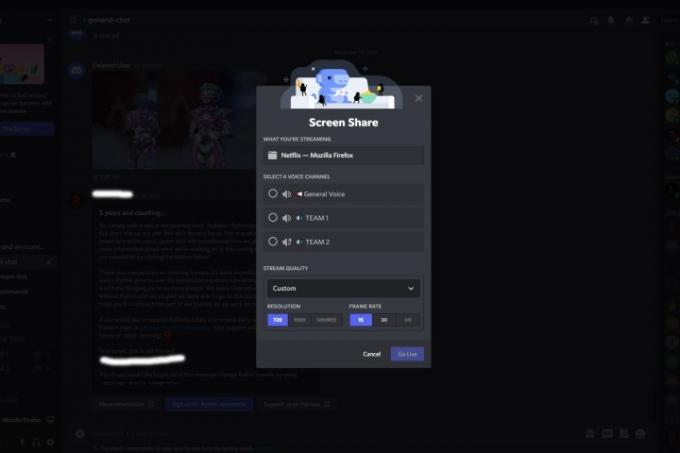
Stap 10: Er zou een voorbeeldscherm moeten verschijnen met uw gedeelde Netflix-scherm.
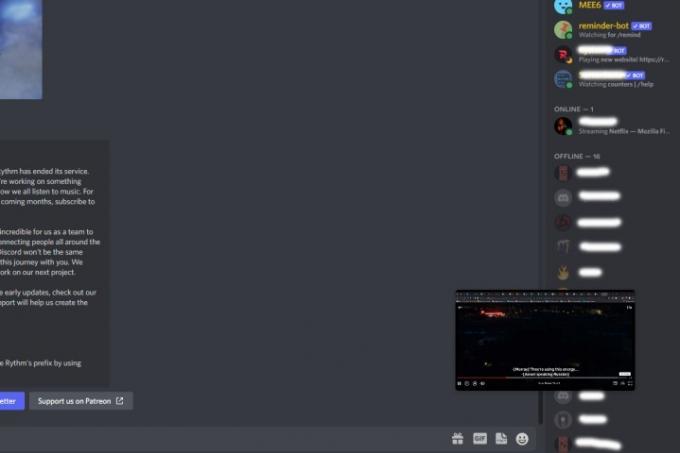
Stap 11: Iedereen die toegang heeft tot je kanaal kan nu de Netflix-stream bekijken die je hebt gemaakt.
Hoe je problemen met een zwart scherm en audio kunt oplossen bij het streamen van Netflix op Discord
Netflix streamen op Discord is niet altijd een vlekkeloze ervaring. Een van de meest voorkomende problemen is het probleem met een zwart scherm waarbij u de videostream niet ziet. U kunt ook problemen ondervinden met audio waarbij u inhoud van Netflix kunt streamen, maar geen geluid kunt horen. Hier zijn enkele veelvoorkomende oplossingen die u kunt proberen om deze problemen op te lossen tijdens het streamen van Netflix op Discord.
Stap 1: Het zwarte scherm en geen geluidsproblemen kunnen worden opgelost door Discord op uw bureaublad uit te voeren met beheerdersrechten. Open hiervoor het Windows starten menu, typ Meningsverschilen selecteer de optie die zegt Als administrator uitvoeren.

Stap 2: Een veel voorkomende oplossing voor het probleem met het zwarte scherm is het uitschakelen van hardwareversnelling. Open de Discord-app en selecteer Instellingen (tandwielpictogram) vanaf de onderkant. Ga naar Geavanceerd en schakel de uit Hardware acceleratie schakelaar. Er zou een prompt moeten verschijnen die uw actie bevestigt en u informeert dat Discord opnieuw zal opstarten. Selecteer Oké.
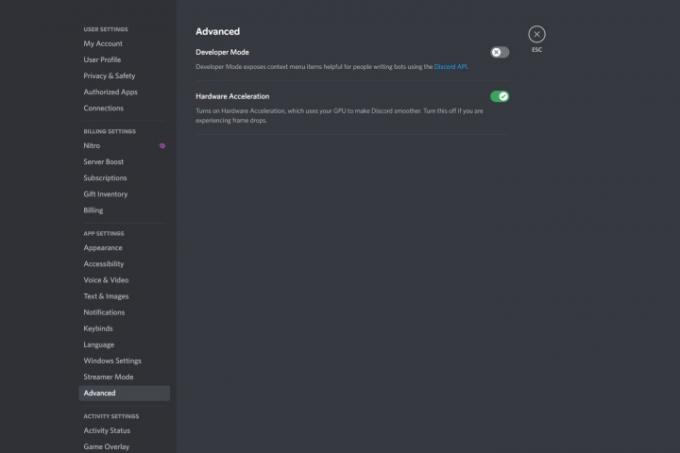
Stap 3: U kunt hardwareversnelling ook in uw browser uitschakelen. Als u Chrome gebruikt, opent u de browser en klikt u op de menu met drie stippen en selecteer Instellingen. Navigeer vervolgens naar het menu aan de linkerkant en selecteer Geavanceerd>Systeem en zet de hardwareversnellingsschakelaar om.
Op dezelfde manier klikt u in Firefox op het hamburgermenu rechtsboven en selecteer Instellingen. Onder de Algemeen sectie, scroll naar beneden en schakel beide opties uit onder de Prestatie sectie.

Hoe Netflix op Discord op mobiel te streamen
Het is mogelijk om Netflix op Discord te streamen met je smartphone. Zorg ervoor dat je de Netflix-app en de Discord-app op je apparaat hebt geïnstalleerd.
Stap 1: Open de Discord- en Nextflix-apps en log daarbij in.
Stap 2: Selecteer op Discord de server en het spraakkanaal waarop je Netflix wilt streamen.
Stap 3: Selecteer de groene knop onderaan die zegt Sluit je aan bij Voice.

Stap 4: Veeg vanaf de onderkant omhoog om de Scherm delen optie en tik erop om uw volledige scherm uit te zenden.
Stap 5: Ga nu terug naar de Netflix-app en speel de film of het tv-programma af dat je wilt streamen met je vrienden. Iedereen die toegang heeft tot je kanaal, moet het kunnen bekijken.
Als je aan het einde van je stream merkt dat je die server niet meer wilt bezoeken, kun je dat altijd doen verlaat een Discord-server. Hier is hoe.
Aanbevelingen van de redactie
- Hoe u eenvoudig kunt afdrukken vanaf een Chromebook
- Hoe u externe games aan uw Steam-bibliotheek kunt toevoegen
- Deze door GPT aangedreven Discord-bot kan je een nieuwe taal leren. Zo gebruik je hem als volgt
- Hoe u uw ChatGPT-accounts kunt verwijderen
- Hoe u uw ChatGPT Plus-abonnement kunt opzeggen
Upgrade uw levensstijlMet Digital Trends kunnen lezers de snelle technische wereld in de gaten houden met het laatste nieuws, leuke productrecensies, inzichtelijke redactionele artikelen en unieke sneak peeks.




