Ik ben geen typische Windows- of Mac-gebruiker. Waar de meeste mensen één besturingssysteem kiezen en daarbij blijven, gebruik ik beide Windows 11 en MacOS regelmatig, dagelijks heen en weer afhankelijk van mijn workflow. En het is gemakkelijker om te doen dan je waarschijnlijk denkt.
Inhoud
- Pas je aan je toetsenborden aan
- Gebruik veelgebruikte applicaties
- Accepteer de verschillen
- Toch is het mogelijk en niet zo pijnlijk
Ik heb een snelle Windows 11-desktop met drie 27-inch 4K-schermen, en die gebruik ik voor al mijn onderzoeksintensieve werk dat profiteert van meerdere monitoren. Maar voor het schrijven van eenvoudige teksten en voor persoonlijke taken gebruik ik een MacBook Pro 14 M1 Pro gewoon omdat ik het zo leuk vind. Het is niet MacOS dat mij naar de machine trekt, maar de batterijduur, de coole maar snelle bediening, het uitstekende toetsenbord en touchpad en het geweldige HDR-scherm. Om gezond te blijven, heb ik een paar trucjes en technieken uitgewerkt om het voortdurend wisselen draaglijk te maken. Dit is wat ik heb geleerd.
Aanbevolen video's
Pas je aan je toetsenborden aan

Een van de meest directe verschillen die je zult opmerken als je heen en weer gaat tussen een Mac en een Windows-machine, heeft te maken met toetsenbordindelingen. En het grootste verschil zit in de toetsen die worden gebruikt om verschillende functionaliteiten te activeren.
Verwant
- Apple gaf Mac-gamers zojuist een grote reden om enthousiast te zijn
- ChatGPT kan nu gratis werkende Windows 11-sleutels genereren
- Door deze kritieke exploit kunnen hackers de verdediging van uw Mac omzeilen
Op een Windows 11-toetsenbord vindt u Ctrl, Alt, Fn, En ramen toetsen die kunnen worden gecombineerd met verschillende andere toetsen om specifieke taken uit te voeren. Ik heb het over zaken als Ctrl-C kopiëren, Ctrl-V plakken, Ctrl-Z ongedaan maken, enzovoort. Deze worden onderdeel van het spiergeheugen naarmate je Windows vaker gebruikt, en dezelfde toetsen bestaan niet op een Mac-toetsenbord.
In plaats daarvan zul je vinden Controle, Keuze, En Commando sleutels. Ze verwijzen niet alleen niet rechtstreeks naar Windows-toetsenborden, maar voeren ook verschillende functies uit. En voor gewone Mac-gebruikers worden die sleutels in het spiergeheugen gebrand.
Je hebt twee keuzes. Ten eerste kunt u uw hersenen trainen en eenvoudig onthouden welke toetsen op welk platform werken. Apple biedt een handige handleiding voor de belangrijkste verschillen. De Mac bijvoorbeeld Commando toetscombinaties werken veel zoals Windows Ctrl sleutel, met combinaties voor zaken als kopiëren en plakken. Ja, Commando-Z En Commando-Y zijn respectievelijk ongedaan maken en opnieuw uitvoeren. En Mac's Keuze knop komt overeen met Windows’ Alt sleutel, die bijvoorbeeld kan worden gebruikt voor het maken van speciale tekens.
Tegelijkertijd zijn er verschillen die zowel betrekking hebben op de besturingssystemen als op de sleutels zelf. In Windows drukt u op de ramen -toets en een pijlknop kunt u vensters op verschillende manieren splitsen. Dat werkt niet op dezelfde manier op een Mac. En in MacOS hebben sommige menu's verborgen items die zichtbaar worden wanneer je de Keuze sleutel. Windows heeft niet hetzelfde.
De andere keuze is om verschillende keymapping-applicaties te gebruiken om te proberen het Mac-toetsenbord met Windows te laten werken en omgekeerd. Persoonlijk vind ik ze onrustig en de moeite niet waard. In plaats daarvan heb ik eenvoudigweg de juiste toetscombinaties onthouden voor wat ik moet doen, en ik pas ze aan terwijl ik heen en weer beweeg. Het lijkt veel op wanneer ik de ene keer met mijn auto rijd en de andere keer met de auto van mijn vrouw. Ja, sommige dingen werken hetzelfde, maar er zijn veel verschillen in de bediening ervan. Ik heb net geleerd om me aan te passen, afhankelijk van de auto waarin ik rijd.
Sommige van de beste toetsenborden bevatten ook lay-outs voor zowel Mac als Windows. Bijvoorbeeld de onlangs uitgebrachte Asus ROG Azoth Hiermee kunt u met één enkele knop schakelen tussen een Windows- en Mac-indeling, waardoor u gemakkelijker tussen machines kunt overstappen.
Gebruik veelgebruikte applicaties
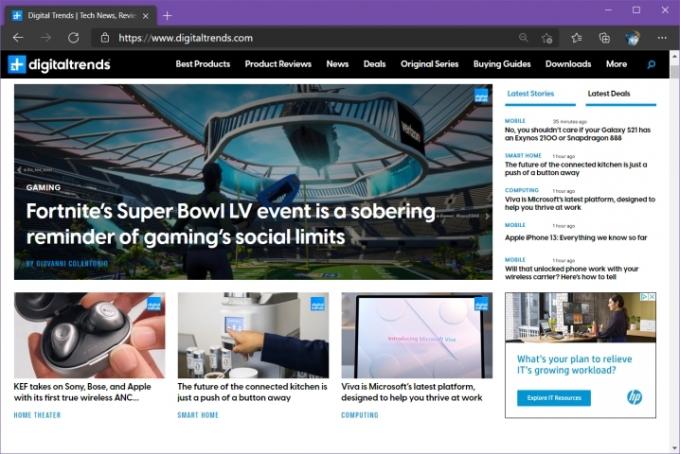
De volgende truc, die waarschijnlijk een betekenisvolle verandering in uw computerpraktijk zal betekenen, is het gebruik van platformonafhankelijke applicaties. Dit kan schokkend zijn als u sterk de voorkeur geeft aan bepaalde Mac- of Windows-exclusieve apps.
De eerste grote verandering die voor Mac-fans bijzonder pijnlijk kan zijn, is de browserkeuze. Safari is in de nieuwste versies van MacOS een browser van wereldklasse geworden. Het is snel, veilig en intuïtief en biedt de meeste functies van concurrerende browsers. Maar het werkt alleen op MacOS, wat betekent dat als je Safari op je Mac blijft gebruiken, je in Windows een compleet andere browser zult gebruiken.
Het directe probleem dat ik tegenkwam bij die aanpak, en dat is wat ik in eerste instantie probeerde te doen, was synchroniseren. Wachtwoorden, bladwijzers, geschiedenis, formuliergegevens, enz. waren allemaal geïsoleerd tussen de twee platforms. Dat was veel te inefficiënt.
Dus ik gebruik Edge op zowel mijn Windows-machines als mijn MacBook. Op die manier zijn mijn standaardtabbladen hetzelfde, zijn mijn wachtwoorden en andere informatie beschikbaar op al mijn machines en kan ik mijn zoekgeschiedenis op verschillende platforms controleren. Het is een naadloze browse-ervaring wanneer ik van het ene platform naar het andere overschakel. Hetzelfde zou met anderen gedaan kunnen worden platformonafhankelijke browsers; Ik geef toevallig de voorkeur aan Edge.
Mijn volgende keuze was binnen cloud opslag, en ik koos voor Microsoft OneDrive. Het lijkt de oplossing die de meest vergelijkbare ervaring op verschillende platforms biedt, en het werkt goed met de Office-suite van Microsoft. Nogmaals, er zijn waarschijnlijk andere oplossingen voor cloudopslag die net zo goed zouden kunnen werken, waaronder die van Apple iCloud dat op Windows kan worden geïnstalleerd, maar ik vind OneDrive de meest naadloze ervaring voor mij werkstroom.
Ik gebruik ook Microsoft Office-apps, Microsoft OneNote, de Microsoft To Do-taakbeheerder en Microsoft Skype, die allemaal even goed zijn op zowel MacOS als Windows. De apps zijn niet allemaal identiek op alle platforms, met name de Outlook-e-mailtoepassing die heel anders is op de Mac, maar ze lijken zo op elkaar dat het een gemakkelijke aanpassing is. En nogmaals, er zijn nog veel meer opties, maar dit zijn degenen die voor mij het beste hebben gewerkt.
Het cruciale punt is om apps en services te kiezen die op beide platforms bestaan en alles gesynchroniseerd te houden waar dat zinvol is. Op die manier kunt u dezelfde efficiëntie behouden, ongeacht welke machine u gebruikt, en afgezien van de verschillen in besturingssystemen blijft het grootste deel van uw computergebruik bekend.
Accepteer de verschillen
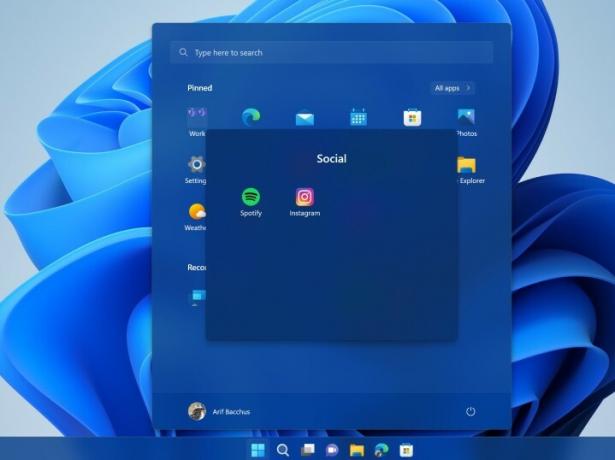
De olifant in de kamer wel MacOS versus Windows 11. Het zijn heel verschillende dieren, waarbij zaken als Windows-beheer, het instellen van een gesplitst scherm, bestandsbeheer en meer heel verschillend zijn tussen de twee.
We hebben een gids bij hoe je MacOS meer op Windows kunt laten lijken, en als u zoekt, vindt u waarschijnlijk ook handleidingen voor de tegenovergestelde aanpassing. Je kunt die route volgen, maar persoonlijk vind ik de twee zo vergelijkbaar dat ik eenvoudigweg de belangrijke verschillen heb geleerd en geaccepteerd.
Over het algemeen zijn de concepten hetzelfde, alleen zijn de mechanismen die worden gebruikt om veel dingen gedaan te krijgen verschillend. En ik geef toe dat ik niet zoveel MacOS-functies gebruik als met Windows 11. Ik gebruik de split-screen-functionaliteit op de MacBook bijvoorbeeld niet zo vaak, omdat het mijn single-task-machine is, waar ik hem veelvuldig in Windows gebruik.
Voor mij zit het grootste verschil in het bestandsbeheer. Windows 11 Bestandsbeheer en de MacOS Finder zijn heel verschillend, en het bestandsbeheer zelf volgt verschillende regels. Als er één ding is waar je meer van struikelt dan wat dan ook, dan is het beheren van bestanden het wel. Besteed dus wat tijd om vertrouwd te raken met de manier waarop elk platform met bestanden omgaat. Als u aan de slag gaat met het ene of het andere platform, hebben we er een overzicht van Windows 11-tips, evenals enkele van de beste trucs voor MacOS.
Toch is het mogelijk en niet zo pijnlijk
Zelfs met de verschillen tussen MacOS en Windows 11 vind ik de overgang niet zo moeilijk. Meestal is het vrij naadloos. Ik struikel soms over de toetscombinaties, vooral als ik bedenk dat het Mac-toetsenbord geen Verwijderen knop, alleen een Achterruimtee-knop. En soms vergeet ik hoe ik hele woorden of regels vooruit en achteruit moet gaan. Maar hoe meer ik de twee gebruik, hoe meer de verschillen een gewoonte worden en hoe gemakkelijker het is om ertussen te schakelen.
Het is eenvoudig genoeg om op afzonderlijke machines te schakelen tussen Windows en MacOS, maar u kunt het ook op één machine doen. Zorg ervoor dat u onze gids leest hoe je Windows en Mac dubbel kunt opstarten als u ertussen op dezelfde machine wilt wisselen.
Aanbevelingen van de redactie
- Hoe macOS Sonoma widgets kan repareren – of zelfs nog erger kan maken
- Heb je een iPhone, iPad of Apple Watch? Je moet het nu bijwerken
- Windows 11 staat op het punt RGB-randapparatuur veel gebruiksvriendelijker te maken
- Dit macOS-concept repareert zowel de Touch Bar als Dynamic Island
- Is macOS veiliger dan Windows? Dit malwarerapport heeft het antwoord




