
Als onderdeel van zijn initiatief om de hoeveelheid tijd die we op onze telefoons doorbrengen te helpen verminderen, introduceert Apple een nieuwe functie genaamd Schermtijd in iOS 12. Een maand eerder kondigde Google een soortgelijke functie aan genaamd Digitaal Welzijn die zal worden ingebakken in de volgende versie van de Android P besturingssysteem.
Inhoud
- Apple's schermtijd
- Het digitale welzijn van Android P
- Hoe vergelijken de twee?
Hoe vergelijken de twee? We zetten de kenmerken, verschillen en voordelen van Apple's Screen Time en die van Google uiteen Digitaal welzijn.
Aanbevolen video's
Apple's schermtijd
Uw digitale rapportkaart

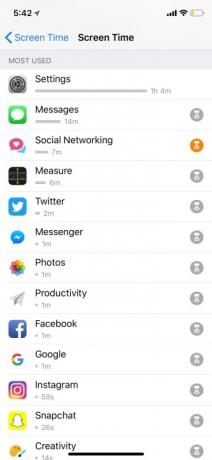

Om toegang te krijgen tot Screen Time op iOS 12, moet je naar je Instellingen en tik vervolgens op Scherm tijd. Bovenaan vindt u een korte samenvatting van hoeveel tijd u die dag aan uw telefoon hebt besteed. Onder dat aantal staan de apps waar je de meeste tijd aan besteedt, en voor hoe lang.
Als u bovenaan op uw naam tikt, komt u bij een gedetailleerder rapport. Hier kunt u een volledige grafiek van uw telefoongebruik zien, afhankelijk van de tijd, de duur van uw langste sessie en uw schermtijd tijdens Downtime (waar we later op terugkomen). Je ziet ook een volledige lijst met alle apps die je gebruikt en hoe lang. Ook kunt u uw verbruik van de afgelopen zeven dagen bekijken.
Voor degenen die vaak hun telefoon controleren, heeft Screen Time een sectie waarin u kunt zien hoe vaak u uw telefoon hebt opgepakt. Je ziet het totaal aantal ophalingen en het gemiddelde aantal keren dat je je telefoon opneemt per uur. Het vertelt u ook tussen welke tijdstippen u uw telefoon het meest hebt opgepakt. Onze meeste pick-ups op een gegeven moment waren bijvoorbeeld 33 keer tussen 10.00 uur en 11.00 uur.
Een ander inzicht dat Apple je geeft, is hoeveel meldingen je per uur ontvangt. In de linkerhoek ziet u het totaalbedrag en aan de andere kant het bedrag per uur. Er is ook een grafiek die de tijden weergeeft waarop u de minste en de meeste waarschuwingen ontvangt. Voor meer gedetailleerde informatie kunt u ook zien hoeveel meldingen u van specifieke apps heeft ontvangen.
App-limieten instellen




Om de hoeveelheid tijd die aan specifieke apps wordt besteed te helpen verminderen, kunnen mensen met de functie App-limieten dagelijkse tijdslimieten instellen. Ga naar Instellingen > Schermtijd > Applimieten en tik Limiet toevoegen. Er is een lijst met verschillende categorieën, zoals sociale netwerken, games, entertainment en meer. Vink een of twee voorkeurscategorieën aan en vervolgens kunt u een limiet voor een bepaalde periode instellen.
Wanneer u de limiet voor een app nadert, ziet u een bannermelding waarin staat dat de tijd bijna om is. Zodra de limiet het einde bereikt, wordt u buitengesloten van de app en verschijnt er een pagina waarin staat dat u de limiet heeft bereikt. Onderaan is er een optie om de limiet te negeren, die dan twee keuzes biedt: ‘Herinner mij over 15 minuten’, wat wat meer tijd in de app geeft, en ‘Negeer limiet voor vandaag’.
Wanneer een limiet is bereikt, staat er een zandloperpictogram naast de app op het startscherm en wordt de tegel ook donker gemaakt. Op die manier kun je eenvoudig vaststellen welke app-limieten zijn verstreken. Tik op elk ervan en dezelfde melding dat je je limiet hebt bereikt, verschijnt.
Downtime en altijd toegestaan

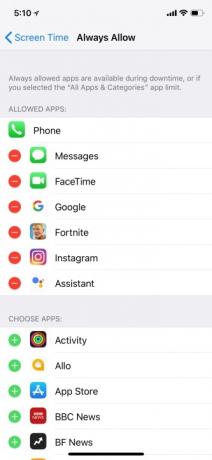

Met Downtime kunt u eenvoudig een schema instellen voor de tijd dat u niet achter het scherm zit. Ga naar om dit in te schakelen Instellingen > Schermtijd > Downtime en schakel het in. Er is ook de mogelijkheid om de exacte uren voor Downtime in te stellen, die worden toegepast op alle apparaten die bij iCloud zijn ingelogd. Tijdens Downtime zijn de enige meldingen die verschijnen de meldingen die u kiest onder 'Altijd toegestaan'. De De enige app die niet kan worden uitgeschakeld, is de mogelijkheid om inkomende telefoongesprekken te ontvangen en uitgaande telefoongesprekken te voeren.
Wanneer Downtime begint, verschijnt er een melding op uw vergrendelingsscherm waarin staat dat deze van kracht is. Log in op uw apparaat en u ziet hetzelfde zandloperpictogram en dezelfde melding als bij App Limits, naast alle apps die niet zijn toegevoegd aan uw Altijd toegestaan-lijst.
Het digitale welzijn van Android P

Sinds Android P is nog steeds in bèta Tot later deze zomer is Digital Wellbeing nog niet volledig beschikbaar voor gebruik, maar we kunnen nog steeds bekijken wat het te bieden heeft. Er zijn vier hoofdcomponenten: Niet storen, App-timer, Dashboard en Wind-down. Dit is wat we tot nu toe weten over elk van de verschillende tools.
Niet storen

Met Niet storen (de enige functie die momenteel beschikbaar is) kunt u alle waarschuwingen blokkeren. Onder de instellingen voor Niet storen kun je de functie nog iets aanpassen. Dit omvat onder meer het dempen van geluid en trillingen, hoe lang u de functie wilt inschakelen, uitzonderingen waarop u meldingen kunt ontvangen en meer. Do Not Disturb is al beschikbaar in Android, maar de nieuwste versie maakt het supereenvoudig te activeren en blokkeert vrijwel alles zodra het wordt ingeschakeld.
Dashboard

Het Dashboard zal hoogstwaarschijnlijk beschikbaar zijn in de app Instellingen van het apparaat. Of u nu e-mails verzendt of Netflix kijkt, met uw Dashboard kunt u precies bepalen waar de tijd wordt besteed. Het kan ook laten zien hoeveel meldingen je hebt ontvangen en hoe vaak je je telefoon hebt ontgrendeld.
App-timer

Met App Timer kunt u een tijdslimiet instellen voor hoe lang u in elke app wilt doorbrengen. Als je Gmail bijvoorbeeld ongeveer twee uur wilt gebruiken, kun je via deze functie de limiet instellen. Het Gmail-pictogram wordt grijswaarden, wat aangeeft dat uw tijd in de app voor die dag om is. Om de limiet ongedaan te maken, moet u teruggaan naar uw Dashboard en deze zelf handmatig verwijderen.
Vanaf nu is er een soortgelijke functie beschikbaar op YouTube tijdens het bekijken van video's, die ook aanwezig is op iOS. Als u op uw accountpictogram tikt en vervolgens naar gaat Instellingen > Algemeen > Herinner mij eraan een pauze te nemen, U kunt dan uw herinneringsfrequentie selecteren. Wanneer de herinnering verschijnt, kunt u deze negeren en doorgaan met kijken, of de herinnering uitschakelen via uw Instellingen.
Ontspan
Deze functie werkt samen met Google Assistent. Wanneer je de Assistent laat weten dat je klaar bent om te ontspannen, wordt je telefoonscherm grijswaarden en wordt Niet storen ingeschakeld. Google zei dat dit je wens zal helpen om op pictogrammen te tikken en je telefoon te gebruiken als het einde van de dag is en je op het punt staat te gaan slapen. Afhankelijk van de ingestelde tijd keert het terug naar normaal.
Hoe vergelijken de twee?
Omdat Google's Digital Wellbeing niet volledig beschikbaar is om te testen, zouden we nog meer aanpassingsopties en functies kunnen zien zodra de definitieve versie uitkomt. Voorlopig lijkt het erg op Apple's Screen Time. Beide bieden u de mogelijkheid om te controleren hoeveel tijd u op uw apparaat doorbrengt, app-limieten in te stellen en u ook de mogelijkheid te geven om grenzen in te stellen voor de gewenste meldingen, afhankelijk van het uur.
Ze bieden ook beelden die gebruikers kunnen zien, met grafieken die u de exacte tijden laten zien waarop u een specifieke app gebruikt. Voor nog meer inzicht tonen zowel Google als Apple ook het aantal keren dat je je toestel ontgrendelt. Ongeacht welk besturingssysteem u gebruikt, u krijgt een gedetailleerd rapport van uw gebruik waarmee u kunt evalueren hoeveel tijd u dagelijks aan uw telefoon besteedt.
Maar Apple's Screen Time biedt (voorlopig) wat meer maatwerk. In Apple’s Downtime kun je bijvoorbeeld precies kiezen welke apps je nog meldingen mogen sturen en waartoe je nog toegang hebt. De Wind Down-functie van Google is meer afhankelijk van het verwijderen van kleur om te voorkomen dat u voortdurend op uw telefoon wilt zitten, en van het aanzetten van een deken Niet storen.
Op dit moment vermeldt Digital Wellbeing geen specifieke kenmerken voor ouders.
Een onderscheidende factor tussen de twee is ouderlijk toezicht. Op dit moment vermeldt Digital Wellbeing geen specifieke kenmerken voor ouders. Met Apple's Screen Time kunnen ouders 'Screen Time for Family' instellen en Family Sharing gebruiken om wekelijkse rapporten te ontvangen en op afstand limieten in te stellen op de apparaten van kinderen. Er is ook een sectie Inhouds- en privacybeperkingen waarmee ouders ongepaste inhoud kunnen blokkeren.
Google heeft dat wel Familie Link, een aparte app die is ontworpen zodat ouders apps kunnen goedkeuren en blokkeren die hun kinderen proberen te downloaden van de app Google Play Store, zie hoeveel tijd hun kinderen aan apps besteden en geef ze de mogelijkheid om apparaten te vergrendelen van een afstand. Het is onduidelijk of deze app in het besturingssysteem zal worden ingebakken, maar tot die tijd moet je hem uit de Play Store halen.
Google’s Digital Wellbeing zou meer opties kunnen hebben wanneer het wordt uitgerold, maar van wat we hebben gezien lijkt het een beetje kaal. Er is niet veel speelruimte om de ervaring te veranderen of om snel vastgestelde limieten te omzeilen, wat misschien wel het punt is. Misschien houdt Google het restrictiever om effectiever te zijn.
U hoeft geen van deze twee services te gebruiken, omdat ze volledig optioneel zijn. We zullen dit verhaal bijwerken wanneer we Digital Wellbeing in Android P in handen krijgen.
Aanbevelingen van de redactie
- Heb je een iPhone, iPad of Apple Watch? Je moet het nu bijwerken
- Apple en Google werken samen om tracking-apparaten minder griezelig te maken
- Een langverwachte Apple Pay-functie is eindelijk op je iPhone
- De beste cameratruc van de Pixel 7 komt naar de iPhone en alle Android-telefoons
- Deze Apple-leaker heeft zojuist talloze veranderingen onthuld voor iOS 17 en iPhone 15



