Adobe Photoshop Lightroom is krachtige fotografie-desktopsoftware die is uitgegroeid tot een van de meest gebruikte programma's door professionele fotografen. De eenvoud van het kunnen beheren, verwerken en posten op sociale media vanuit één enkel programma is een groot deel van waarom professioneel fotografen zijn er dol op, en het is ook een belangrijke reden waarom jij het ook zou moeten gebruiken – zelfs als je geen plannen hebt om er carrière van te maken fotografie.
Adobe heeft onlangs aangekondigd Lightroom op te splitsen twee gerelateerde programma's. De ene is gericht op mobiliteit, terwijl de andere de power-editor is die gebruikers kennen. Ongeacht de verandering delen beide gemeenschappelijke functies, en met een Adobe CC-abonnement krijg je beide programma's. Ons artikel is geschreven vóór de wijziging, maar de tips zijn nog steeds van toepassing, vooral voor Adobe Lightroom Classic CC. (Voor meer details over de verschillen, hebben we een artikel daar ook over.)
Aanbevolen video's
Maak je geen zorgen als je nieuw bent in het bewerken van foto's en nog niet weet hoe je Lightroom moet gebruiken, of als je nog niet hebt getraind de beste sneltoetsen; onze gids leidt u door de basisprincipes en onthult hoe een programma als Lightroom uw workflow eenvoudiger kan maken, niet complexer.
Verwant
- De beste gratis fotobewerkingssoftware voor 2022
- De beste monitoren voor fotobewerking
- De beste Adobe Lightroom-alternatieven
Niet alleen voor de profs
Waarom niet-professionele gebruikers geld zouden willen uitgeven (door het rechtstreeks te kopen of door zich aan te melden voor een Adobe CC-abonnement) op Lightroom heeft te maken met één groot probleem waarmee mensen worden geconfronteerd: het bijhouden van alle afbeeldingen die we tegenwoordig maken. Hoewel onze telefoons en computers ingebouwde manieren bieden om dit te doen, missen ze doorgaans de flexibiliteit en kracht van Lightroom, om nog maar te zwijgen van de krachtige bewerkingstools.
Maar laten we, voordat we daar op ingaan, eens kijken naar misschien wel het belangrijkste stukje van de Lightroom-puzzel: de mogelijkheden voor fotobeheer.
Lightroom is gebaseerd op een catalogussysteem en kan automatisch mappen op meerdere locaties maken en beheren, zelfs op verschillende harde schijven, zonder uw afbeeldingen uit het oog te verliezen. In wezen importeert u uw foto's en Lightroom maakt het gemakkelijk om ze terug te vinden. Eén van de manieren waarop dit gebeurt is via een krachtige zoekfunctie en het gebruik van trefwoorden die u aan uw afbeeldingen kunt toevoegen wanneer u ze in de software importeert.
Maar de mogelijkheden ervan gaan verder dan alleen op tekst gebaseerde zoekopdrachten. Dankzij gezichtsherkenningMet Lightroom kunt u afbeeldingen van specifieke mensen vinden, waardoor u gezichten kunt taggen en er een naam aan kunt koppelen. Nadat u een bepaalde persoon meerdere keren heeft getagd, begint de software gezichtstags voor te stellen op gezichten waarvan hij denkt dat deze overeenkomen met een gezicht dat u al op uw computer hebt getagd.
Dus als u op zoek bent naar een goede foto van uw zoon of dochter, of van de plaag van een neefje, kunt u open gewoon Lightroom en zoek ze op naam - ervan uitgaande dat je het eerste werk hebt gedaan en hun hebt getagd gezichten. De software haalt dan alle afbeeldingen op uw systeem op die dat gezicht hebben.
Navigeren door Lightroom
Lightroom is opgedeeld in verschillende modules die de stappen in uw workflow scheiden. In de Bibliotheekmodule kunt u foto's importeren, trefwoorden toevoegen, mappen maken en op andere wijze uw catalogus beheren. In de module Ontwikkelen voert u het grootste deel van uw beeldbewerking uit (filters toevoegen, rode ogen corrigeren, scherpte verhogen, oneffenheden verwijderen en nog veel meer). Dit wordt gevolgd door de Kaartmodule, die u misschien niet veel gebruikt, maar hier kunt u wel zoeken beeldbibliotheek op basis van GPS-gegevens voor foto's die deze informatie bevatten (zoals foto's die met uw telefoon).
Het volgende is de module Boek, waar u fotoalbums kunt ontwerpen die u zelf of via online leveranciers kunt afdrukken zoals Blurb. Daarna heb je de Slideshow-module, waarmee je – je raadt het al – een diavoorstelling kunt opzetten. Ten slotte heb je de Print- en Web-modules, die vooral voor professionals zijn bedoeld, maar de Print-module helpt je je afbeeldingen op je thuisprinter af te drukken en via het web kun je galerijen maken die u naar een website kunt uploaden.
Om tussen de verschillende modules in Lightroom te navigeren, klikt u eenvoudig op de verschillende tabbladen in de rechterbovenhoek van het Lightroom-venster.
Importeer uw afbeeldingen in Lightroom in 6 eenvoudige stappen
De belangrijkste stap bij het gebruik van Lightroom is het een aantal foto's geven om mee te werken. Het kan zijn dat u al duizenden foto's op uw computer heeft staan, en Lightroom kan daarmee werken, naast de nieuwe foto's die u maakt. De onderstaande stappen schetsen het proces voor het importeren van nieuwe foto's van een camera of geheugenkaart, maar die van Lightroom Met het importvenster kunt u eenvoudig naar een andere map navigeren om foto's te importeren die al op uw computer staan. te.
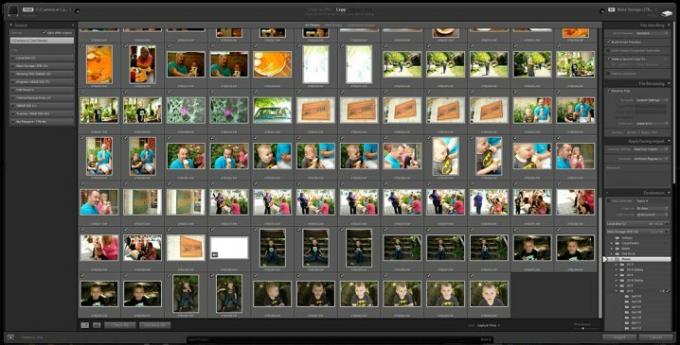
- Plaats uw geheugenkaart in uw kaartlezer of sluit uw camera aan via de USB-kabel.
- Lightroom openen.
- Klik op de knop Importeren (Lightroom zou de geheugenkaart moeten detecteren en automatisch het importvenster openen).
- Selecteer de afbeeldingen die u wilt importeren of ‘vink alles aan’ om ze allemaal te importeren.

- Voeg trefwoorden toe zodat u later naar deze afbeeldingen kunt zoeken, bijvoorbeeld ‘Familiereünie 2016.’
- Importeer de afbeeldingen. (Je kunt ook vertellen waar op je computer de afbeeldingen moeten worden geïmporteerd, maar standaard is dit de map met afbeeldingen, dus de meesten van jullie zullen het gewoon met rust willen laten.)
- Dat is het!
Als u foto's importeert vanaf een andere locatie op uw computer, biedt Lightroom u drie keuzes voor de manier waarop deze bestanden worden beheerd. U kunt ervoor kiezen om de foto's eenvoudigweg toe te voegen, waardoor de fysieke bestanden blijven staan; “kopieer” ze, waardoor de bestanden worden gedupliceerd en een kopie in de door u aangewezen Lightroom-map wordt geplaatst; of “verplaats” ze, waardoor de bestanden in uw Lightroom-map worden geplaatst en van hun oorspronkelijke locatie worden verwijderd.
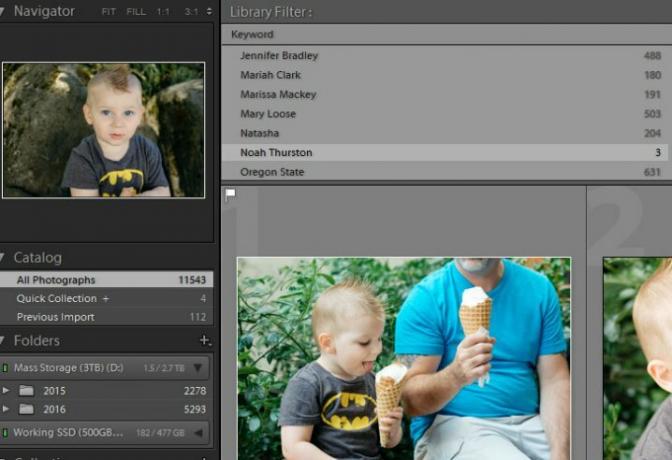
Gebruik de bewerkingstools van Lightroom om uw afbeeldingen naar een hoger niveau te tillen
Zoals hierboven vermeld, is de mogelijkheid om uw foto's binnen Lightroom te bewerken even handig als krachtig. U kunt alles doen, van het toepassen van voorinstellingen met één klik VSCO of gebruiksgemak in Instagram-stijl, tot meer tijd besteden aan het één voor één wijzigen van individuele instellingen voor een meer gepolijste, professionele uitstraling. Lightroom doet het allemaal, nou ja, meestal. Professionele fotografen vertrouw nog steeds op Photoshop voor geavanceerde functies en technieken, maar voor de meeste mensen is Lightroom meer dan voldoende.
Uw afbeeldingen bewerken
In de module Ontwikkelen kunt u uw afbeeldingen met meer controle verwerken en bewerken dan welk fotobeheerprogramma dan ook dat bij uw computer werd geleverd. Bovendien, in combinatie met Lightroom mobiel , de gratis Lightroom-extensie-app van Adobe, kunt u zelfs verwerken en bewerk uw afbeeldingen vanaf uw telefoon of tableten al uw aanpassingen worden weer naar uw computer gesynchroniseerd.
Alles wat u met een afbeelding doet (behalve dat u deze volledig verwijdert), is omkeerbaar.
Lightroom werkt het beste bij de verwerking RAW-afbeeldingen, die de meeste speelruimte bieden voor het maken van aanpassingen, maar je kunt ook JPEG's verwerken en bewerken. Hoe dan ook, elke aanpassing die u in Lightroom maakt, is niet-destructief, dus alles wat u met een afbeelding doet (behalve deze volledig te verwijderen) zal omkeerbaar.
De ontwikkelmodule is opgedeeld in verschillende tabbladen, aan de linkerkant van het venster vindt u uw presets. Dit zijn snelle bewerkingen met één klik die u kunt uitvoeren om uw afbeeldingen snel een specifiek uiterlijk te geven en deze vervolgens te verfijnen met de bedieningselementen in de rechterhelft van het scherm. Pas de uitsnede aan, verhoog de belichting (helderheid), converteer een foto naar zwart-wit, verbeter de verzadiging en meer.
De presets zijn een van de krachtigste tools van Lightroom en een van de redenen waarom het zo populair is onder fotografen. U bent ook niet beperkt tot bepaalde vooraf geïnstalleerde opties; je kunt extra voorinstellingen kopen die door andere fotografen zijn gemaakt, of je kunt je eigen voorinstellingen maken. Ze stellen u in staat om uw afbeelding snel en gemakkelijk het gewenste uiterlijk te geven, of op zijn minst dichtbij te komen, zonder dat u veel tijd hoeft te besteden aan het spelen met de meer geavanceerde en detailgerichte schuifregelaars.
Je kunt de presets zien als een soort Instagram-filters, maar dan met veel meer controle en veel betere resultaten. Bijvoorbeeld, VSCO's filmpresets bootst de kwaliteit van verschillende films na om uw moderne digitale foto's een klassieke uitstraling te geven.
Uw afbeeldingen opslaan en delen
Lightroom heeft ingebouwde ondersteuning voor Facebook en Flickr, en voor de meeste andere sociale netwerken kunt u eenvoudig andere plug-ins verkrijgen. Met andere woorden: u kunt eenvoudig afbeeldingen vanuit één programma verwerken en delen via de meeste van uw sociale netwerken. Dus ook al is Lightroom geavanceerder en complexer dan de foto-app op je telefoon, het gaat niet ten koste van de gemakkelijke deelmogelijkheden waar we allemaal van afhankelijk zijn.
Gevorderde gebruikers kunnen afbeeldingen ook exporteren naar verschillende bestandsformaten, de kwaliteit en afbeeldingsgrootte wijzigen, en zelfs voeg een watermerk toe ter bescherming tegen beelddiefstal.
En zoveel meer…
Lightroom kan zo eenvoudig of ingewikkeld zijn als u wilt, en het programma kan met u meegroeien naarmate uw vaardigheden zich ontwikkelen. Dit zijn slechts enkele van de redenen waarom een gemiddeld persoon graag Adobe Lightroom in handen wil krijgen. Het is niet echt mogelijk om alle mogelijkheden en functionaliteit in één artikel te behandelen, maar hopelijk was dit voldoende om u op weg te helpen.
Als u meer wilt weten over de geavanceerde functionaliteit van Lightroom, heeft Adobe er genoeg handleidingen en tutorials waarin elk aspect van het programma wordt behandeld.
Aanbevelingen van de redactie
- Adobe's Lightroom is zojuist een stuk nuttiger geworden
- De beste laptops voor fotobewerking
- Hoe u gratis Photoshop kunt krijgen
- De beste fotobewerkings-apps voor Android en iOS
- Hoe foto's in Android te verwijderen en te herstellen




