Een groot deel van het gebruik van een iPhone is de eenvoud waarmee u aan de slag kunt. U downloadt eenvoudig de apps die u nodig heeft, ze verschijnen op uw startscherm en u selecteert ze indien nodig. Maar nadat je een aantal apps hebt toegevoegd, kan het er rommelig uitzien en aanvoelen. Dat is waar de beperkingen van de mobiele iOS-software van Apple het traditioneel tegenhielden. Het vinden en gebruiken van uw favoriete apps, zelfs als u ze even wilt bekijken, begint een gedoe te worden.
Inhoud
- Widgets
- Organisatie
- Esthetiek
Gelukkig voor app-fans hebben recente updates voor iOS gelukkig veel functionaliteit toegevoegd aan de hoofdpagina's van de iPhone. Van momentopname-informatie tot een betere organisatie: we nemen u mee langs alle manieren om de beste ervaring uit het startscherm van uw iPhone te halen.
Aanbevolen video's
Als je net een nieuwe iPhone 12 hebt gekocht, vergeet dan niet om onze artikelen voor de beste iPhone 12-hoesjes, beste iPhone 12 Mini-hoesjes, beste iPhone 12 Pro-hoesjes, En beste iPhone 12 Pro Max-hoesjes.
Verwant
- Hoe u de Apple ID van iemand anders op uw iPhone kunt verwijderen
- Deze Android-telefoon van $ 600 heeft één groot voordeel ten opzichte van de iPhone
- iPhone 15: releasedatum en prijsvoorspellingen, lekken, geruchten en meer
Widgets

Widgets op het startscherm zijn de grootste verandering sinds de iOS 14-update medio 2020. Een kenmerk lang beschikbaar op Android-telefoons, geven de kleine elementen essentiële informatie uit uw favoriete apps weer en bieden ze directe toegang tot relevante functies daarin. Het implementeren hiervan in iOS 14 is een vrij eenvoudig proces. Wij laten het je zien hoe u widgets kunt toevoegen en aanpassen met gemak in onze gedetailleerde gids. Hier volgen enkele geweldige opties voor het stroomlijnen van informatie en navigatie.
Stapels




Met widgetstapels in iOS 14 kunt u meerdere widgets op elkaar plaatsen in hetzelfde aangewezen gebied op uw startschermpagina. De elementen moeten dezelfde grootte hebben om in dezelfde stapel te passen. Je kunt maar liefst 10 widgets in een stapel plaatsen en naar boven of beneden vegen om er doorheen te bladeren wanneer je wilt. Het is een geweldige manier om te profiteren van meerdere widgets zonder een hoop startpagina's te hoeven maken om ze allemaal te doorzoeken.
Een specifieke versie hiervan die je tegenkomt in iOS 14 is Apple’s eigen Smart Stack. Een Smart Stack is in wezen hetzelfde als een normale Stack, behalve dat deze automatisch kan worden gewijzigd. Met de Smart Rotate-functie probeert het besturingssysteem uw dagelijkse routine te begrijpen. Vervolgens presenteert het op intelligente wijze de meest relevante widget op een bepaald moment van de dag.
Elke stapel kan worden omgezet in een slimme stapel door Slim roteren in te schakelen in de modus 'Stack bewerken'. Slimme stapels werken redelijk goed om u de widget te laten zien waar u waarschijnlijk naar wilt kijken. Als op een bepaald moment de verkeerde widget wordt weergegeven, kunt u er eenvoudig doorheen bladeren, net als bij een normale stapel.
Suggesties voor Siri-apps



Het is qua concept vergelijkbaar met een Smart Stack, maar deze widget richt zich op het toegankelijker maken van je favoriete apps. App-suggesties geeft de hele dag verschillende apps weer op basis van uw gewoonten in de loop van de tijd. Als u bijvoorbeeld uw dag vaak begint met de Nieuws-app, merkt u dit 's ochtends meteen in de widget. Naarmate je de dag doorloopt, verdwijnt Nieuws ten gunste van je typische middag-apps. Als een app al ergens op dezelfde pagina staat als de app-suggesties-widget, zal deze nooit verschijnen binnen de groep aanbevolen opties.
Door de jaren heen heeft iOS ons een aantal manieren gegeven om de apps te vinden die we zoeken, maar dit is een van de beste. We plaatsen de app-suggesties-widget graag net boven het iOS-dock op ons hoofdstartscherm. Hierdoor zijn je meestgebruikte apps altijd binnen handbereik, zelfs op de grootste mobiele telefoons van Apple.
Er zijn een heleboel widgetopties beschikbaar bij Apple en een groot aantal apps van derden die we dagelijks gebruiken. Wij hebben onlangs beoordeeld de beste iOS 14-widgets beschikbaar na de release, zodat u er een paar kunt uitproberen. Als je ze eenmaal onder de knie hebt, kan je iPhone aanvoelen als een geheel nieuw apparaat.
Organisatie

Efficiënt bewegen op uw startscherm is lastig als alles lukraak op uw telefoon valt. Het gaat een lange weg om uw apps en widgets strategisch in te delen zodat ze aan uw behoeften voldoen. Gelukkig zijn er een paar handige manieren om dat te doen. U kunt elk van deze functies diepgaand leren gebruiken met onze handleiding voor het organiseren van uw startscherm.
Gebruik de appbibliotheek


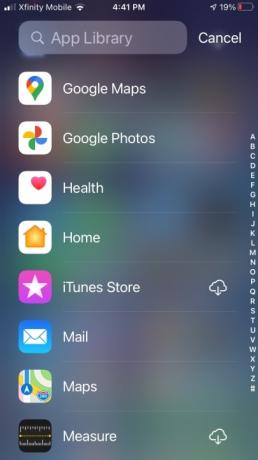
Als u op uw laatste startschermpagina naar links veegt, wordt het weergegeven nieuwe app-bibliotheek. Al uw apps, of ze nu op een startschermpagina zijn geplaatst of niet, zijn hier beschikbaar op één pagina met mappen, geordend op categorie. U bent ook slechts een korte pulldown verwijderd van het zien van een volledige, alfabetische lijst waarin u kunt zoeken of doorheen kunt scrollen.
Het beste deel is dat de app-bibliotheek een geautomatiseerde functie van iOS 14 is. Naarmate u meer apps uit de App Store downloadt, gaan ze rechtstreeks naar de bibliotheek. Als u het type persoon bent dat niet wil dat pagina's en pagina's met apps zich in de loop van de tijd opstapelen, is dit een welkome oplossing.
Maak mappen



De nieuwe App Library kan daar wat werk aan doen Organiseer uw apps automatisch, maar deze eerste versie van de functie van Apple laat veel te wensen over. De vooraf bepaalde categorieën zijn niet altijd wat je verwacht, en het kan lastig zijn om snel te zien of een app in een bepaalde map staat. De beproefde methode om apps handmatig in mappen te groeperen is hier nog steeds waardevol.
Activeer vanaf uw startschermpagina de toepasselijk genaamde "jiggle-modus" en sleep het ene app-pictogram over het andere. Houd hem daar vast totdat er een nieuwe map verschijnt met je twee apps erin. Vervolgens kunt u uw nieuwe map een naam geven die u zelf wilt. Ga door met het slepen van nieuwe apps naar bestaande mappen vanaf het startscherm of de app-bibliotheek.
Het is gebruikelijk om uw belangrijkste apps in het dock te plaatsen, maar wist u dat u daar ook mappen kunt plaatsen? Het proces is hetzelfde als het maken van een map op een startpagina. Het is een andere manier om een app-bibliotheek op maat te maken die gemakkelijk binnen handbereik is.
Beginschermpagina's bewerken



Onze telefoons zijn vaak het middelpunt van alles wat we doen. Ze zijn veelzijdig genoeg om het delen van foto's op sociale media aan te kunnen, terwijl ze ons ook helpen de projectworkflow van een hele organisatie te beheren. Dat is een prestatie die we allemaal kunnen waarderen. Het kan ook grote schade aanrichten aan ons dagelijks leven.
Stel dat u een verzameling apps heeft waarmee u op uw best kunt werken. Zodra het weekend aanbreekt, staan ze al het andere in de weg, of erger nog, ze laten je naar je taken gluren en voortdurend aan je werk denken. Verborgen startpagina's, geïntroduceerd in iOS 14, kunnen u helpen de balans tussen werk en privéleven te beheren.
Organiseer uw apps, mappen en widgets op afzonderlijke pagina's, afhankelijk van uw behoeften. In de schudmodus krijgt u in één keer toegang tot al uw gemaakte startpagina's en selecteert u de pagina's die u zichtbaar wilt maken. Als je het moeilijk vindt om je los te maken van bepaalde taken, is dit een geweldige manier om ze uit het zicht en hopelijk uit het hart te halen. Het kan ook handig zijn om u op het meest geschikte moment op uw favoriete hobby's te concentreren.
Esthetiek

Soms komen uw productiviteits- en organisatiedoelen neer op het hebben van een schoon en fris canvas om mee te beginnen. Als je immers van een Android-apparaat komt, het visuele thema van uw telefoon kiezen kan voelen als een overgangsritueel om een hoofdgebruiker te worden. Het iOS-platform van Apple geeft je de mogelijkheid om je uiterlijk aan te passen. Hier volgt een kort overzicht van enkele methoden die kunnen helpen.
Verander je achtergrond



Een visuele vernieuwing kan zo simpel zijn als het veranderen van uw achtergrond. Streef naar iets minimaals dat niet afleidt van de inhoud die u op uw startscherm heeft geplaatst. Hierboven zie je het enorme verschil dat het kan maken. Kies uw eigen overzichtelijke afbeelding of gebruik deze een reeks geweldige apps speciaal voor mobiele achtergronden van hoge kwaliteit.
Pas uw widgets aan



Widgets zijn een fantastische introductie tot de iPhone-ervaring, maar een samenhangende opzet kan lastig zijn als verschillende ontwikkelaars je favoriete opties creëren. Gelukkig kun je widgets krijgen voor essentiële informatie in verschillende unieke ontwerpen. Hier zijn enkele van onze favoriete aanpassingen met de Widgetsmith-app. Voor meer van dit soort zaken hebben we een overzicht gemaakt van de beste apps om uw widgets aan te passen.
Pas uw app-pictogrammen aan



Op Android zijn aangepaste app-pictogrammen een typisch kenmerk van draagraketten. Historisch gezien was het onmogelijk om app-pictogrammen op het iOS-platform van Apple te wijzigen. Siri Shortcuts biedt een oplossing, hoewel we denken dat het installatieproces een beetje omslachtig is. Dat en de onhandige animatie waarbij snelkoppelingen worden geopend telkens wanneer je op een aangepast pictogram tikt, zijn niet echt de moeite waard. Als u wanhopig uw pictogrammen wilt aanpassen voor een compleet uiterlijk, dan is dit uw ticket zonder iets potentieel riskant te doen, zoals je iPhone jailbreaken.
Aanbevelingen van de redactie
- Een iPhone is zojuist op een veiling voor een bizar bedrag verkocht
- Waarom u Apple Pay niet kunt gebruiken bij Walmart
- Dit kleine gadget geeft je de beste functie van de iPhone 14 voor $ 149
- Hoe wij tablets testen
- Heb je een iPhone, iPad of Apple Watch? Je moet het nu bijwerken
Upgrade uw levensstijlMet Digital Trends kunnen lezers de snelle technische wereld in de gaten houden met het laatste nieuws, leuke productrecensies, inzichtelijke redactionele artikelen en unieke sneak peeks.




