Nog niet zo lang geleden was het onmogelijk om een controller op je pc aan te sluiten, of je had veel draden en snoeren nodig om het voor elkaar te krijgen. Nieuwe technologie heeft het echter eindelijk gemakkelijker gemaakt om uw controller op uw pc aan te sluiten via Bluetooth en soortgelijke methoden.
Inhoud
- Sluit uw draadloze ontvanger aan
- Installeer de software
- Synchroniseren van de controller
- Het testen van de besturing
- Begin met spelen
Het synchroniseren van uw Xbox 360-controller is geen uitzondering, en zelfs oudere modellen zouden zonder al te veel problemen verbinding moeten maken met uw laptop of desktop. Hier volgt een basisoverzicht van hoe u een Xbox 360-controller op uw pc aansluit.
Aanbevolen video's
Verder lezen:
- Hoe een PS4-controller op een pc aan te sluiten
- Hoe een Xbox One-controller op een pc aan te sluiten
- Hoe een Switch-controller op een pc aan te sluiten
Sluit uw draadloze ontvanger aan
Dit gedeelte is alleen van toepassing op mensen met draadloze controllers. Als je een bedrade Xbox 360-controller hebt, ga dan direct naar Installeer de software.
Voor degenen onder u die draadloze Xbox 360-controllers bezitten: verbinding maken met een pc is niet zo eenvoudig als simpelweg het apparaat aansluiten. Allereerst moet u een geschikte ontvanger aanschaffen en vervolgens de juiste installatiewizard uitvoeren.

Als je nog geen ontvanger hebt, kosten deze doorgaans tussen de €10 en €20. De officiële Microsoft-versie kost iets meer, maar er zijn veel versies van derden beschikbaar die prima werken.
Nadat u de draadloze ontvanger hebt aangeschaft, sluit u deze aan op een compatibele USB-poort op uw computer (zie afbeelding A hieronder). Eenmaal aangesloten, verschijnt er een groen lampje op de ontvanger, wat aangeeft dat het apparaat goed werkt.
Installeer de software
Om de draadloze gaming-ontvanger en de draadloze Xbox 360-controller goed met elkaar te kunnen synchroniseren, moeten gebruikers dat wel doen download de benodigde software via de website van Microsoft of de meegeleverde installatieschijf die bij hen is geleverd ontvanger.
Als u de bovengenoemde installatie-cd hebt (waarschijnlijk niet, maar het is mogelijk), plaatst u deze in het optische hoofdstation van uw pc en volgt u de wizard op het scherm. Mogelijk moet u uw computer opnieuw opstarten. Als dit niet het geval is, kunt u downloaden van de Xbox 360 draadloze controller voor Windows koppeling; indien bedraad, selecteer in plaats daarvan Xbox 360 Controller voor Windows. Kies welke versie van Microsoft Windows u gebruikt (de Windows 7-stuurprogramma's werken voor Windows 8 en Windows 10). Selecteer de taal van het besturingssysteem en klik op Downloaden.
Zodra het downloadscherm verschijnt, drukt u opLoop en laat het Xbox 360 Accessoires-installatieprogramma de vereiste bestanden installeren. Nogmaals, het kan zijn dat u uw computer opnieuw moet opstarten nadat de installatie is voltooid.
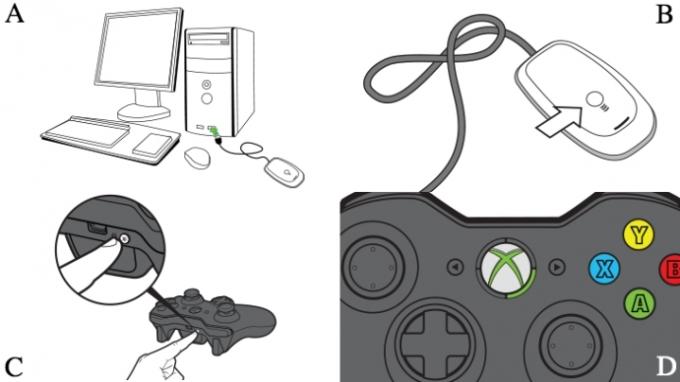
Synchroniseren van de controller
Als u een bedrade controller gebruikt, sluit u deze gewoon aan. Je bent klaar om te gaan. Scroll naar beneden naar Het testen van de regelaar om er zeker van te zijn dat alles correct werkt.
Als dit niet het geval is, moet u de draadloze Xbox 360-controller verbinden met de ontvanger aangesloten op uw computer. Om dit te doen, schakelt u eerst de controller in door de Xbox Guide-knop in het midden van de controller ingedrukt te houden en wacht u tot de groene achtergrondverlichting aangaat. Druk daarna op de verbindingsknop bovenop de draadloze ontvanger (Afbeelding B) totdat deze groen begint te knipperen en druk vervolgens op de overeenkomstige knop op uw controller (Afbeelding C).
Het koppelingsproces duurt slechts enkele seconden, waarna het lampje op de ontvanger terugkeert wordt continu groen en een van de vier hoeken rond de Guide-knop van de controller gaat branden (Afbeelding D). Als u nog steeds problemen ondervindt, raadpleegt u de ondersteuningspagina van Microsoft voor meer hulp.
Het testen van de besturing
Zodra de benodigde software is geïnstalleerd en de controller is aangesloten of gesynchroniseerd, is het tijd om de verbinding te testen. Open het Start-menu op uw pc, klik op het zoekmenu en zoek naar 'gamecontrollers'. Je zou een optie moeten zien die luidt: USB-gamecontrollers instellen.
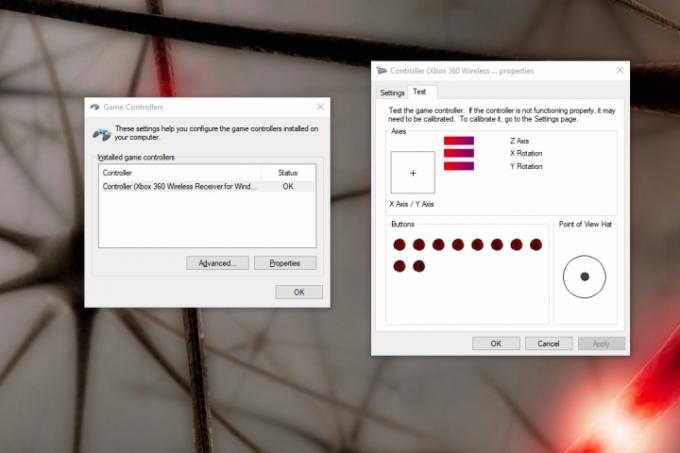
Om er zeker van te zijn dat uw controller goed functioneert, test u deze door aan de joysticks te draaien, aan de trekkers te trekken en op alle knoppen te drukken. Als alles goed werkt, zie je de bijbehorende actie gemarkeerd in de app. Uw systeem zou moeten reflecteren wanneer elke knop wordt ingedrukt. Als het al je acties weerspiegelt, maakt het niet uit welk deel van het scherm oplicht.
Als uw app niet volledig is gekoppeld met uw controller en bepaalde knoppen het scherm niet verlichten, kunt u de ondersteuningswebsite van Xbox raadplegen voor gedetailleerde tips voor het oplossen van problemen.
Begin met spelen
Om het overzichtelijk te houden, bestempelde het bedrijf de Xbox 360-controller als de standaardconfiguratie voor de meeste nieuwe pc-games. Je hoeft waarschijnlijk niet met instellingen te spelen of sneltoetsen in te stellen om te beginnen met spelen.
We raden u aan te controleren of uw controller volledig is gekoppeld terwijl u uw game laadt, want als de twee apparaten niet zijn verbonden, zal de game uw controller niet herkennen. Sommige nieuwere games ondersteunen snelle en gemakkelijke controllerwisselingen; Gebruikers kunnen overschakelen naar 360-controllers, zelfs als ze midden in het spel zijn.
Aanbevelingen van de redactie
- De beste aankomende Xbox Series X-games: 2023 en daarna
- Hoe we videogameconsoles testen
- De beste multiplayer-games op de Xbox Series X
- Xbox Games Showcase en Starfield Direct: hoe je kunt kijken en wat je kunt verwachten
- Alle platformonafhankelijke games (PS5, Xbox Series X, PS4, Xbox One, Switch, pc)
Upgrade uw levensstijlMet Digital Trends kunnen lezers de snelle technische wereld in de gaten houden met het laatste nieuws, leuke productrecensies, inzichtelijke redactionele artikelen en unieke sneak peeks.




